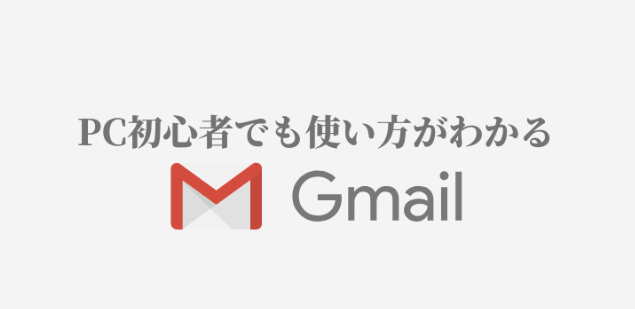こんにちは、サボテンGともうします。
この記事では、PC初心者の方がタスク管理サービスGoogleToDoを使用するケースを想定し、基本的な使い方について解説します。
スマホでGoogleToDoを使用する場合は、下記の記事をご覧ください。

GoogleToDoをはじめる準備
Gmailにログイン
GoogleToDoを利用するにはGmailを開く必要があります。
Gmailを使ったことがない方、グーグルアカウントをお持ちでない方は下記の記事をご覧ください。
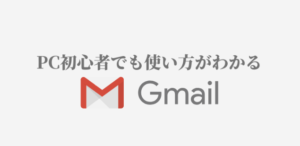

下記の画像をクリックするとGmailが別ウィンドウで開きます。
ページ上部に表示されている”ログイン”をクリックします。
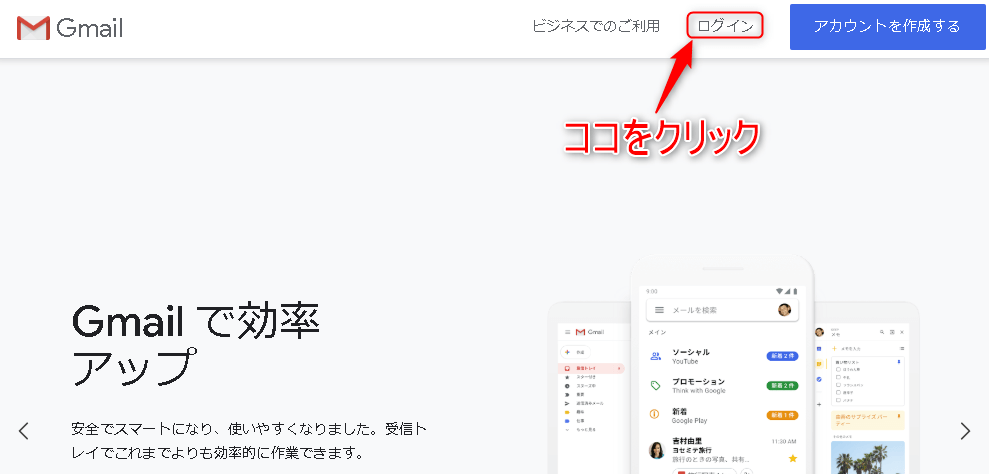
既にグーグルアカウントにログインしている場合はGmailが開きます。
ログインしていない場合は、アカウントを選択してGmailを開きます。
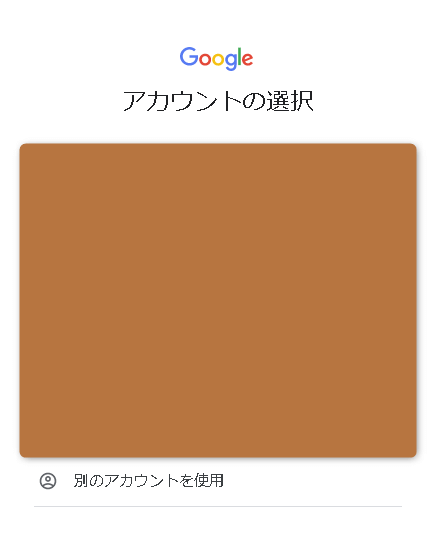
GoogleToDoを開く
Gmailページ右側に表示されている”ToDoリストアイコン”をクリックします。
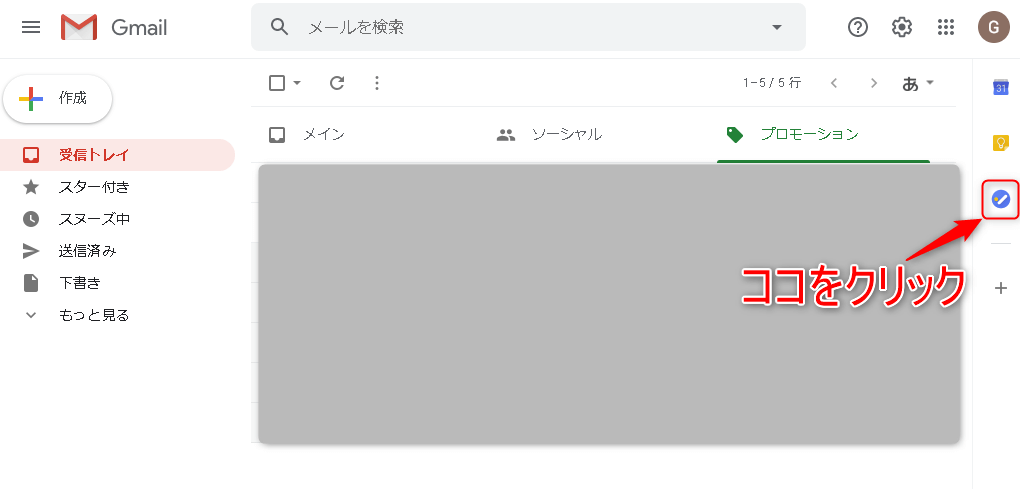
ToDoリストが開きます。
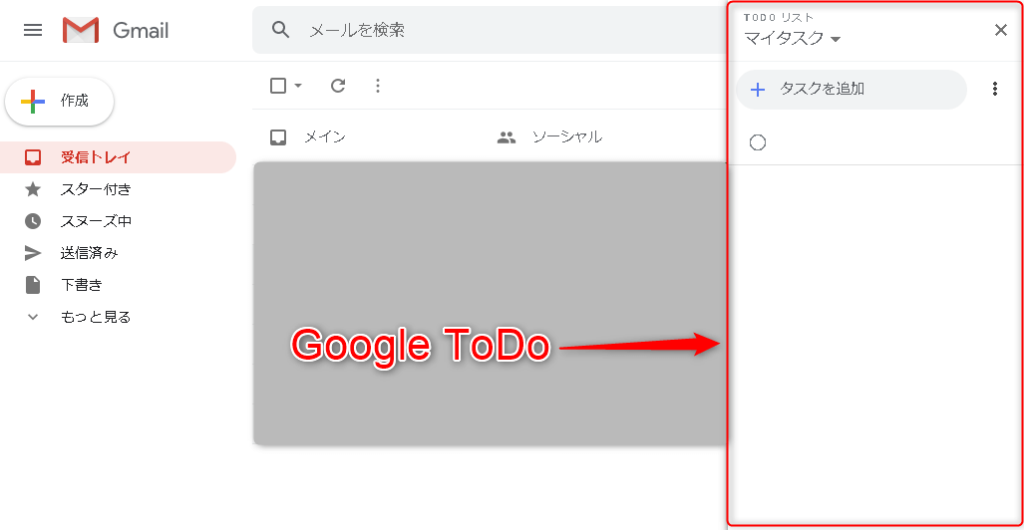
ToDo用語(ToDoリスト初心者の方向け)
GoogleToDoを利用するにあたって、覚えておくべき用語を説明します。
- タスク:これから行う課題
- リスト:タスクを分類するラベル / タスクの集合体で構成される
ToDoリストの見方
ToDoリスト上部に表示されている”マイタスク”は、リストの”変更/作成”を行う際にクリックします。
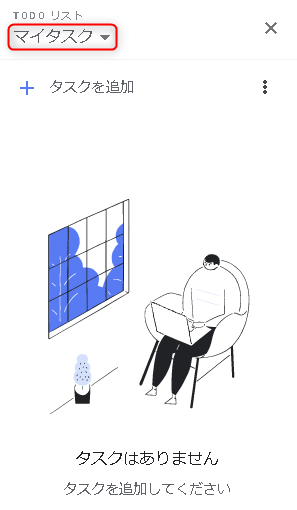
ToDoリスト上部に表示されている”ばつアイコン”は、ToDoを閉じる際にクリックします。
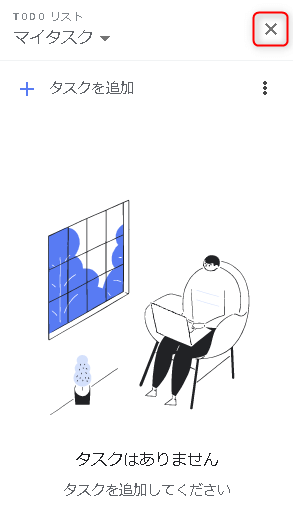
ToDoリスト”ばつアイコン”下に表示されている”縦の三点リーダー”は、表示するタスクの並び替えやリストに関する操作、ToDoリストに関する細かな設定を行う際にクリックします。
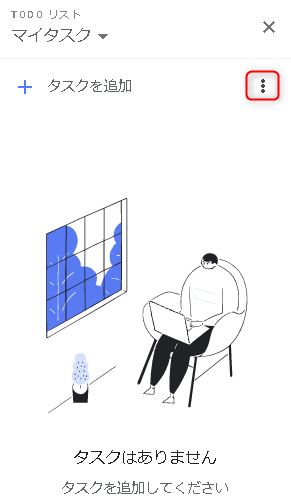
基本操作
タスクを作成
ToDoリスト上部に表示されている”タスクを追加”をクリックします。
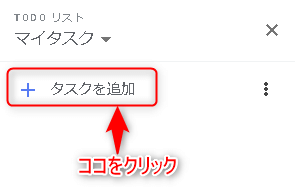
無題のタスクが追加されるので、これから行う課題を入力します。

入力後、タスク以外の場所をクリックすることでタスクの作成は完了です。(エンターキーを押すなどして改行した場合は、作成したタスクの下に無題のタスクが追加されます)
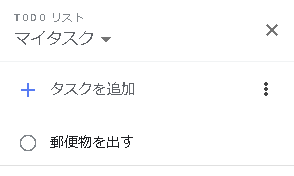
タスクに詳細を追加
詳細を追加するタスクにマウスカーソルを合わせ、右側に表示された”ペンアイコン”をクリックします。
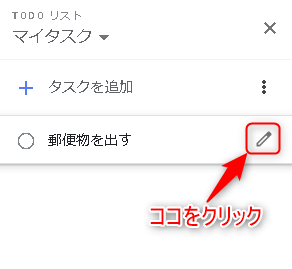
編集フォームが表示されます。
”詳細を追加”と表示されている欄に詳細を入力します。
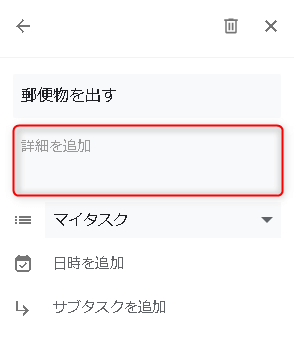
入力後、編集フォーム上部に表示されている”左矢印”をクリックします。
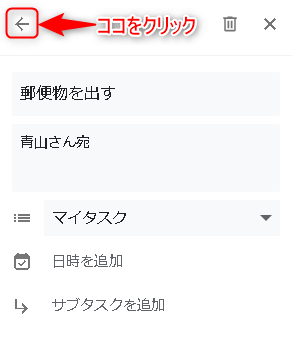
タスクに詳細が追加されました。
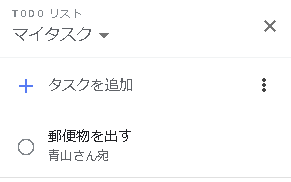
タスクを別のリストに移動
別のリストに移動させるタスクにマウスカーソルを合わせ、右側に表示された”ペンアイコン”をクリックします。
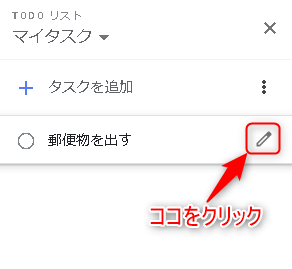
編集フォームが表示されます。
所属リスト欄をクリックします。
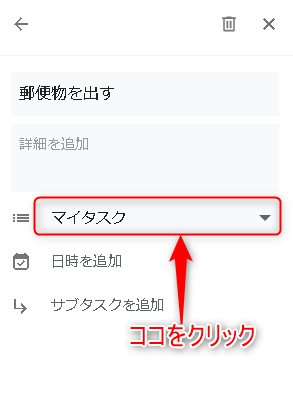
リスト一覧が表示されるので、移動先のリストをクリックで選択します。
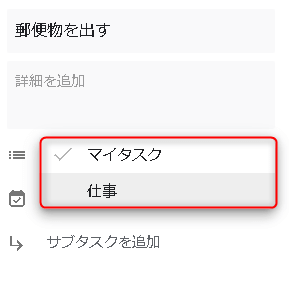
編集フォーム上部に表示されている”左矢印”をクリックします。

ToDoリスト上部に表示されているリスト名をクリックします。
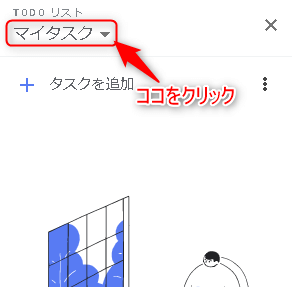
移動先として選択したリストをクリックします。
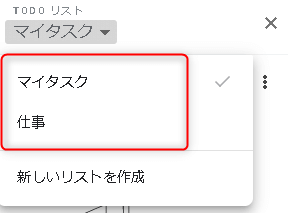
タスクが追加されていることを確認します。

タスクにスケジュールを追加
スケジュールを設定するタスクにマウスカーソルを合わせ、右側に表示された”ペンアイコン”をクリックします。
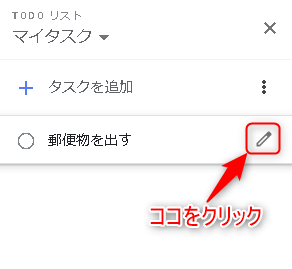
編集フォームが表示されます。
”日時を追加”をクリックします。
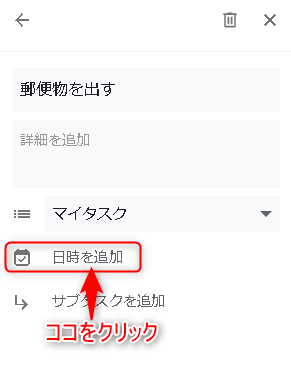
カレンダーが表示されるので、日付をクリックで指定します。
必要に応じて時刻を設定することも可能です。
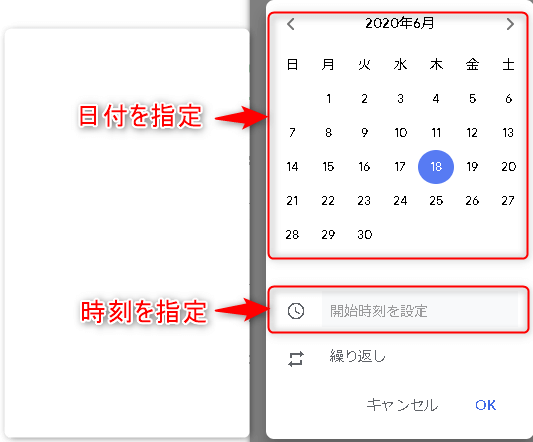
指定完了後、”OK”をクリックします。
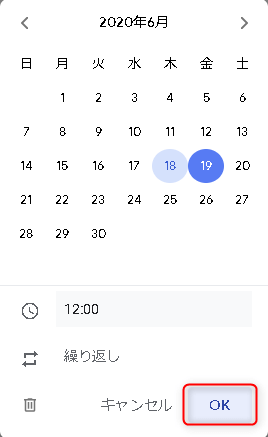
編集フォーム上部に表示されている”左矢印”をクリックします。
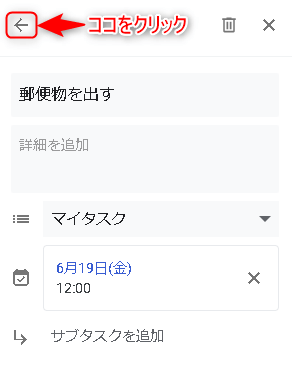
タスクにスケジュールが追加されました。
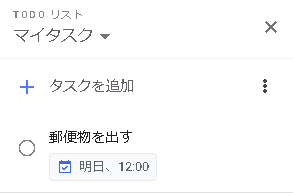
タスクを完了
タスク左側に表示されている”まるアイコン”をクリックします。
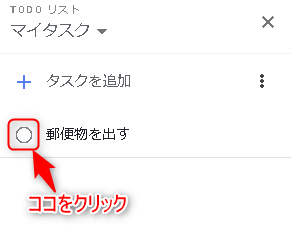
ToDoリスト下部に”1件のタスクを完了としました”と表示されます。
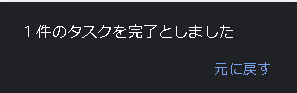
タスクを復元
ToDoリスト下部に表示されている”完了済み”をクリックします。
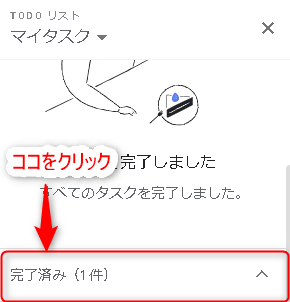
完了したタスクが表示さます。
タスク左側に表示されている”チェックアイコン”をクリックします。
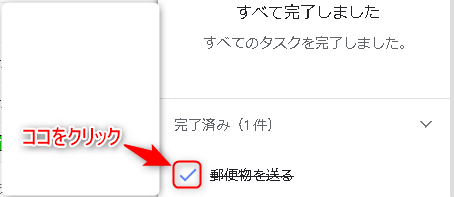
ToDoリスト下部に”1件のタスクを未完了としました”と表示され、タスクが復元されます。

タスクを削除
完了したタスクを削除
ToDoリスト上部に表示されている”縦の三点リーダー”をクリックします。
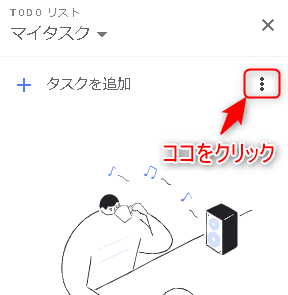
”完了したタスクをすべて削除”をクリックします。

削除が間違いではないことを確認されるので、”削除”をクリックします。

未完了のタスクを削除
削除するタクスを右クリックし、”削除”をクリックします。
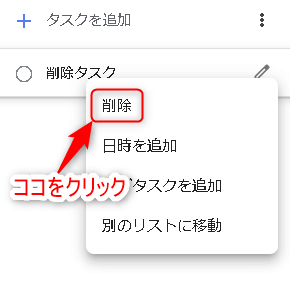
リストを追加
ToDoリスト上部に表示されている”リスト名”をクリックします。
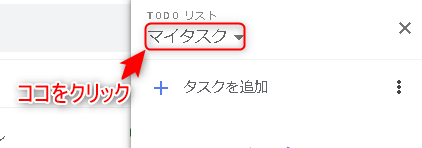
”新しいリストを作成”をクリックします。
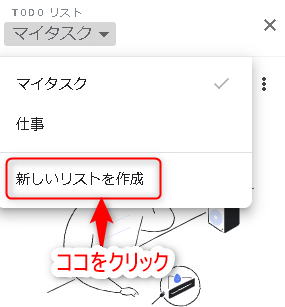
作成するリストの名前を入力し、”完了”をクリックします。
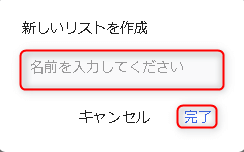
リストの作成が完了しました。
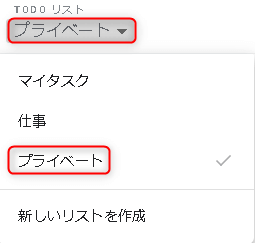
リストの名前を変更
ToDoリスト上部に表示されている”リスト名”をクリックします。
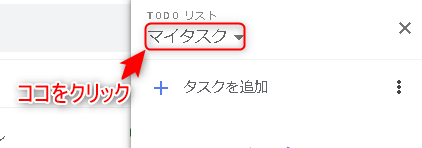
名前を変更するリストをクリックで選択します。
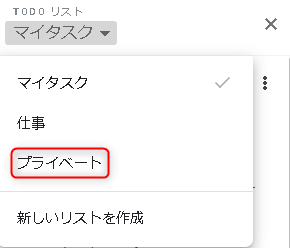
ToDoリスト上部に表示されている”縦の三点リーダー”をクリックします。
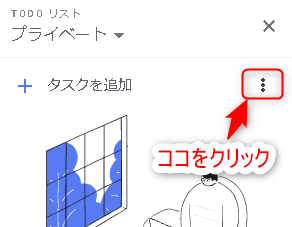
”リストの名前を変更”をクリックします。
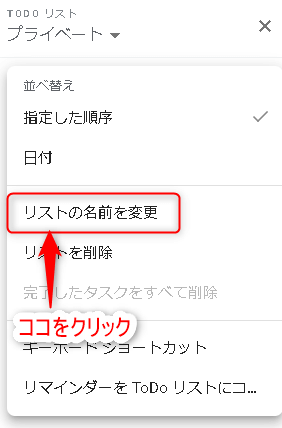
新しいリスト名を入力し、”完了”をクリックします。

リスト名が変更されました。
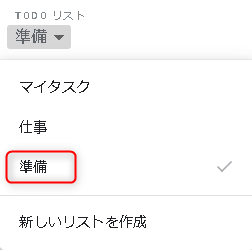
リストを削除
ToDoリスト上部に表示されている”リスト名”をクリックします。
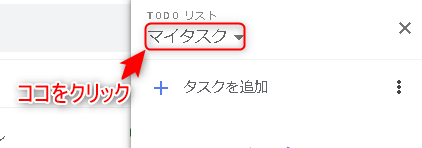
削除するリストをクリックで選択します。
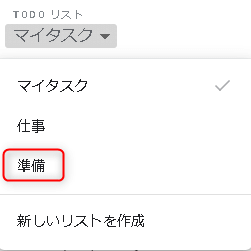
ToDoリスト上部に表示されている”縦の三点リーダー”をクリックします。
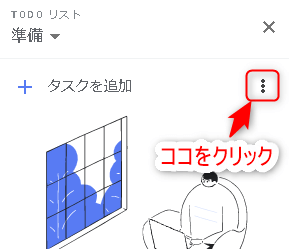
”リストを削除”をクリックします。