こんにちは、サボテンGともうします。
この記事では、タスク管理サービスTodoistのモバイルアプリについて、基本的な使い方を説明します。
PCでTodoistを利用する場合は下記の記事をご覧ください。

Todoistをはじめる準備
アプリをダウンロード
下記のリンクからアプリをダウンロードできます。
アカウント作成
Todoistを利用するにはアカウントが必要となります。
例として、メールアドレスを使用したアカウント作成方法を説明します。
アプリ起動時に表示されている”メールアドレスでログイン”をタップします。
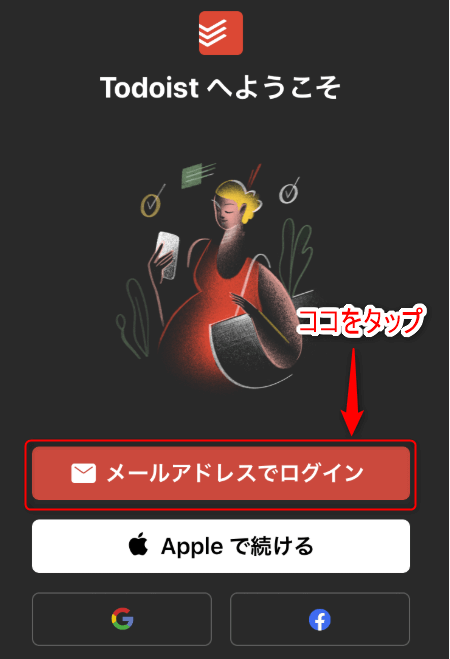
入力欄に登録するメールアドレスを入力します。
入力後”メールアドレスでログイン”をタップします。
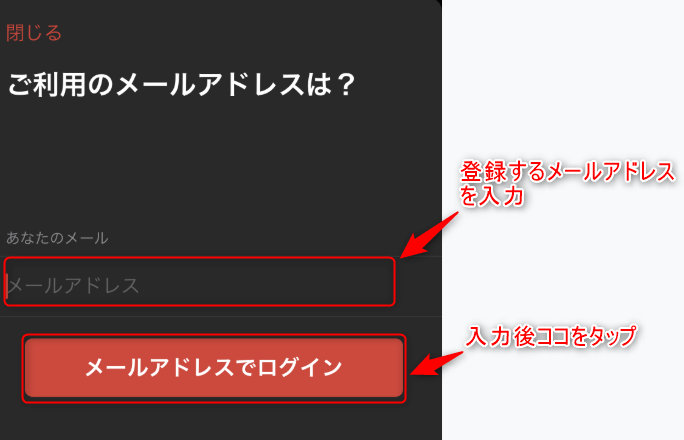
アカウント名とパスワードを入力します。
アカウント名、パスワード共に後で変更することも可能です。
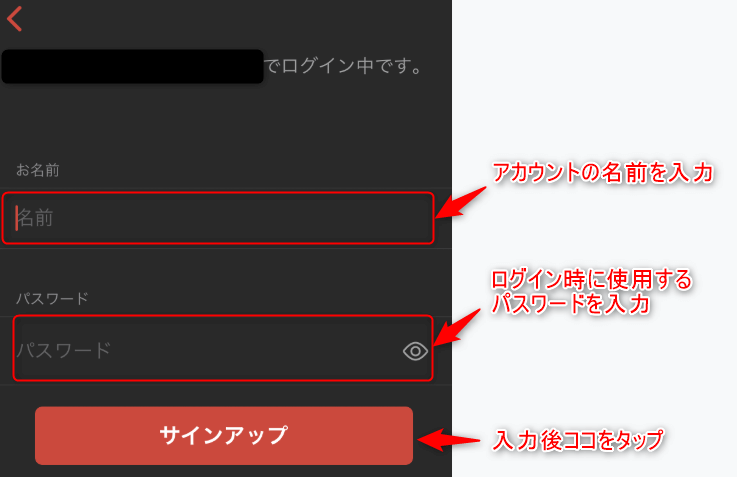
ログイン
登録しているアカウント情報でログインします。
例として、メールアドレスでアカウント登録をしている場合のログイン方法を説明します。
アプリ起動時に表示されている”メールアドレスでログイン”をタップします。
注意点として、AppleIDでアカウント登録をした場合は”Appleで続ける”をタップし、グーグルアカウントでアカウント登録している場合はグーグルアイコンをタップします。
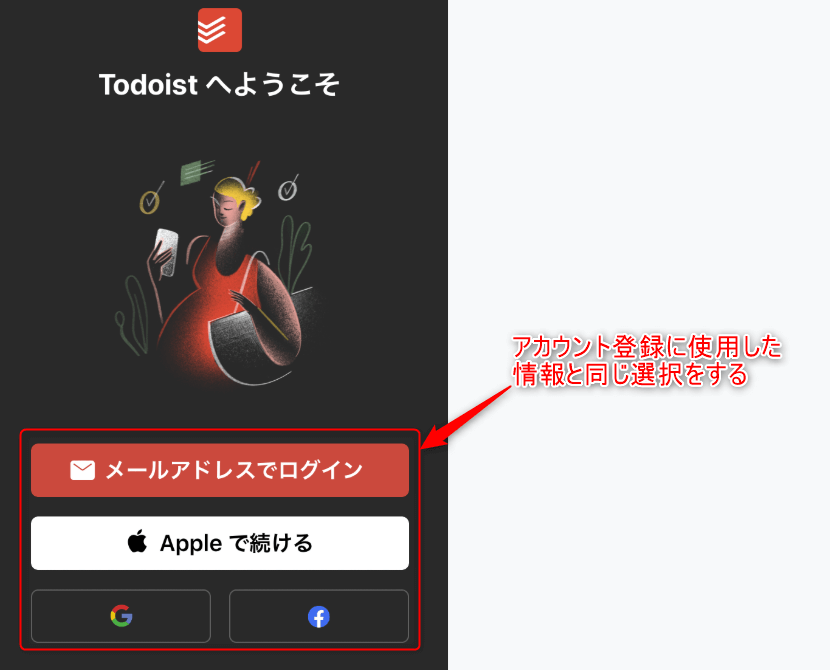
”メールアドレスでログイン”をタップした場合は、登録したメールアドレスを入力して”メールアドレスでログイン”をタップします。
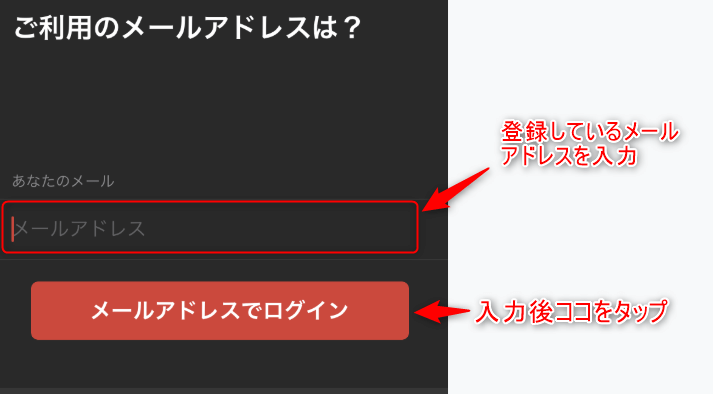
アカウント登録時に設定したパスワードを入力し、”ログイン”をタップします。
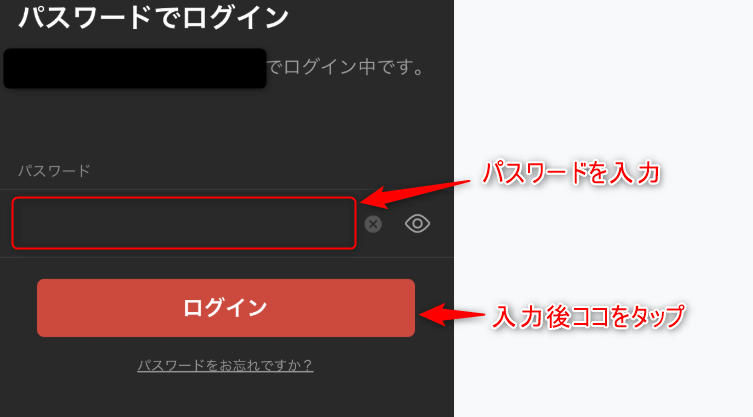
Todoistでよく使われる用語
用語を把握しておくことでTodoistを円滑に利用できます。
- タスク:これから行う課題
- プロジェクト:大小問わず達成すべき目標 / タスクの集合体で構成される
- インボックス:デフォルトのタスクリスト / プロジェクトを設定していないタスクはインボックスへ
- アサイン:課題を割り当てる / 共有プロジェクトのタスクをメンバーに任せる
メニュー説明
Todoistメニューの見方を説明します。
インボックス / 今日 / 近日予定 / お気に入り
メニュー上部に表示されている”インボックス”は、プロジェクトに属していないタスクを保有しています。タップすることでタスクリストを表示します。

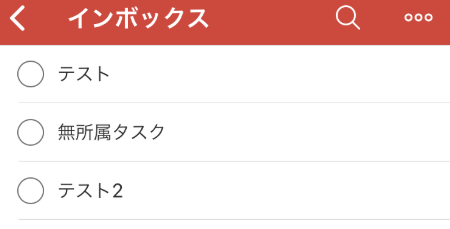
メニュー上部に表示されている”今日”は、タップすることで本日中に行うタスクをリスト表示します。


メニュー上部に表示されている”近日予定”は、タップすることでカレンダー形式のタスクリストを表示します。

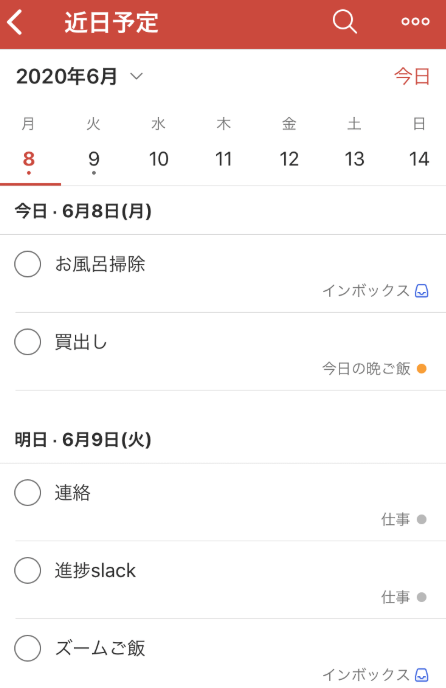
プロジェクトをお気に入りに設定すると、メニュー上部にプロジェクトが表示されます。
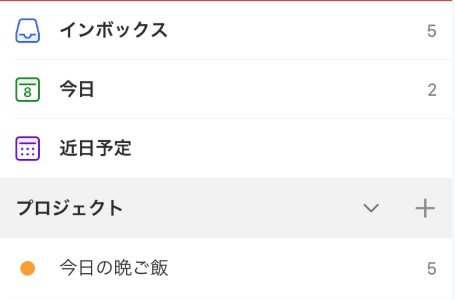

プロジェクト
メニューには作成したプロジェクトがリスト表示されています。
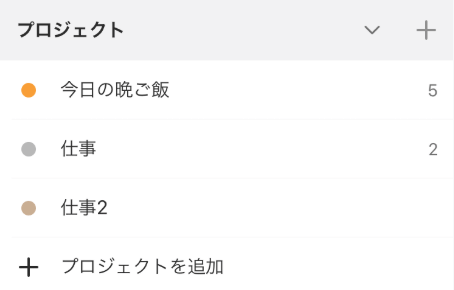
プロジェクトを左にスワイプすることで”編集/アーカイブ/削除”アイコンが表示されます。右にスワイプした場合はお気に入りアイコンが表示されます。
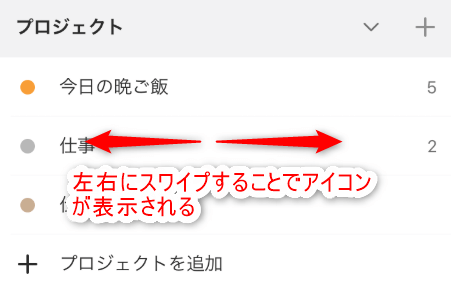
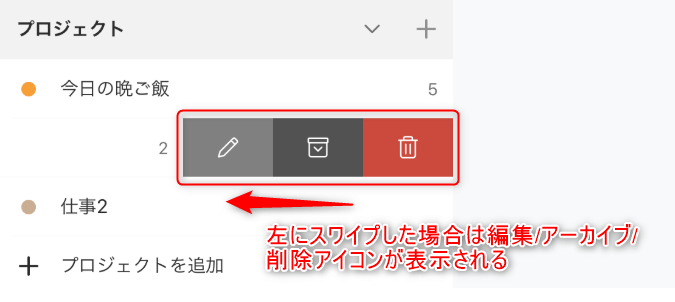
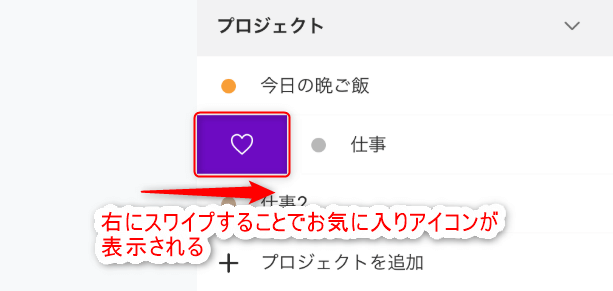
フィルター
メニューにはデフォルトフィルターを含め、作成したフィルターがリスト表示されています。
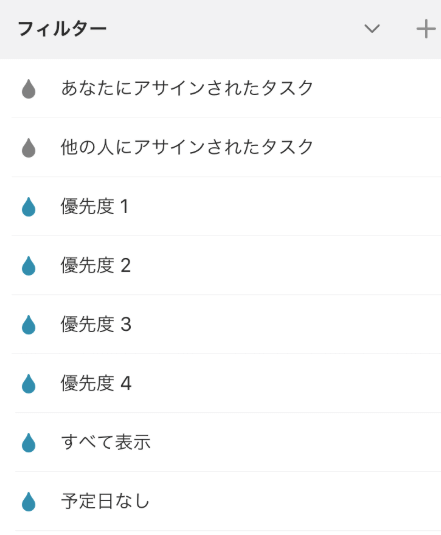
”あなたにアサインされたタスク”は、共有プロジェクトにおいて自分がこなすタスクを表示します。


”他の人にアサインされたタスク”は、共有プロジェクトにおいてメンバーがこなすタスクを表示します。

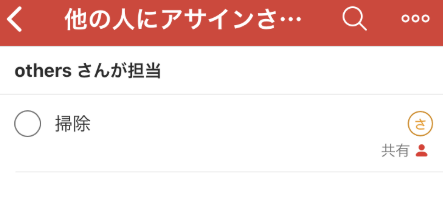
”優先度1-4”は、優先度が一致したタスクをリスト表示します。
デフォルト値が4なので、設定していない場合は全てのタスクが”優先度4”にリスト表示されます。
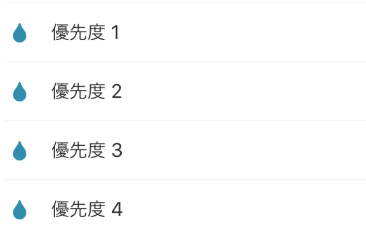
”すべて表示”は、すべてのタスクをリスト表示します。

”予定日なし”は、スケジュールを設定していないタスクをリスト表示します。

Todoist基本操作
Todoistの基本的な操作を説明します。
タスクを作成
画面右側下部に表示されているプラスアイコンをタップします。
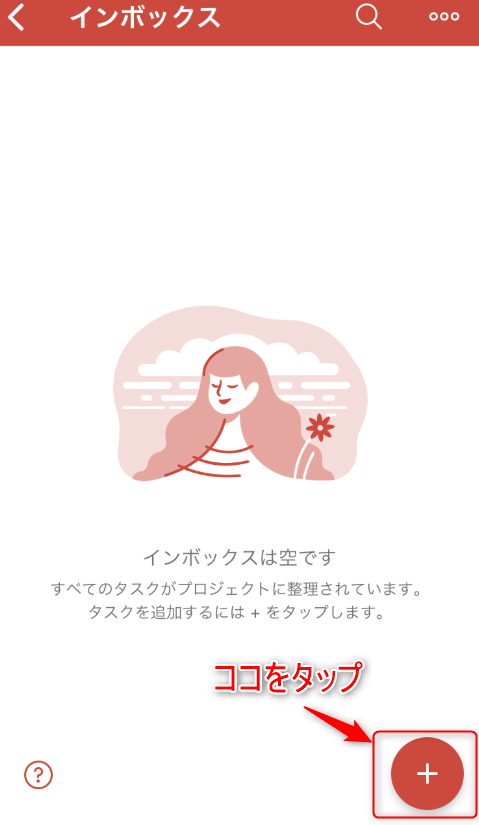
アイコンをタップすると、タスク作成画面が表示されます。
上段でタスクに付けるタイトルを入力し、中段ではスケジュールと所属プロジェクトを設定します。
下段では”ラベル”、”優先度”、”通知”、”コメント”の設定が可能ですが、無料版を利用している場合は優先度のみ設定が可能です。
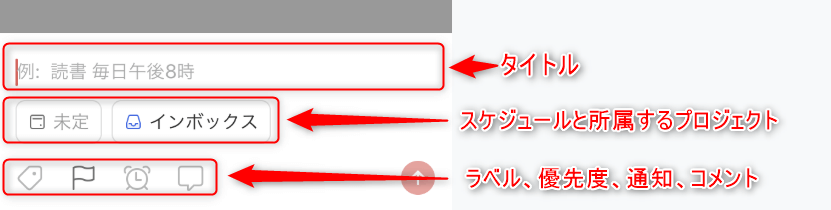
例として、”明日の14時にAさんへ業務連絡の電話をかける”というタスクを作成します。
上段タイトル欄をタップし、”Aさんへ電話”と入力します。
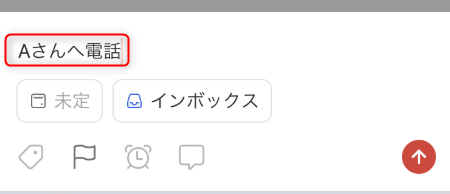
スケジュールを”明日14時”に設定するため、中段に表示されている”未定”をタップします。
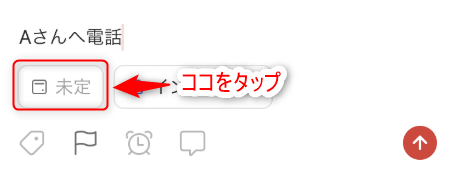
”未定”をタップすると、スケジュール設定画面が表示されます。
時間を指定したい場合は画面下部に表示されている”時間を追加”をタップします。
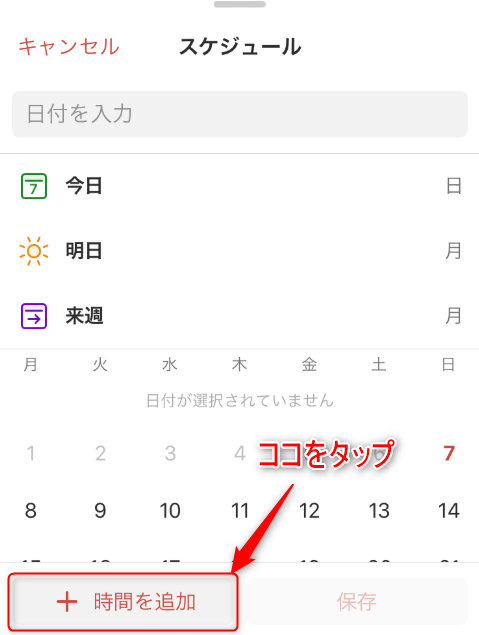
時間を設定して”追加”をタップします。
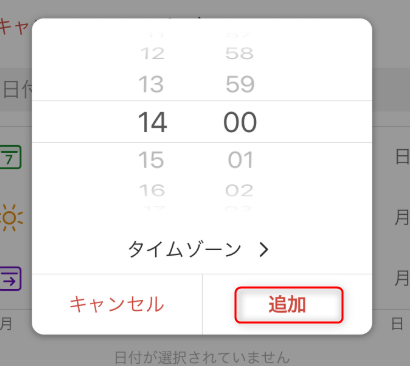
最後に日にちを指定します。今回は明日に行うタスクなので”明日”をタップします。
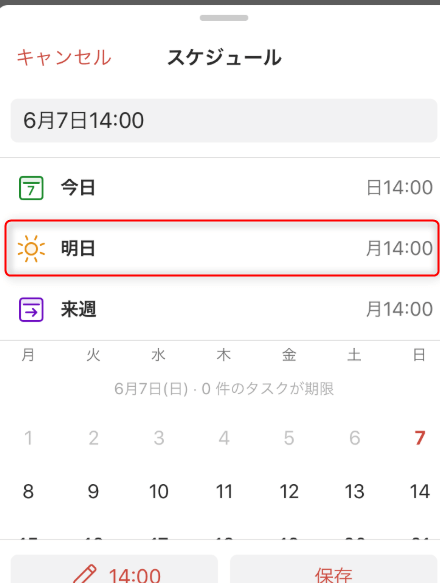
スケジュールの設定が完了しました。
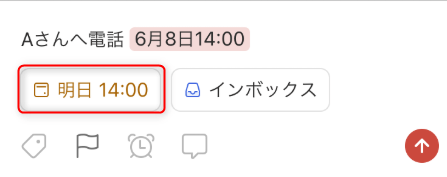
次に所属プロジェクトを設定します。
中段に表示されている”インボックス”をタップします。(プロジェクトを選択した状態でタスクを新規作成した場合、選択しているプロジェクト名が表示されます。)

作成済みのプロジェクトが表示されます。今回は”仕事”をタップします。
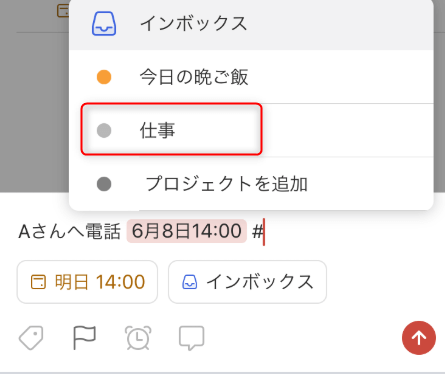
所属プロジェクトが”インボックス”から”仕事”へ変更されました。
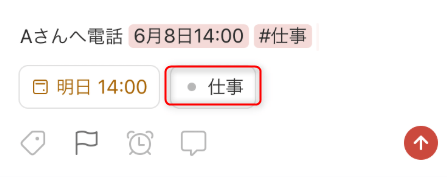
作成したタスクは上矢印アイコンをタップしてリストへ追加します。

タスクを完了
タスクを完了する場合は、タスク左側に表示されている”まるアイコン”をタップします。
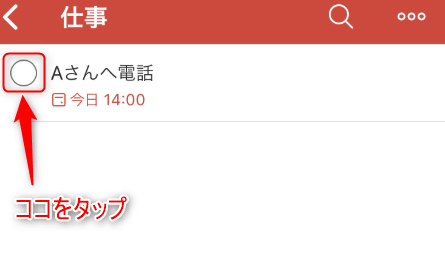
画面下部に”タスクを完了しました”と表示されます。
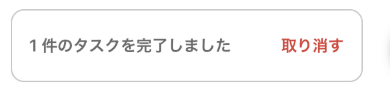
タスクを復元
タスクを誤って完了してしまった場合でも復元することが可能です。
タスクが所属しているプロジェクトをタップで指定します。
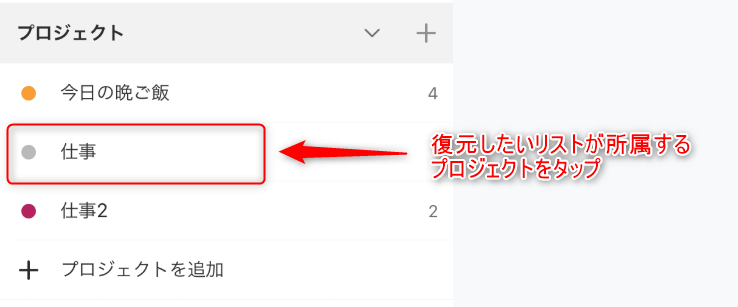
画面上部右側に表示されている”マルが三つ連なったアイコン”をタップします。
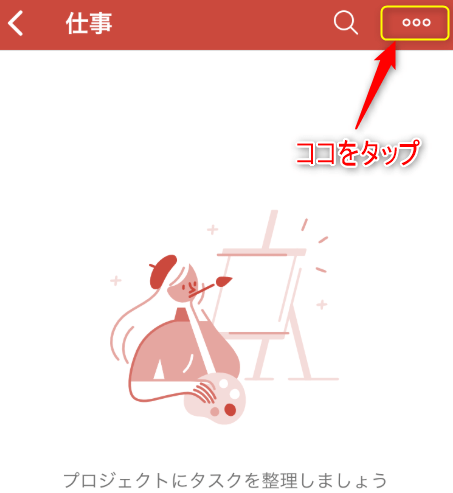
”完了したタスクを表示”をタップします。
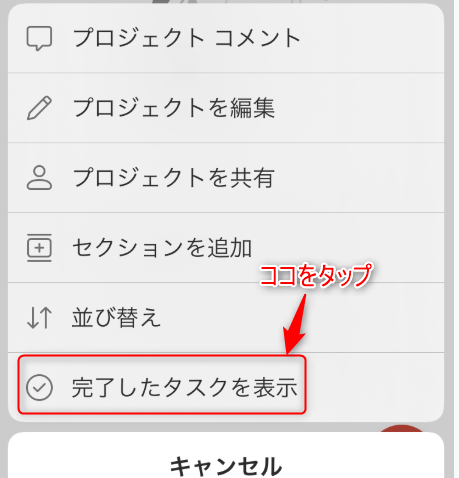
完了したタスクリストが表示されます。
復元したいタスクの左側に表示されている”チェックアイコン”をタップします。
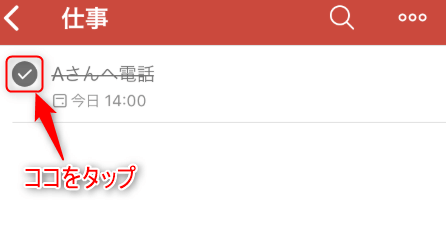
プロジェクトにタスクが復元されます。
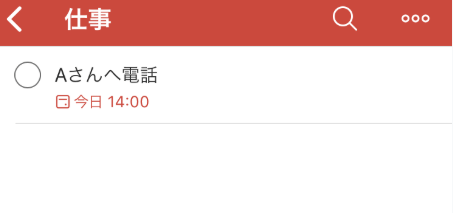
プロジェクトを作成
メニュー画面プロジェクト欄に表示されている”プラスアイコン”、もしくは”プロジェクトを追加”をタップします。
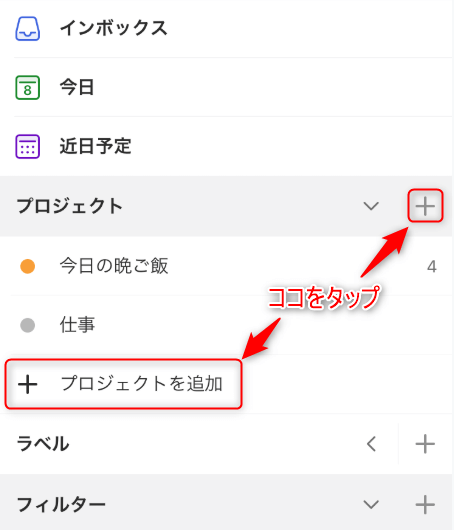
”新しいプロジェクト”が表示されます。
必要な情報を入力し、”完了”をタップします。
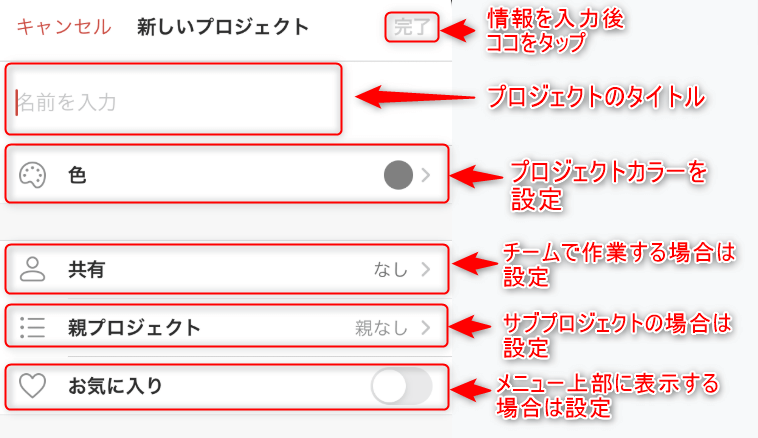
作成したプロジェクトはメニューに表示されます。
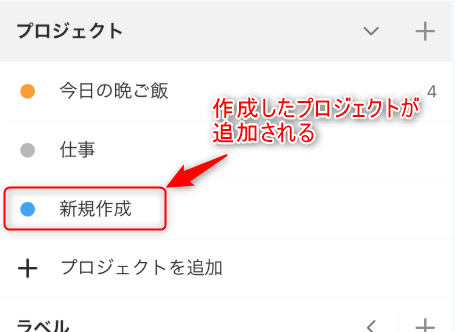
注意事項
アプリではアーカイブを使用しない
メニュープロジェクト欄に表示されているプロジェクトリストを左にスワイプすると、アーカイブアイコンが表示されます。
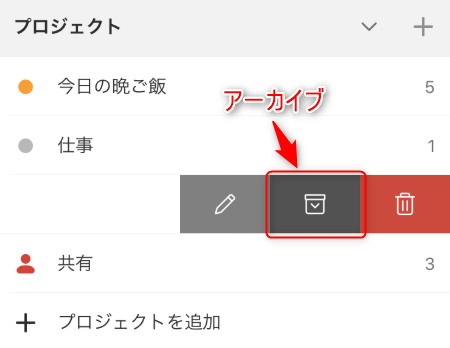
アーカイブはプロジェクトを削除せずにリストから消せるため、定期性プロジェクトとの相性が良いです。
本来、Todoistはアーカイブしたプロジェクトを瞬時に表示し、アンアーカイブすることが可能です。
しかし、Todoistアプリではアーカイブしたプロジェクトを表示することができず、アンアーカイブも不可能となります。
アーカイブしたプロジェクトを確認、アンアーカイブする場合は、ブラウザでTodoistにログインする必要があります。
無料版では共有が使いにくい(私個人の感想)
無料版Todoistはラベル/コメント/フィルタ作成/リマインダー等、使用できない機能があります。
個人的なタスク処理効率化を図るための利用であればそれほど問題ありませんが、複数人でプロジェクトを回す場合は注意が必要です。
共有プロジェクトは多くのタスクを作成し、メンバーに振り分けますが、コメントが使えないため細かな意思疎通ができません。
当然、メッセンジャーツールは別途で使用していますが、一言タスクに書き添えるような細かな指示を一々メッセージで送るのは骨が折れます。
共有をメインとして利用する場合は有料版の検討も必要かもしれません。











