こんにちは、サボテンGともうします。
この記事では、クラウドストレージサービスの代表格である”Dropbox”を導入したい初心者の方が、迷わずに登録、ログイン、PCへのダウンロードが完了できるように説明していきます。
ドロップボックスに登録
ドロップボックスを利用するためには登録が必要です。手順を画像付きで説明していきます。
Googleアカウントを使用せず登録
はじめにDropboxトップページを開きます。
トップページ右側に表示されている各項目を入力します。
各項目の入力を終えたら”登録する”をクリックします。
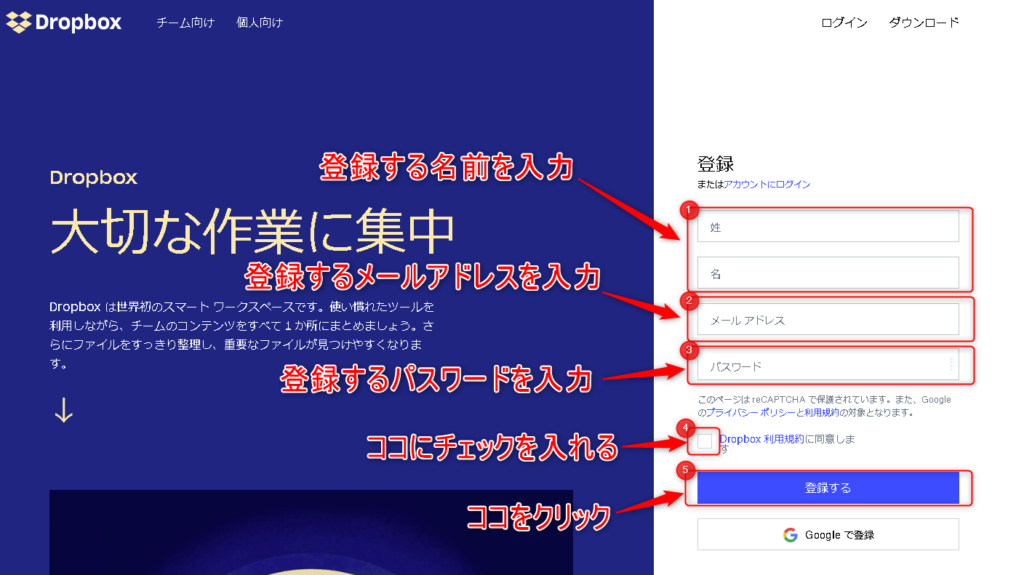
- 入力した氏名はニックネームとなります
- メールアドレスはフリーアドレスで問題ありません
- パスワードは複雑な文字列がおすすめです。
- 利用規約に同意します
- 最後に”登録する”をクリックします
”登録する”をクリックすると、有料プランの宣伝ページに移動します。
14日間は無料で有料プランを利用できるといった内容です。
今回はトライアルを利用せず、無料プランを選択します。
ページ下部に表示されている”Or continue with 2 GB Dropbox Basic plan”をクリックします。
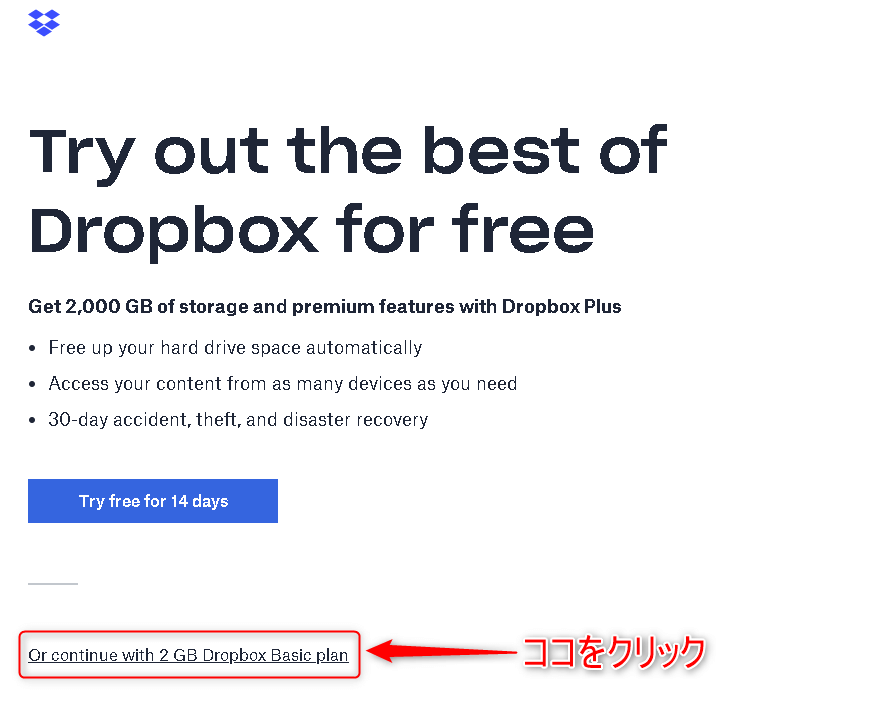
次に、ドロップボックスをPCにダウンロードするよう誘導するページが表示されます。
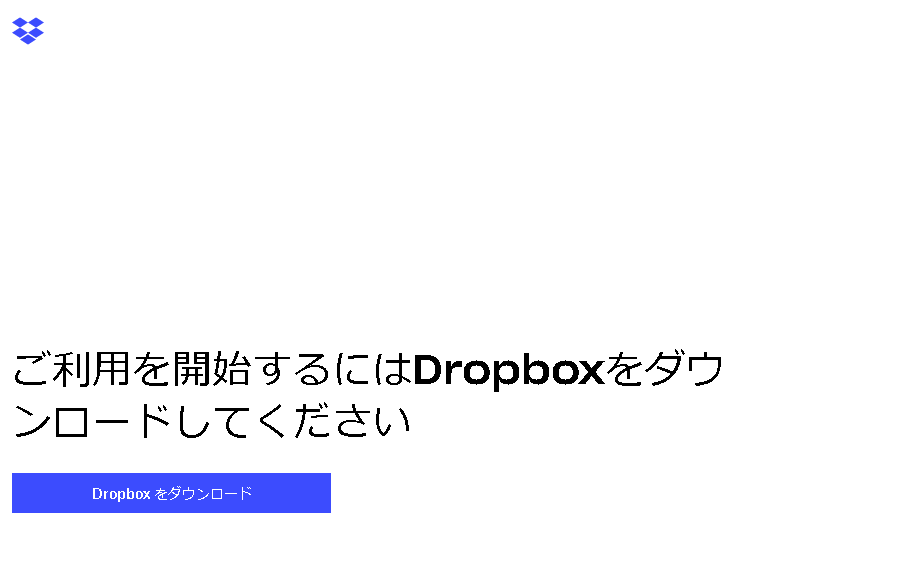
ドロップボックスはブラウザで利用することが可能です。どの程度利用するか見当がついていない場合はブラウザだけで十分の可能性があります。
一旦ダウンロードはせずにページを閉じ、再度ドロップボックスにアクセスします。
ホームが確認できたら登録完了です。
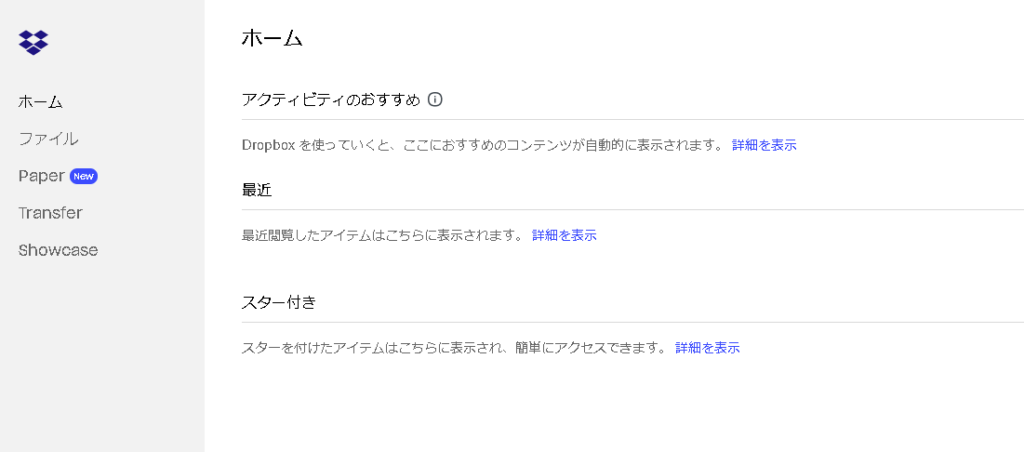
Googleアカウントを使用して登録
はじめにDropboxトップページを開きます。
トップページ右下に表示されている”Googleで登録”をクリックします。
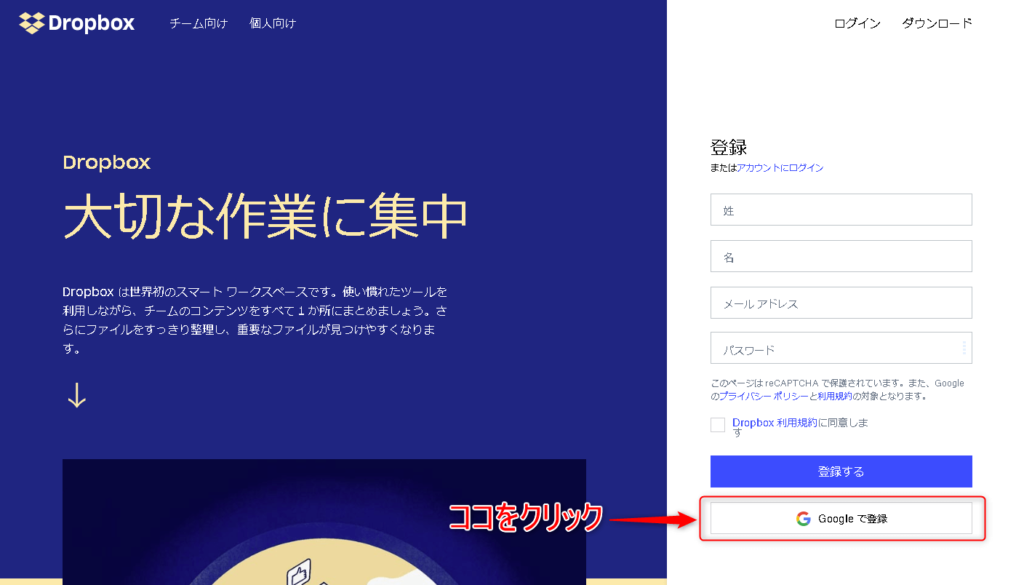
アカウント選択ページに移動するので、登録に使用するGoogleアカウントを選択します。
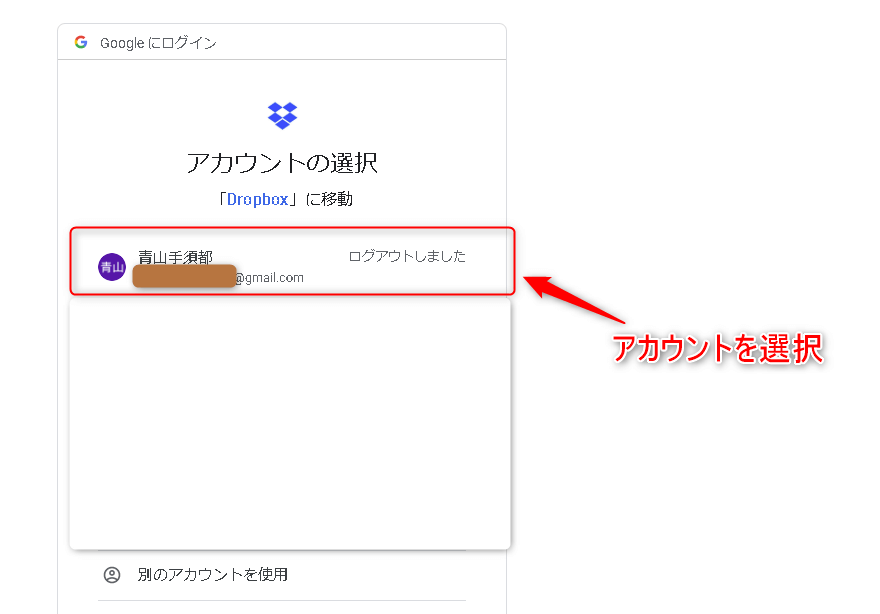
アカウントを選択すると、ドロップボックスがGoogleアカウントへのアクセスリクエストをしてきます。
右下に表示されている”許可”をクリックします。
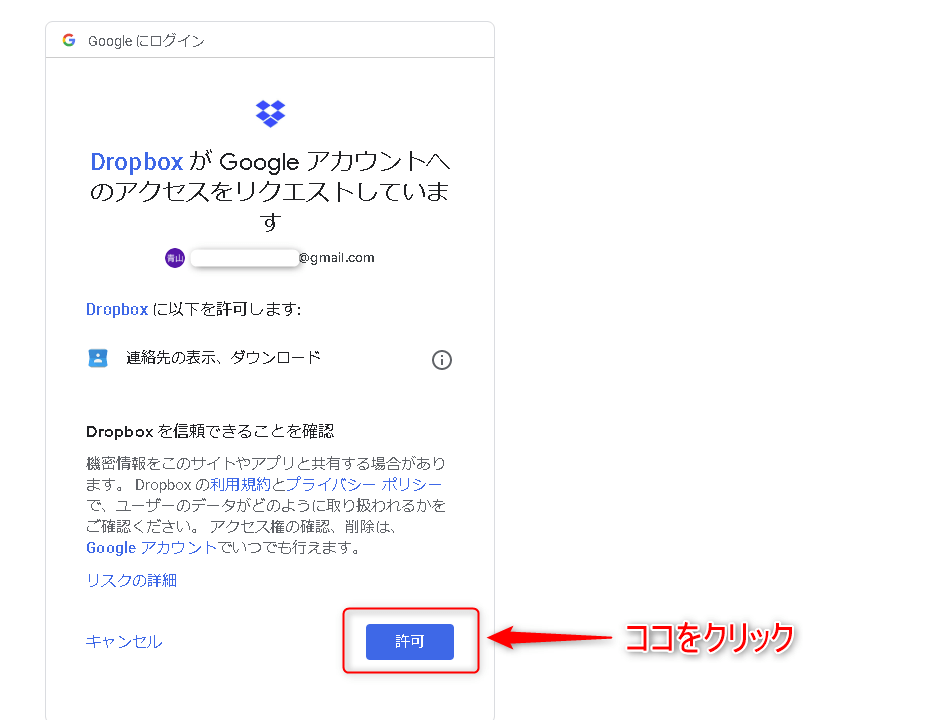
登録を確認するページが表示されます。
利用規約を確認し、問題がない場合は”登録”をクリックします。
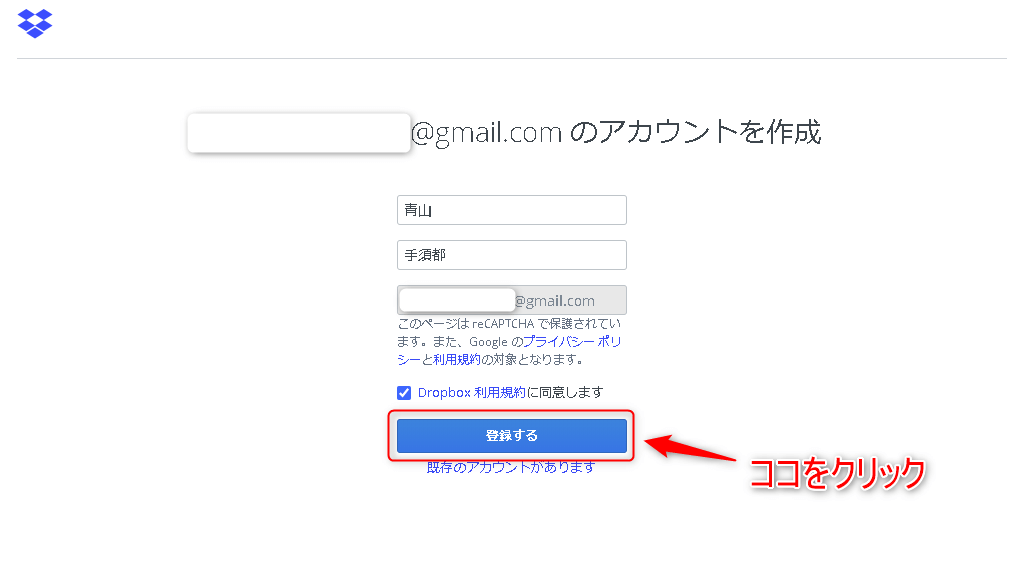
”登録”をクリックすると、有料プランの宣伝ページに移動します。
14日間は無料で有料プランを利用できるといった内容です。
今回はトライアルを利用せず、無料プランを選択します。
ページ下部に表示されている”Or continue with 2 GB Dropbox Basic plan”をクリックします。
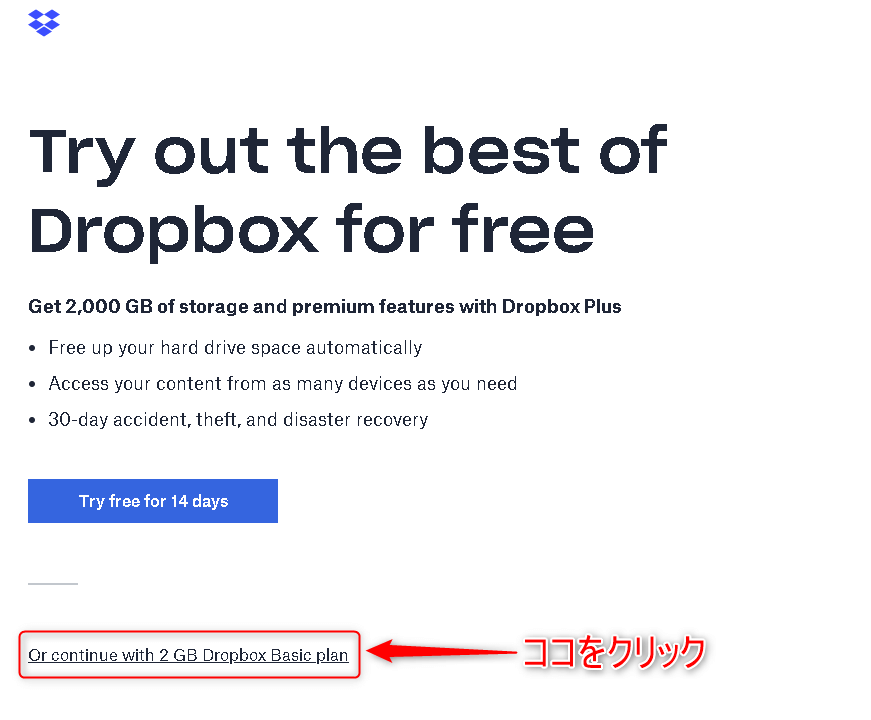
次に、ドロップボックスをPCにダウンロードするよう誘導するページが表示されます。
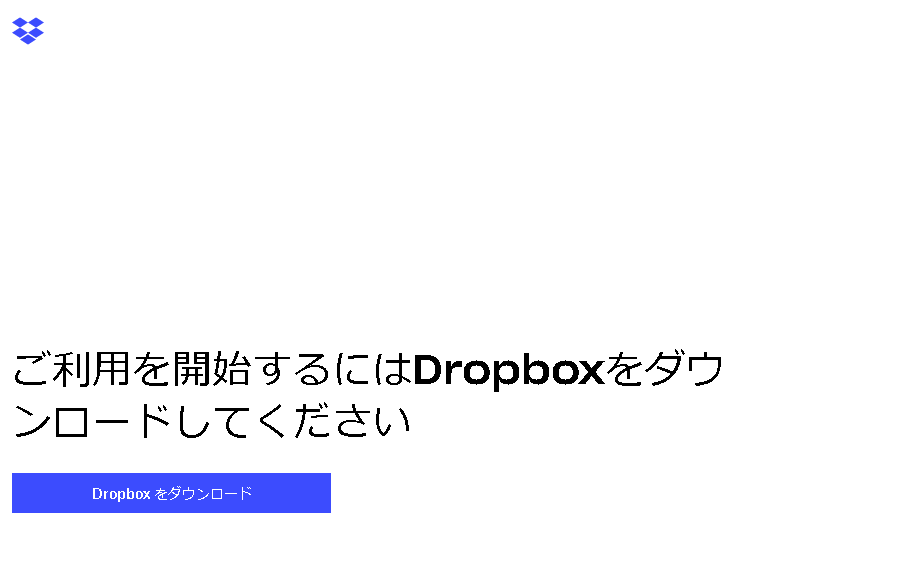
ドロップボックスはブラウザで利用することが可能です。どの程度利用するか見当がついていない場合はブラウザだけで十分の可能性があります。
一旦ダウンロードはせずにページを閉じ、再度ドロップボックスにアクセスします。
ホームが確認できたら登録完了です。
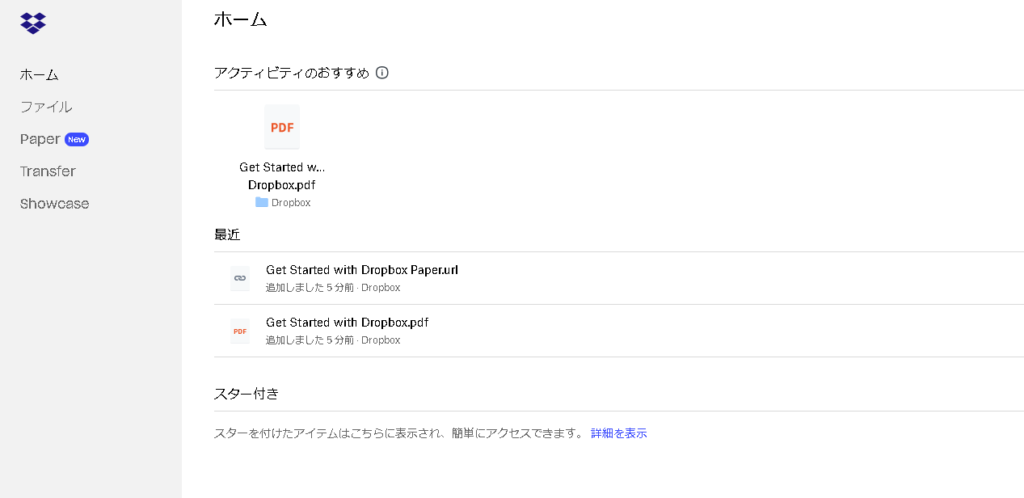
ドロップボックスにログインする方法
ドロップボックスの登録は済んでいて、ログアウト状態にある場合のログイン方法を説明します。
はじめに”ドロップボックストップページ”を開きます。
トップページ右上に表示されている”ログイン”をクリックします。

ページ右側部分にログインフォームが表示されます。
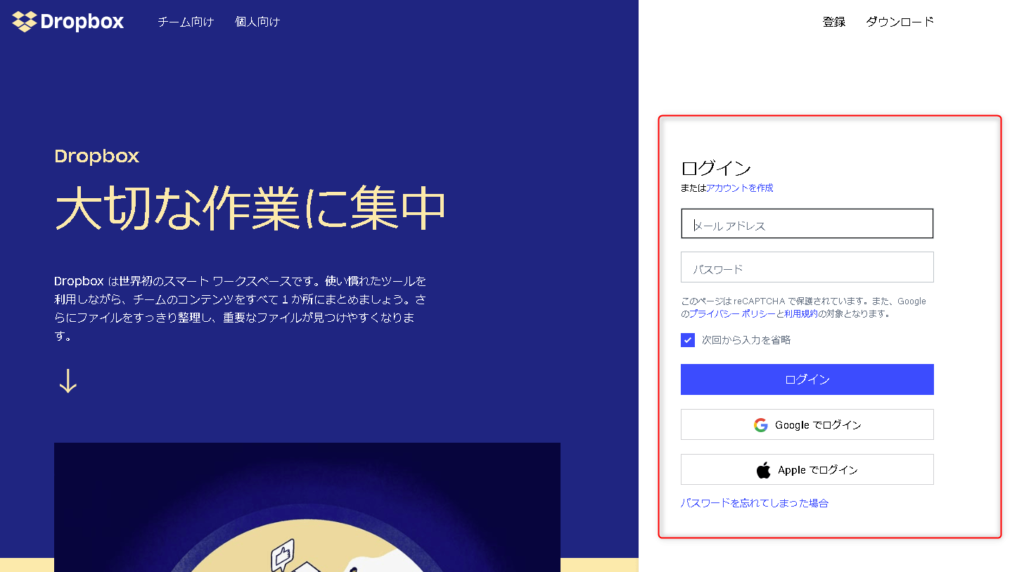
メールアドレスでログイン
よくある間違い:Googleアカウントを使用してドロップボックスに登録した場合、ログインフォームのメールアドレス、パスワード欄にGoogleアクントのログイン情報を入力してもログインできません。下記の”Googleアカウントでログイン”をお試しください。
メールアドレスでドロップボックスに登録した場合は、表示されたログインフォームを利用します。
登録したメールアドレスとパスワードをログインフォームに入力し、”ログイン”をクリックします。
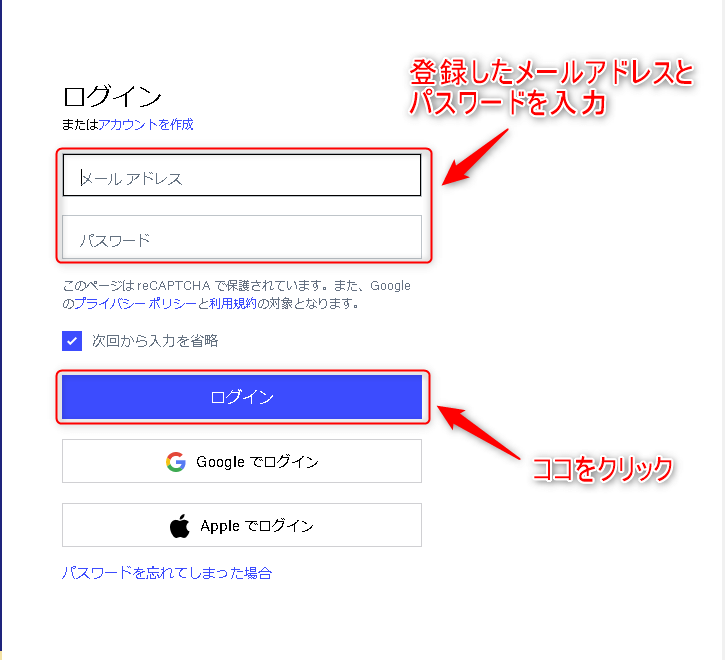
ホームが表示されたらログイン完了です。
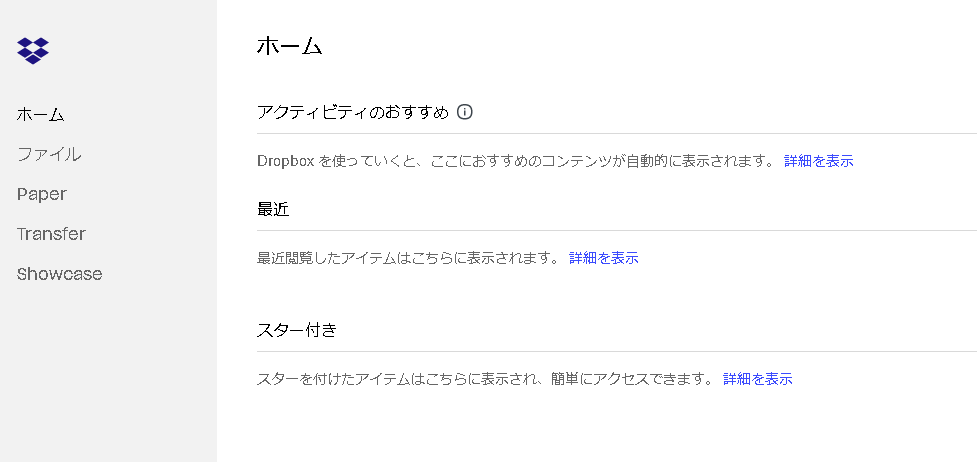
Googleアカウントでログイン
Googleアカウントを使用してドロップボックスに登録した場合、ログインフォーム中央付近にある”Googleでログイン”をクリックします。
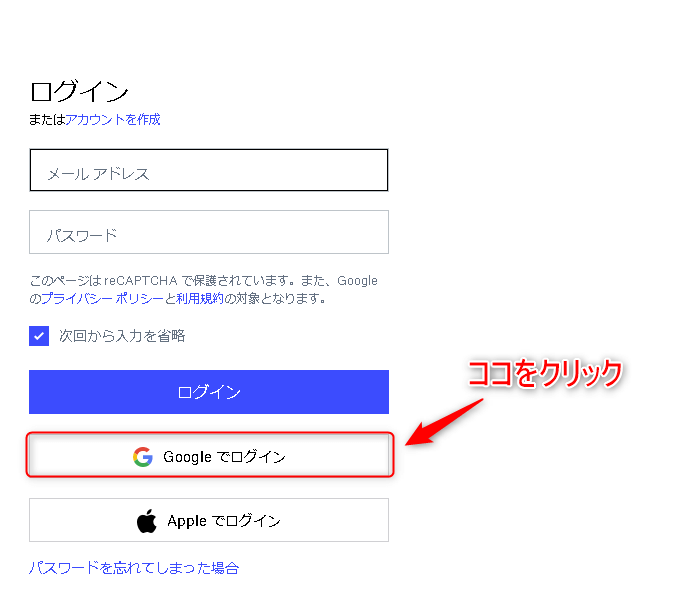
別ウィンドウが立ち上がり、”アカウントの選択”ページが表示されます。
ドロップボックスに登録したアカウントをクリックします。
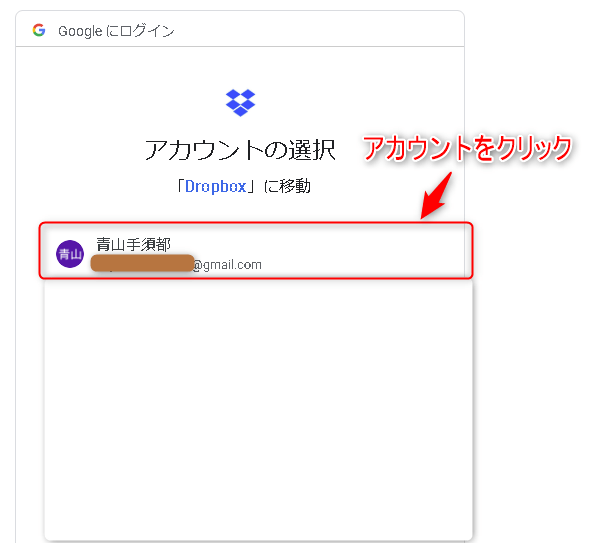
ホームが表示されたらログイン完了です。

ドロップボックスをPCにダウンロード
ドロップボックスはブラウザで利用することが可能ですが、PCにダウンロードすることもできます。
ダウンロードしたい場合は、”ドロップボックス”にログインしてホームを開きます。
ホーム右上に表示されている”アイコン”をクリックします。
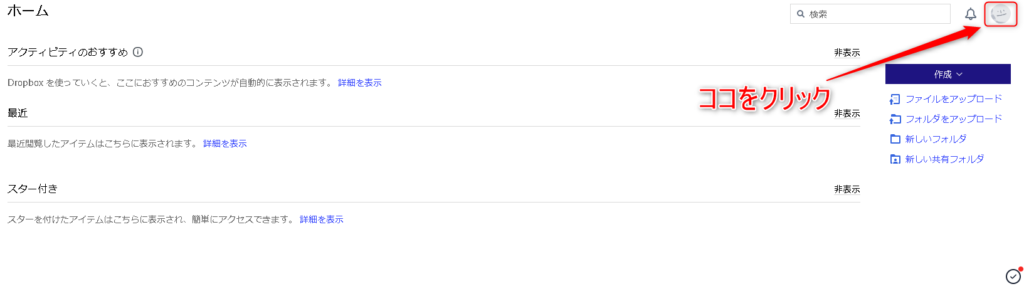
アイコンをクリックして表示された中から”インストール”をクリックします。
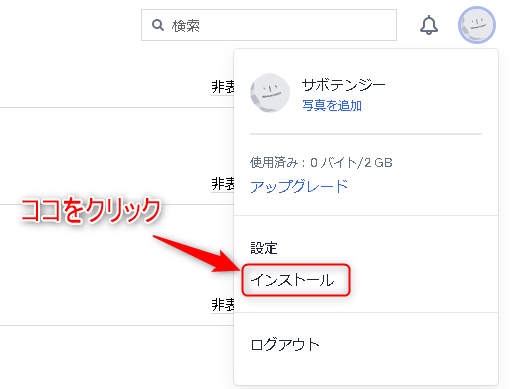
ダウンロードページが表示されたら、ページ中央にある”Dropboxをダウンロード”をクリックします。
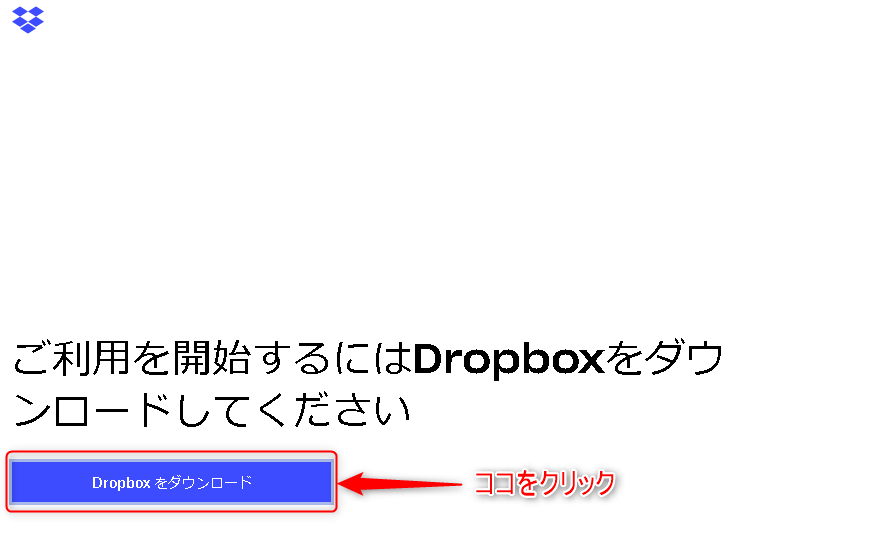
ダウンロードされた”DropboxInstaller.exe”をクリックして起動させます。
chromeを使用している場合は、ブラウザ下にダウンロードしたインストーラーが表示されています。
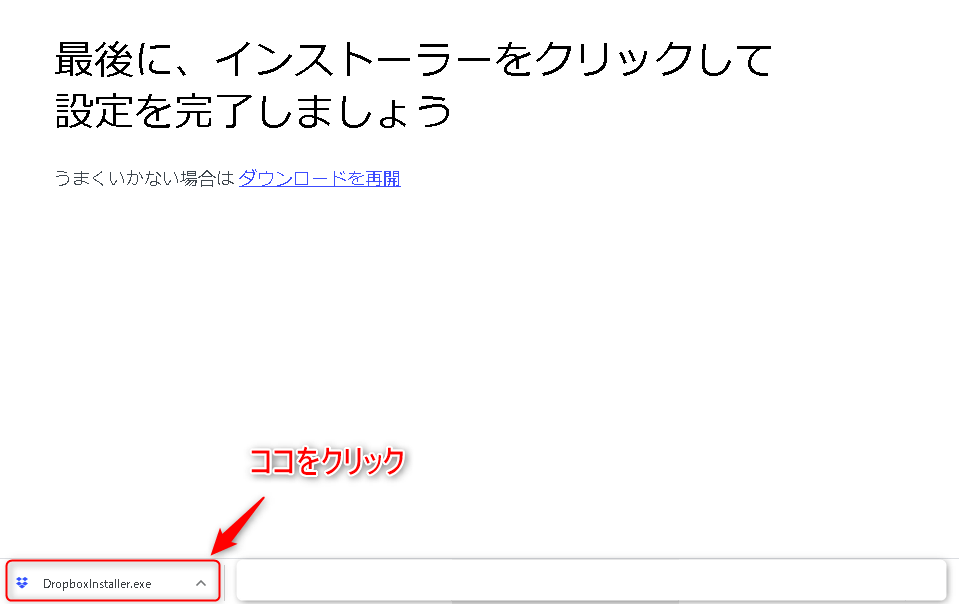
クリックするとインストールがはじまるのでしばらく待機します。
インストールが終了すると”インストールが完了しました”というメッセージが表示されます。
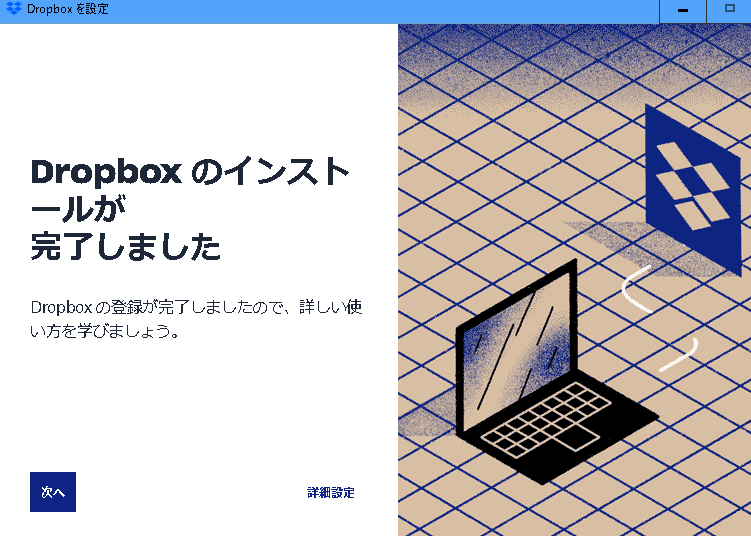
ドロップボックスのダウンロードが完了しました。








