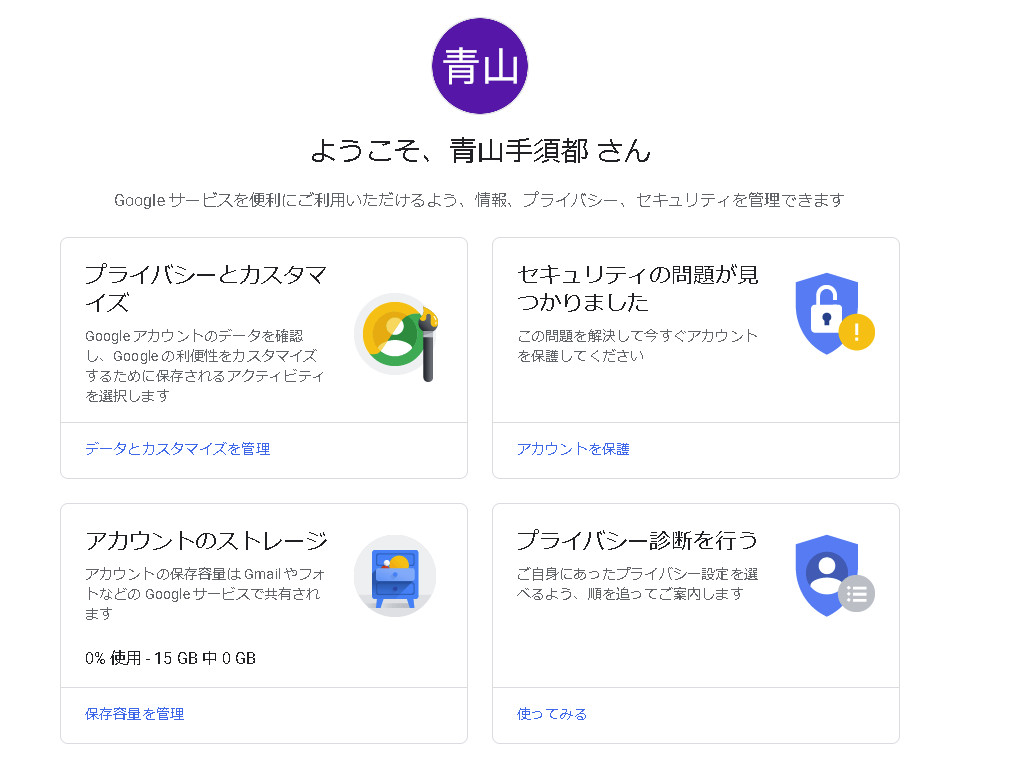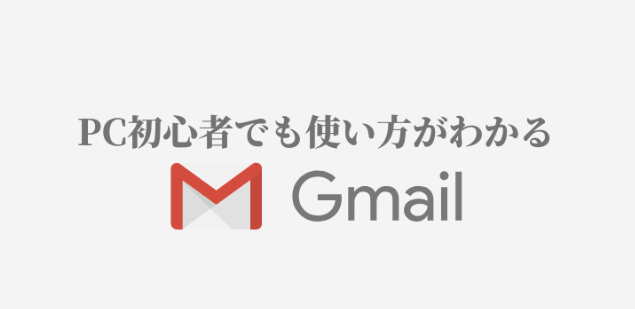こんにちは、サボテンGです。
この記事では普段PCをあまり使わない初心者の方でもグーグルアカウントの作成が詰まることなくできるように説明します。
スマホでグーグルアカウントを作成する場合は下記の記事をご覧ください。
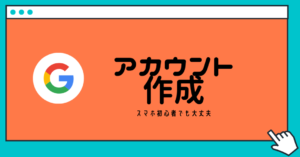
Googleアカウント登録ページ
アカウントを登録するにはグーグルアカウントのページを開く必要があります。
下のリンクボタンををクリックすることでアカウント登録ページに移動します。
グーグル検索ページからアカウント登録ページへ移動する方法も説明します。
初めにグーグル検索のページを開きます。
グーグル検索ページを開いたら画面右上付近に注目してください。
小さな四角を9つ集めたようなアイコンがあります。これは”グーグルアプリ”と言ってグーグルが提供する様々なサービスにクリック一つで移動できる便利なアイコンです。
グーグルアプリをクリックしてみてください。
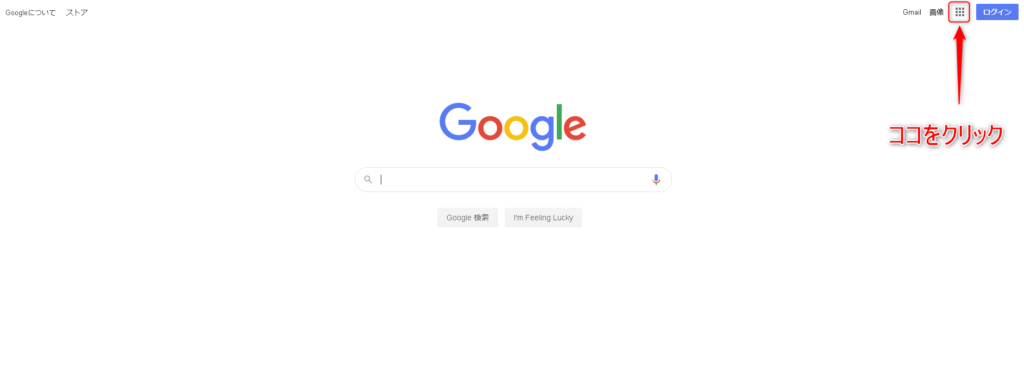
クリックすると各サービスのアイコンが表示されます。
今回はアカウントの作成が目的なので”アカウント”をクリックします。
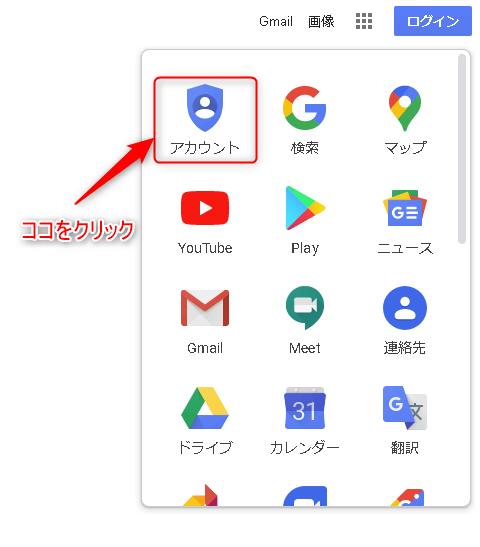
グーグルアカウントのページに移動しました。
画面中央に表示されている”Googleアカウントを作成”をクリックします。
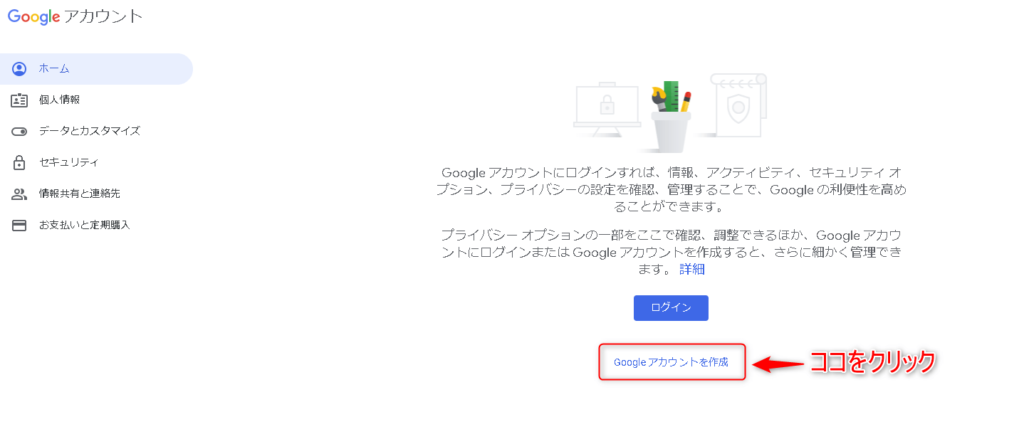
アカウント情報入力
グーグルアカウントを作成する際にメールアドレスを同時に作成することができます。
作成するメールアドレスは”Gmail”というグーグルが提供するメールサービスです。
基本的にはGメールを同時に作成することをおすすめします。
Gメールを作成しない場合、アカウントの作成に別途メールアドレスが必要になります。
”グーグルアカウント+メールアドレスを作成する場合”と”グーグルアカウントのみ作成する場合”、2つの手順を説明します。
グーグルアカウント+メールアドレスを作成
はじめに名前を入力します。
入力した名前はグーグルが提供する各サービスで使われますが、後で変更することも可能です。
注意:アカウント作成から2週間経過していない場合、名前の変更ができません。

次にユーザー名を入力します。
ユーザー名は”@gmail.comの前に表示”され、メールアドレスだけでなくアカウントのログインIDとしても使われます。
メモやスクリーンショットをとるなどして忘れないようにしましょう。
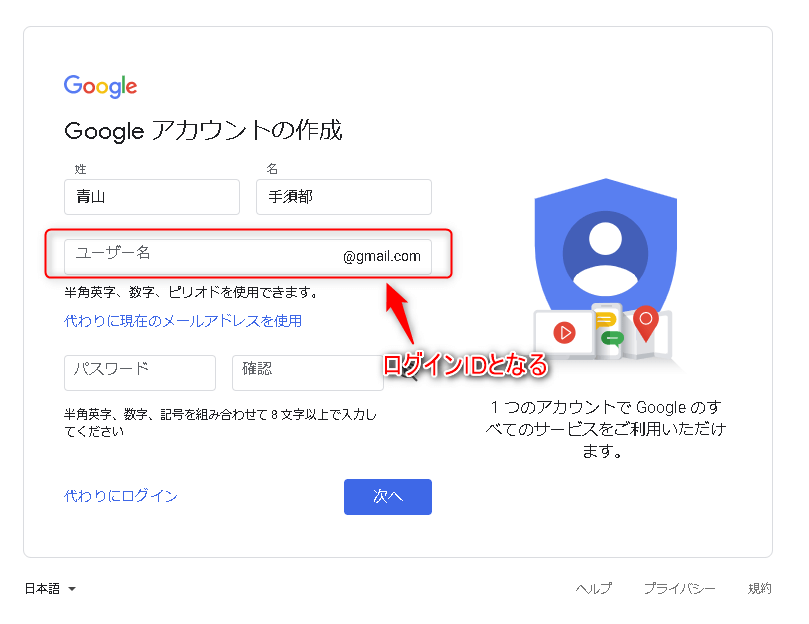
最後にパスワードを入力します。
パスワードは英字・数字・記号を混ぜた複雑なものにすることをおすすめします。
ログインする際に利用するので忘れないようにしましょう。
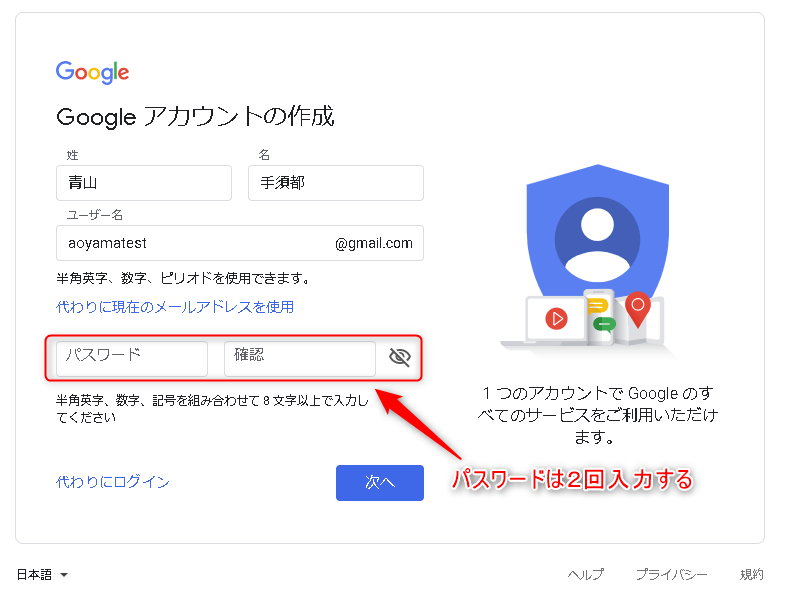
各項目を確認後、”次へ”をクリックします。
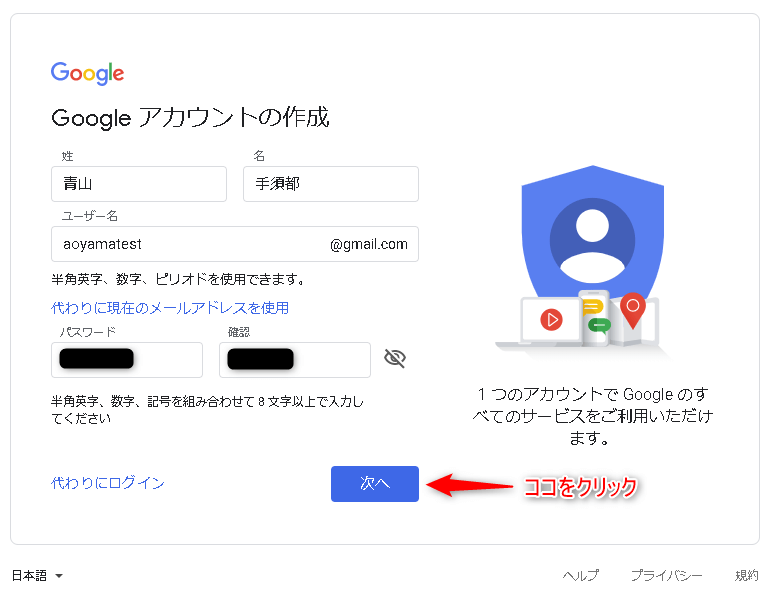
ユーザー名が既に使用されていた場合は、別のユーザー名を入力しましょう。
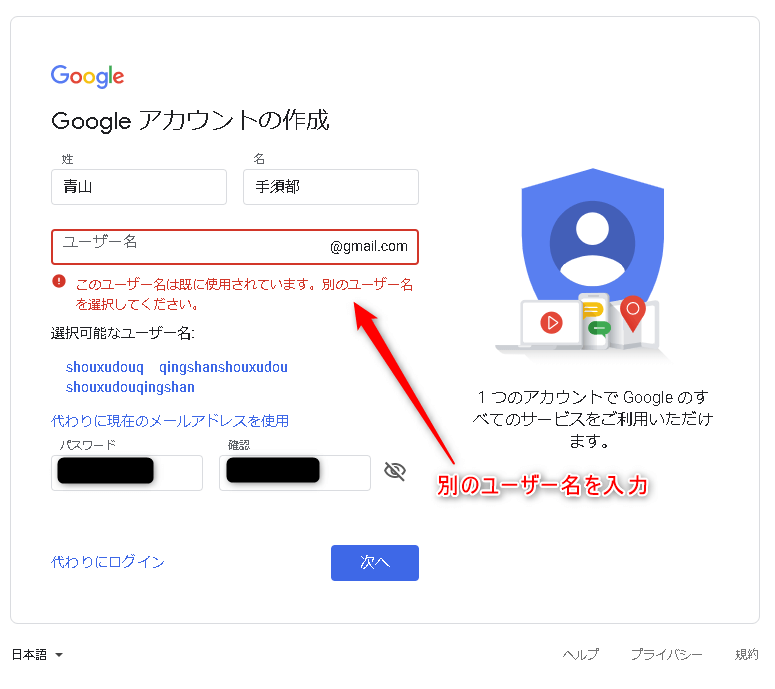
次のページでは”電話番号”、”再設定用メールアドレス”、”生年月日”、”性別”の入力を求められます。
最低限の入力で済ませたい場合は③”生年月日”と④”性別”を入力すれば問題ありません。
ビジネスにアカウントを使用する場合はセキュリティを考慮して、①-④全ての情報を入力しましょう。
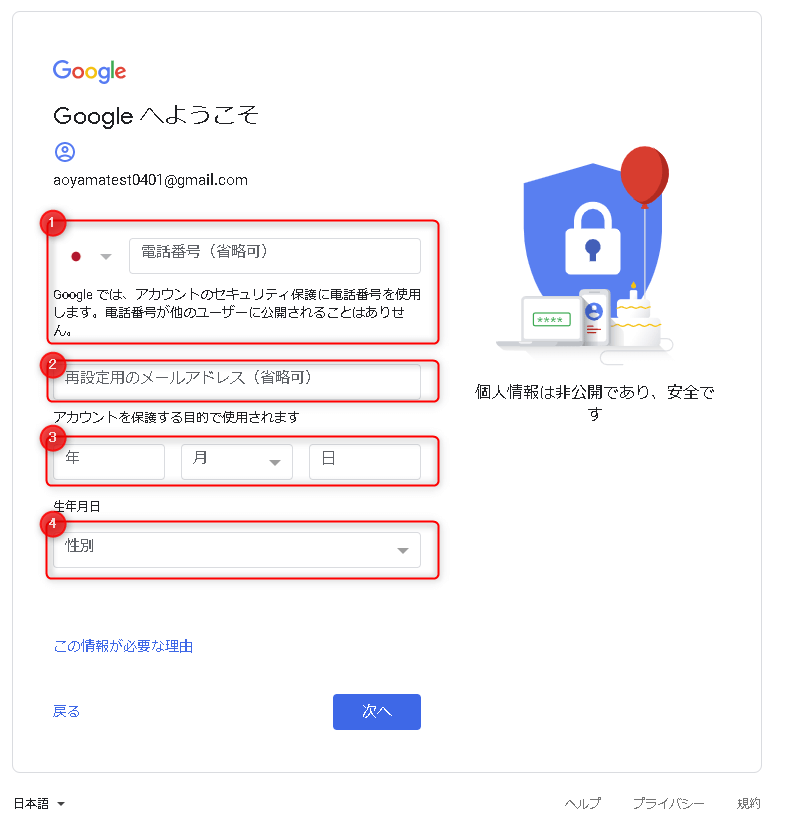
入力後間違いがないか確認をして”次へ”をクリックします。
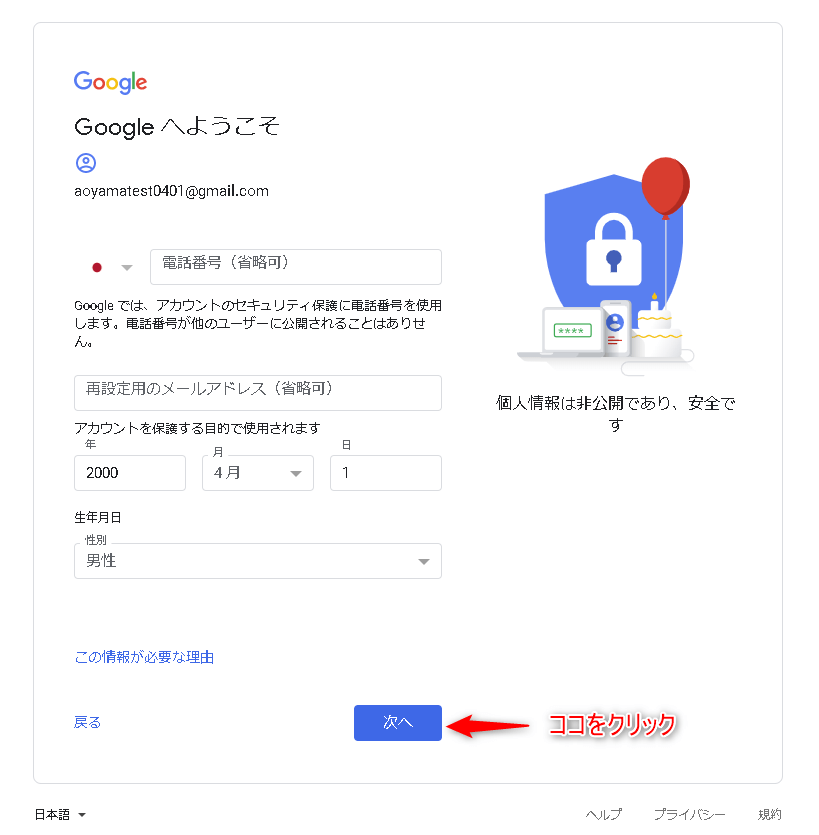
プライバシーポリシーと利用規約を確認し、画面下部にある”同意する”をクリックします。
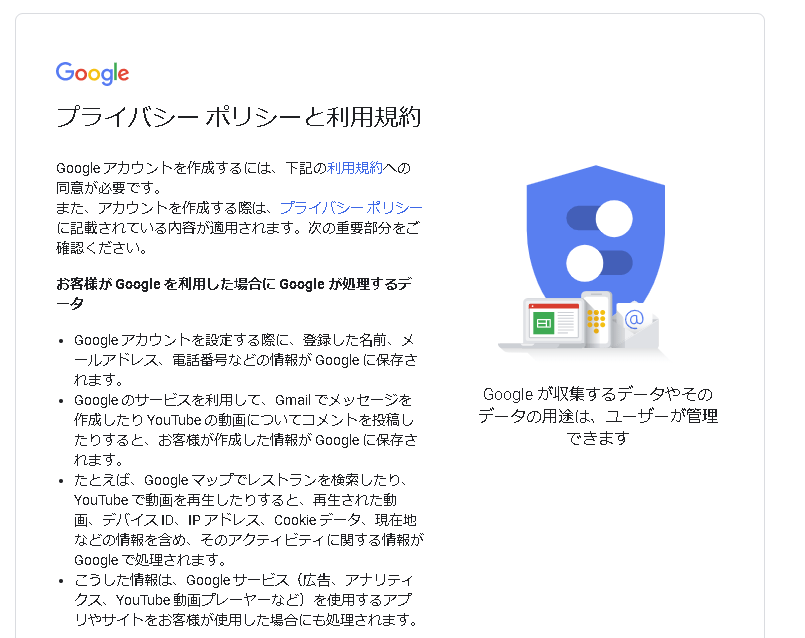
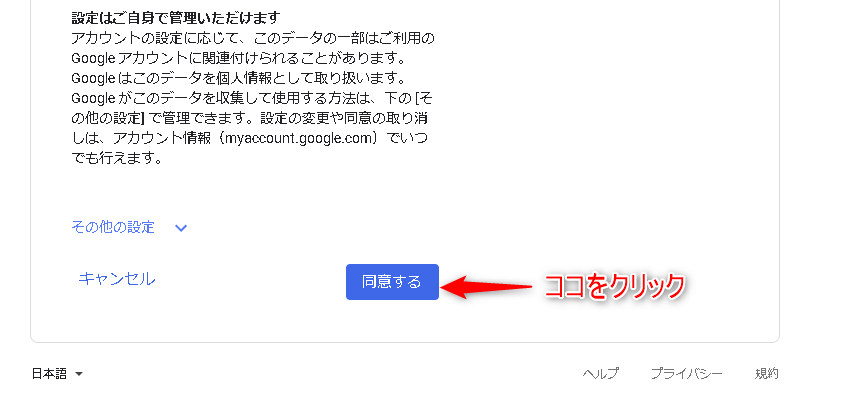
アカウントの作成が完了しました。
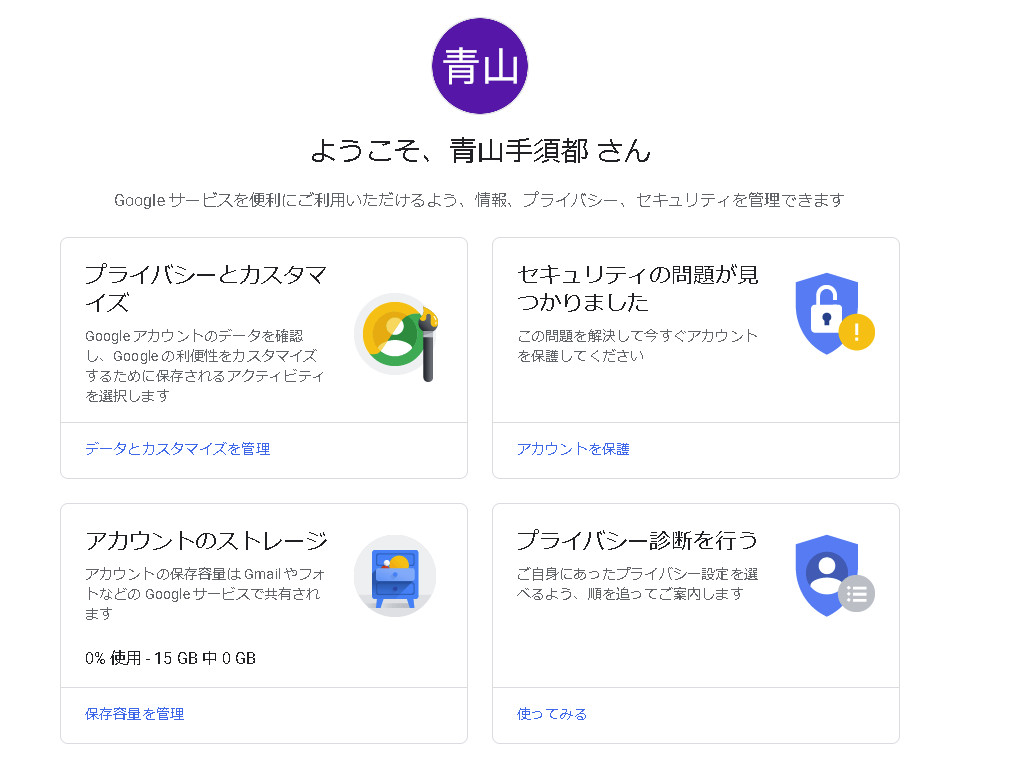
所有しているメールアドレスを使用する場合(メールアドレスを作らない)
はじめに名前を入力します。
入力した名前はグーグルが提供する各サービスで使われますが、後で変更することも可能です。
注意:アカウント作成から2週間経過していない場合、名前の変更ができません。
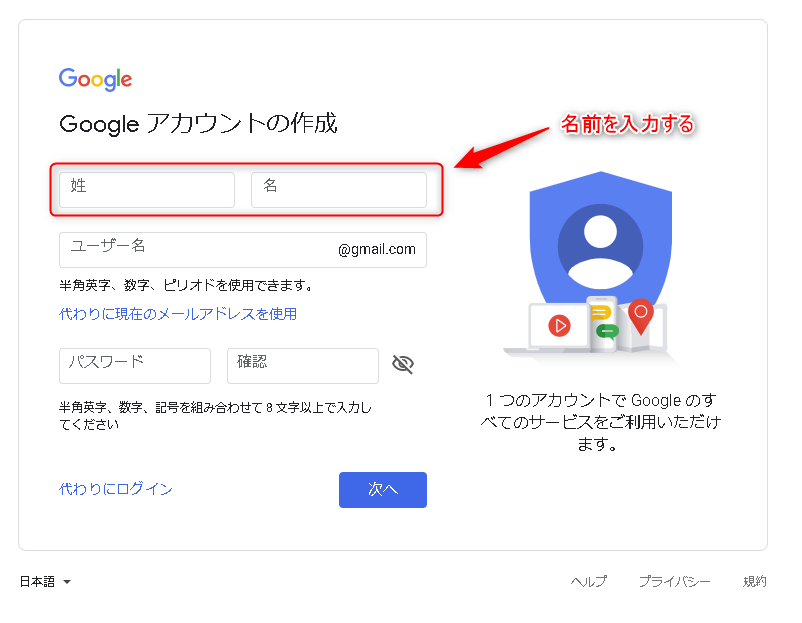
今回はGメールの作成を行わないため、所有しているメールアドレスをユーザー名に使用します。
画面中央に表示されている”代わりに現在のメールアドレスを使用”をクリックします。

メールアドレスを入力します。
入力したメールアドレスはユーザーIDとなり、アカウントにログインする際に必要になります。
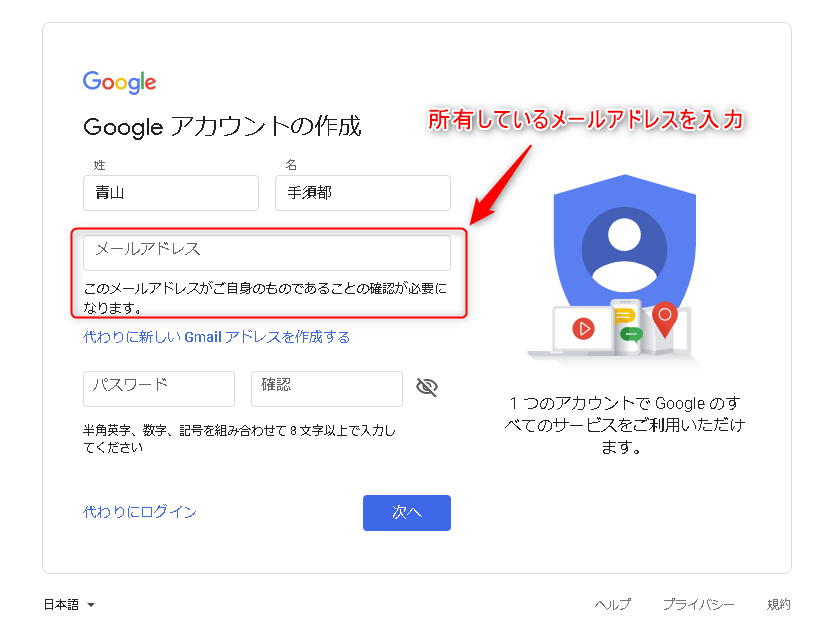
最後にパスワードを入力します。
パスワードは英字・数字・記号を混ぜた複雑なものにすることをおすすめします。
ログインする際に利用するので忘れないようにしましょう。
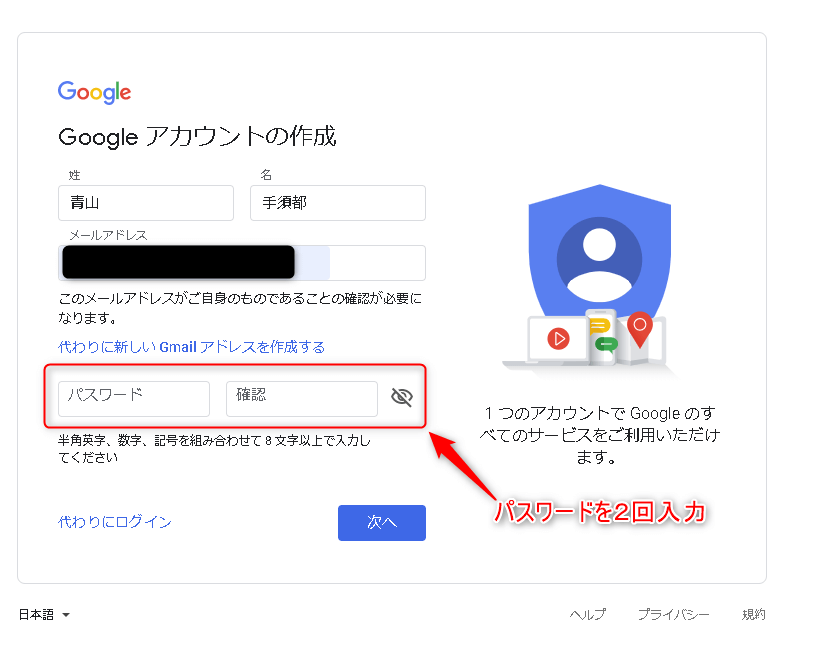
各項目を確認後、”次へ”をクリックします。
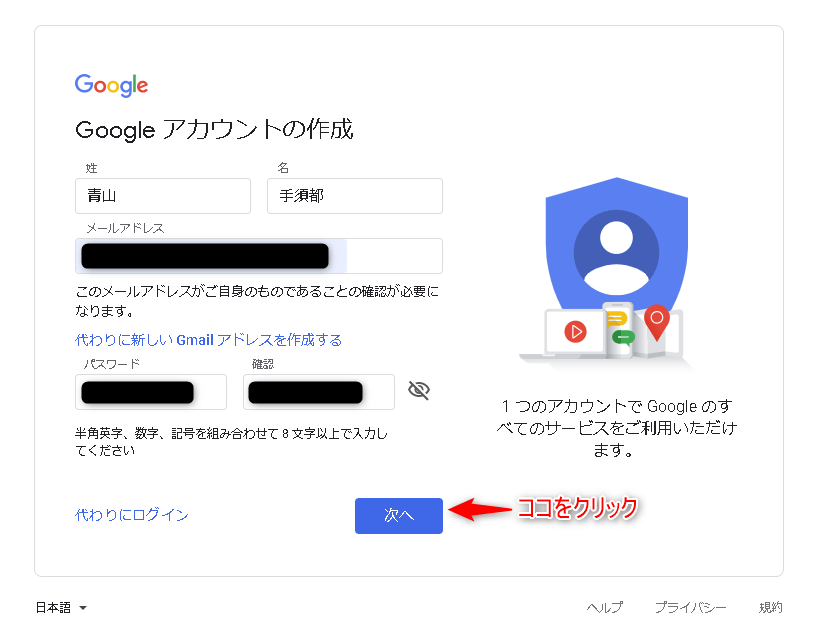
メールアドレスの所有権を確認されます。
先ほど入力したメールアドレスに認証コードが送付されています。確認しましょう。
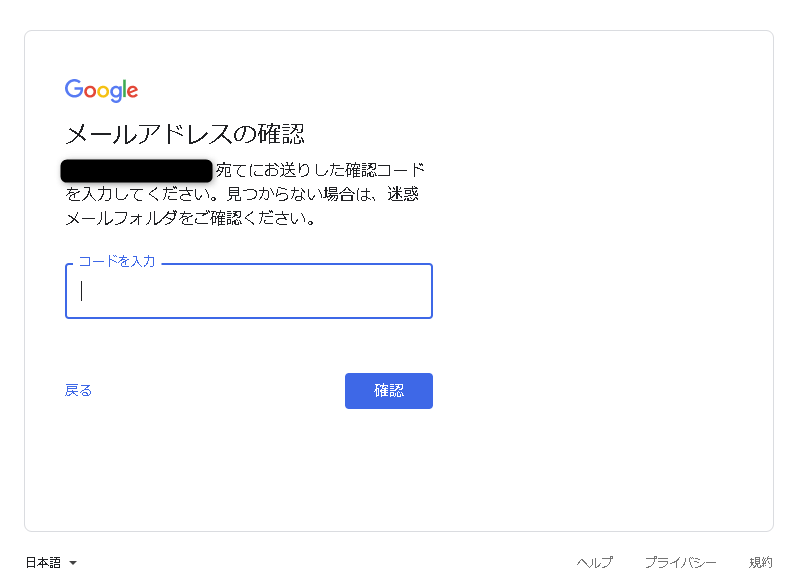
Googleから【メールアドレスの確認】というメールが届いています。
メール内容中央にあるコードをコピーしてアカウント登録作業に戻りましょう。
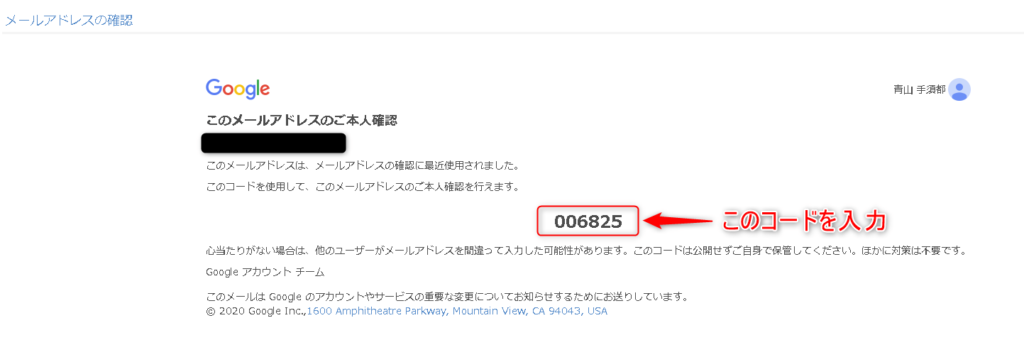
コードを入力して”確認”をクリックします。
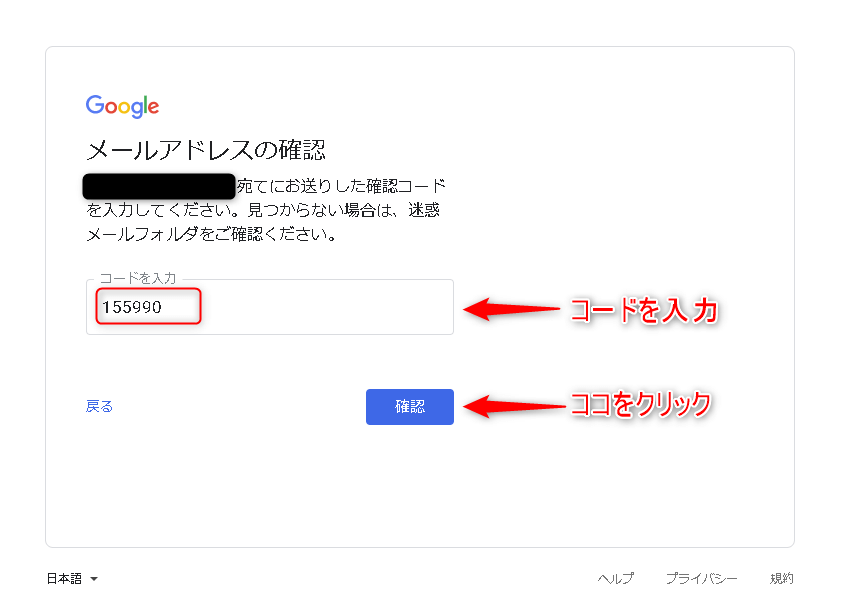
次のページでは”電話番号”、”生年月日”、”性別”の入力を求められます。
最低限の入力で済ませたい場合は②”生年月日”と③”性別”を入力すれば問題ありません。
ビジネスにアカウントを使用する場合はセキュリティを考慮して、①-③全ての情報を入力しましょう。
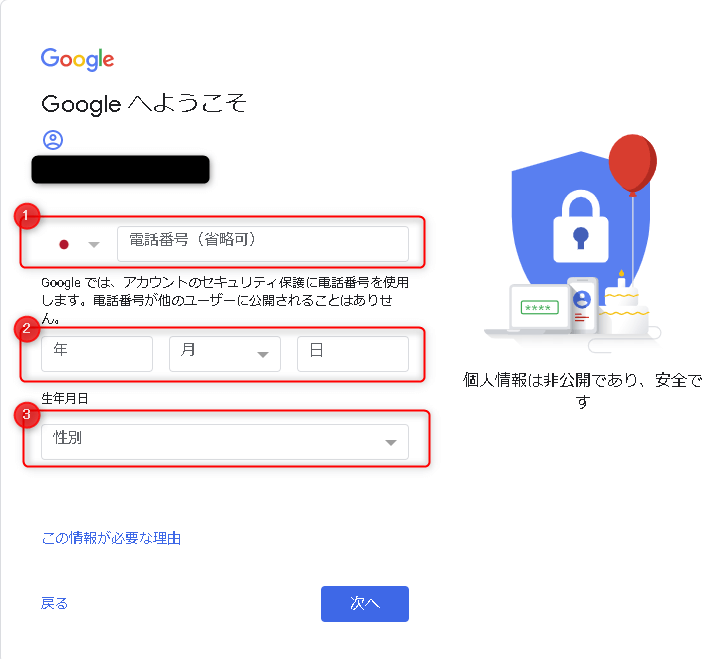
入力後間違いがないか確認をして”次へ”をクリックします。
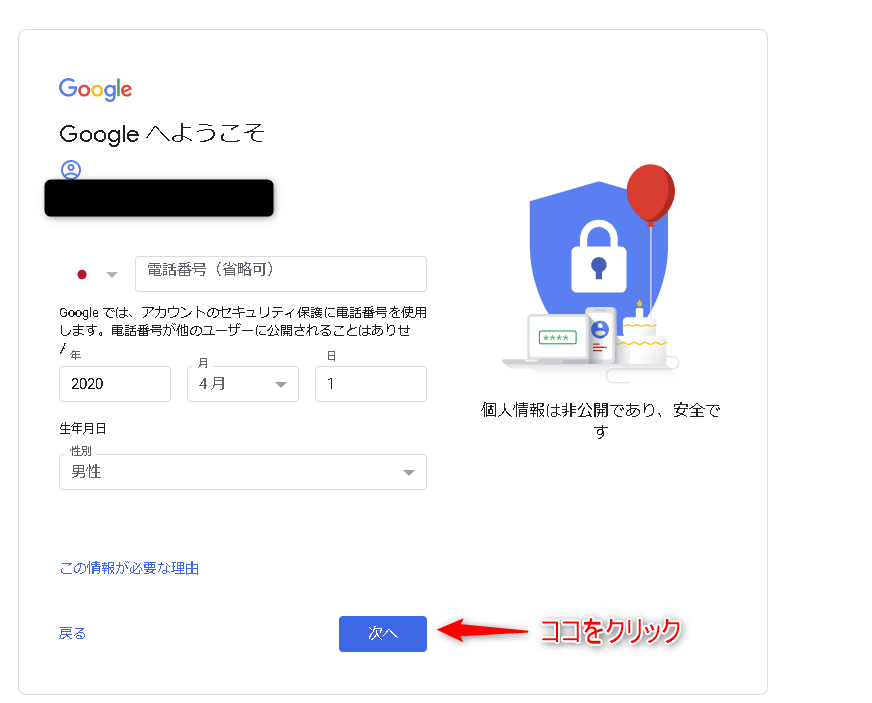
プライバシーポリシーと利用規約を確認し、画面下部にある”同意する”をクリックします。
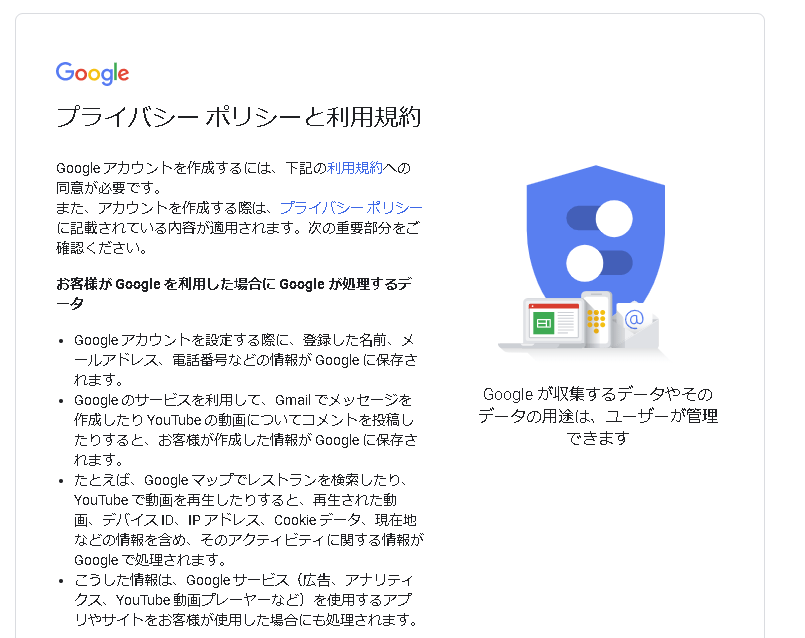
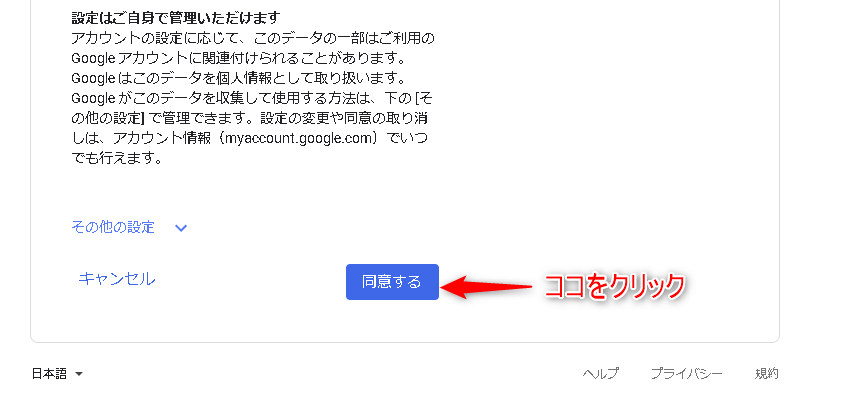
アカウントの作成が完了しました。