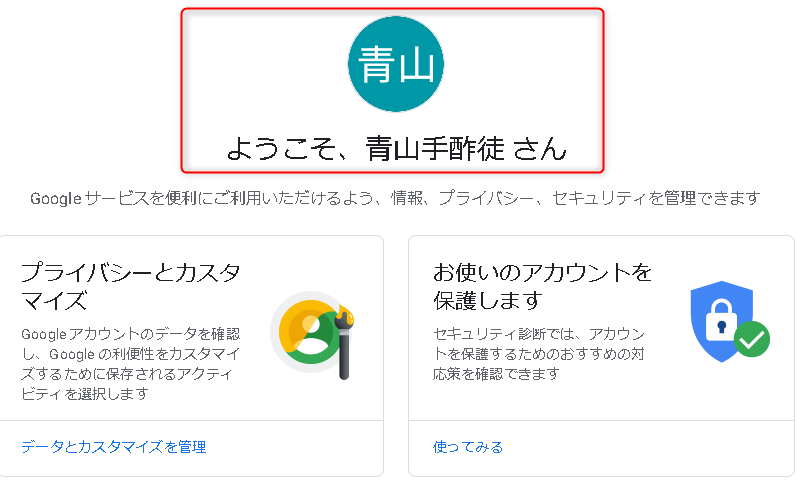こんにちは、サボテンGともうします。
この記事では、スマホ初心者の方でもグーグルアカウントの作成が詰まることなくできるように説明します。
PCでグーグルアカウントを作成する場合は下記の記事をご覧ください。

作成手順
手順1:グーグルアカウント作成ページへ移動
はじめに、グーグル検索ページを開きます。
検索ページ右上に表示されている”ログイン”をタップします。
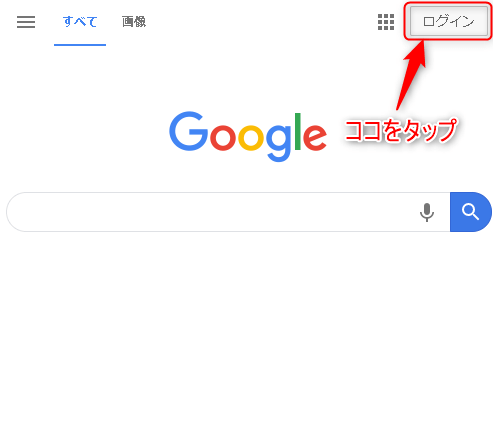
ログイン履歴がない場合
ログインページが表示されます。
今回はアカウントの作成を行うので、ページ左下に表示されている”アカウントを作成”をタップします。
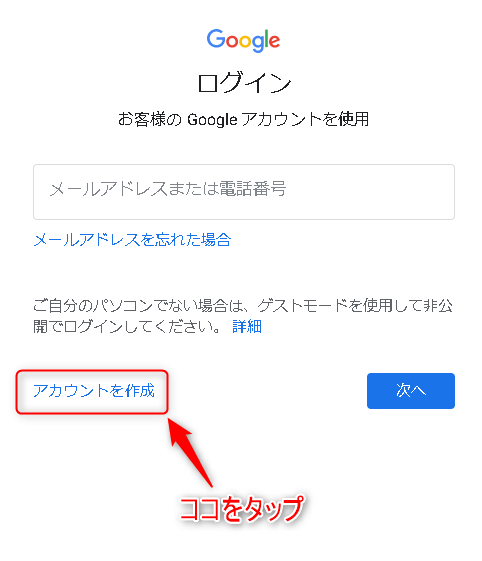
”アカウントを作成”をタップすると、”自分用”と”ビジネスの管理用”の二択を迫られます。
プライベートでの使用を想定しているので、”自分用”をタップします。
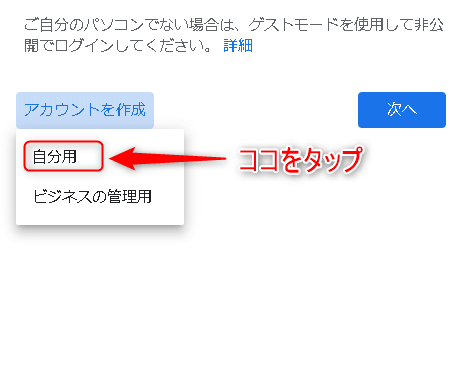
”Googleアカウントの作成ページ”が開いたら手順2へ移動お進みください。
ログイン履歴がある場合
グーグル検索ページから”ログイン”をタップすることで”アカウントの選択ページ”に移動します。
アカウント一覧の下に表示されている”別のアカウントを使用”をタップします。
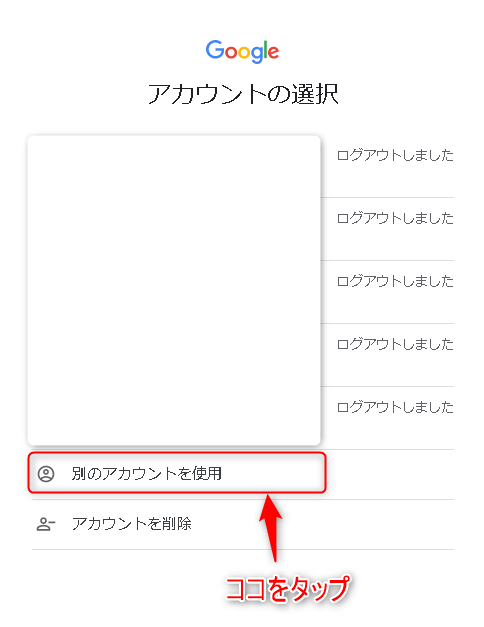
今回はアカウントの作成を行うので、ページ左下に表示されている”アカウントを作成”をタップします。
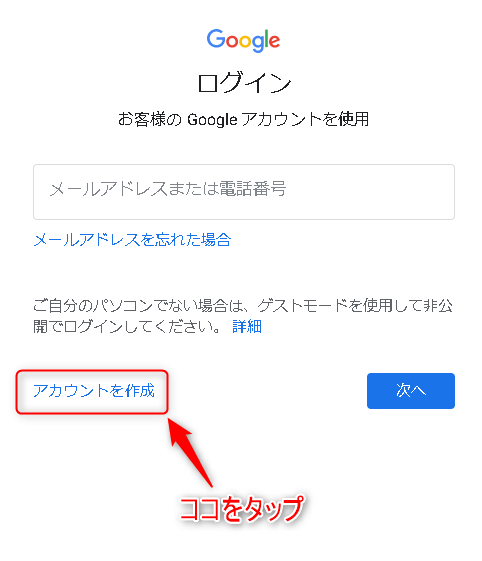
”アカウントを作成”をタップすると、”自分用”と”ビジネスの管理用”の二択を迫られます。
プライベートでの使用を想定しているので、”自分用”をタップします。
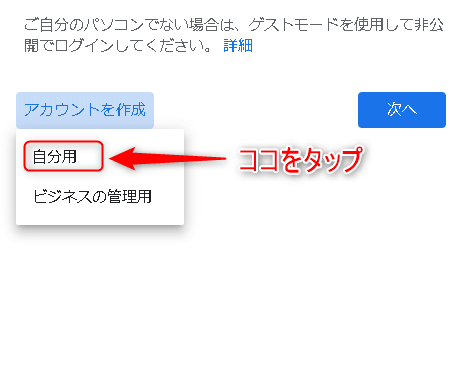
手順2:アカウント情報入力
グーグルアカウントを作成する際にメールアドレスを同時に作成することができます。
作成するメールアドレスは”Gmail”というグーグルが提供するメールサービスです。
基本的にはGメールを同時に作成することをおすすめします。
Gメールを作成しない場合、アカウントの作成に別途メールアドレスが必要になります。
”グーグルアカウント+メールアドレスを作成する場合”と”グーグルアカウントのみ作成する場合”、2つの手順を説明します。
グーグルアカウント+メールアドレス作成
はじめに名前を入力します。
入力した名前はグーグルが提供する各サービスで使われますが、後で変更することも可能です。
注意:アカウント作成から2週間経過していない場合、名前の変更ができません。
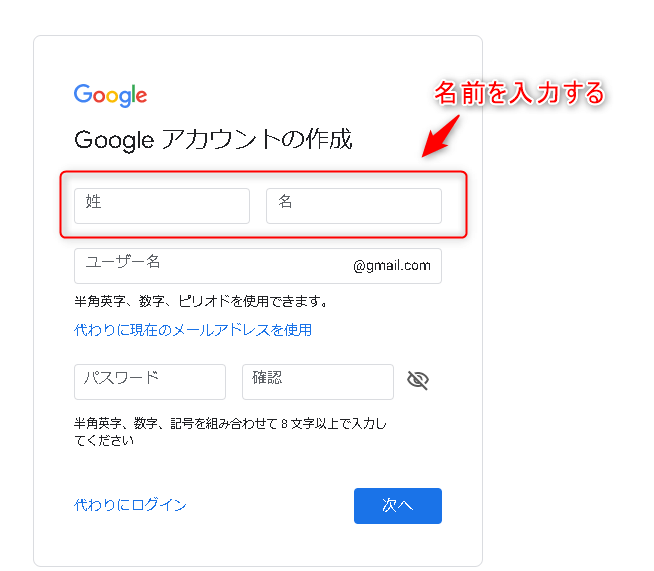
次にユーザー名を入力します。
ユーザー名は”@gmail.comの前に表示”され、メールアドレスだけでなくアカウントのログインIDとしても使われます。
メモやスクリーンショットをとるなどして忘れないようにしましょう。
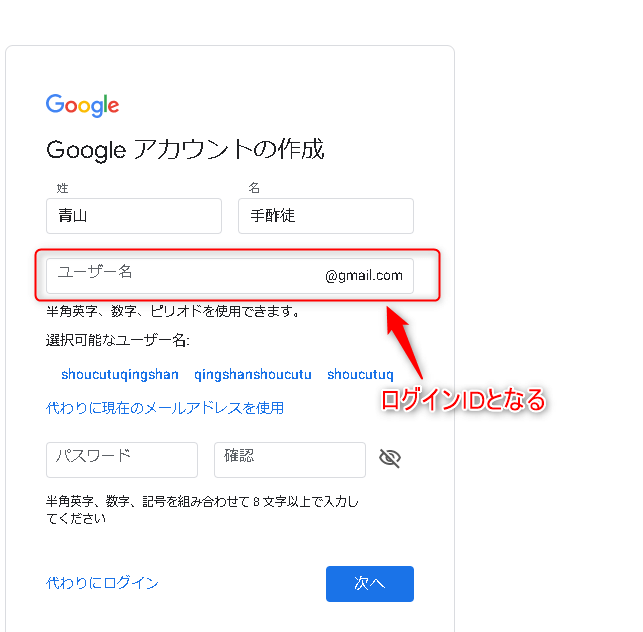
最後にパスワードを入力します。
パスワードは英字・数字・記号を混ぜた複雑なものにすることをおすすめします。
ログインする際に利用するので忘れないようにしましょう。
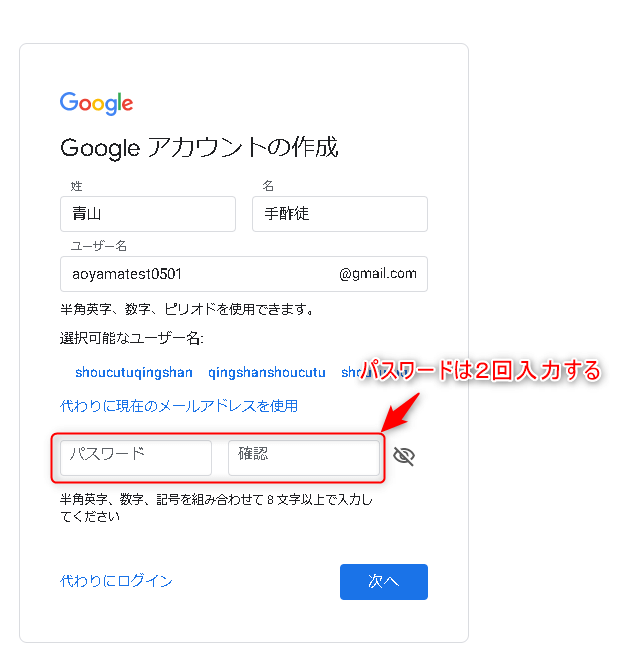
各項目を確認後、”次へ”をタップします。
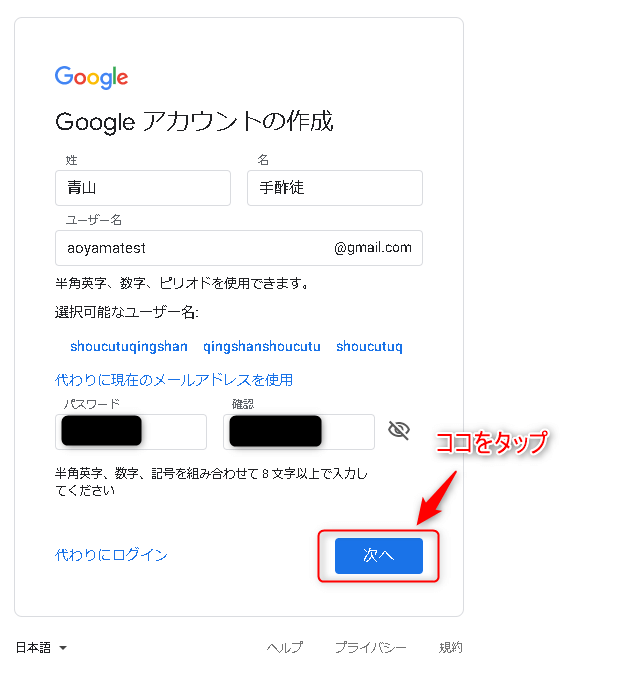
ユーザー名が既に使用されていた場合は、別のユーザー名を入力しましょう。
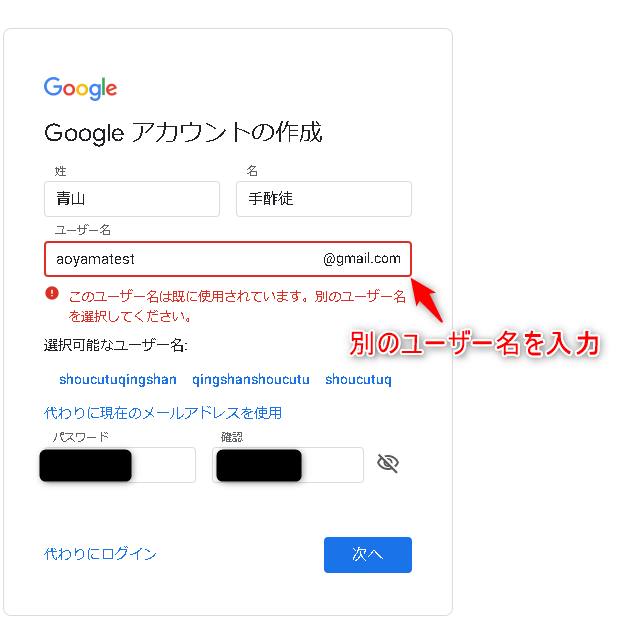
”次へ”をタップすると、電話番号を利用した本人確認ページが開きます。
所有している電話番号(ガラパゴス携帯でも可)を入力し、”次へ”をタップします。
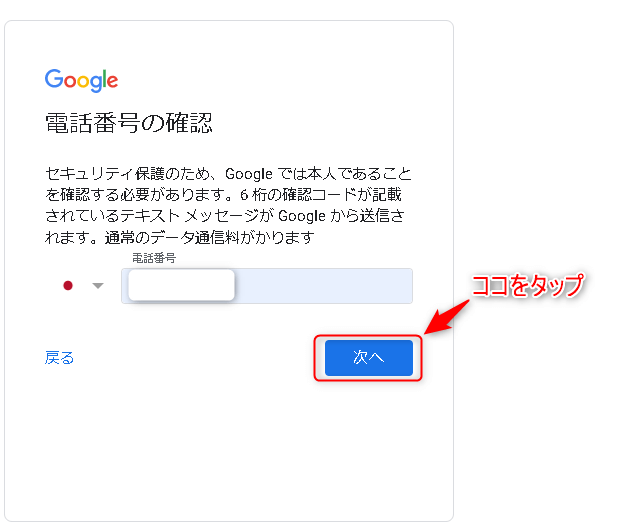
”次へ”をタップすると、電話番号宛にグーグルからショートメッセージが届きます。
メッセージに表示されているコードを入力し、”確認”をタップします。
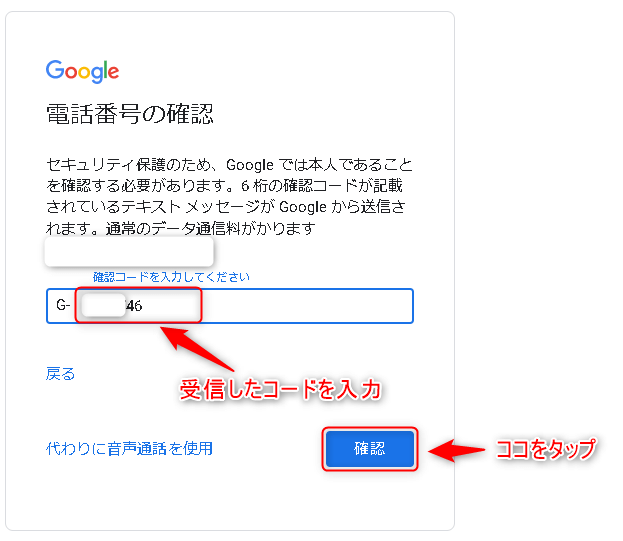
次のページでは”電話番号”、”再設定用メールアドレス”、”生年月日”、”性別”の入力を求められます。
最低限の入力で済ませたい場合は③”生年月日”と④”性別”を入力すれば問題ありません。
ビジネスにアカウントを使用する場合はセキュリティを考慮して、①-④全ての情報を入力しましょう。
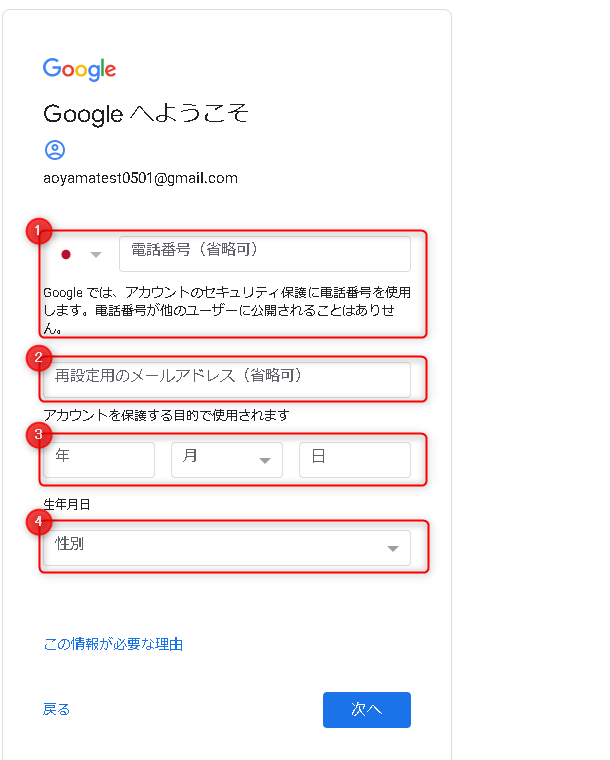
入力後間違いがないことを確認をして”次へ”をタップします。
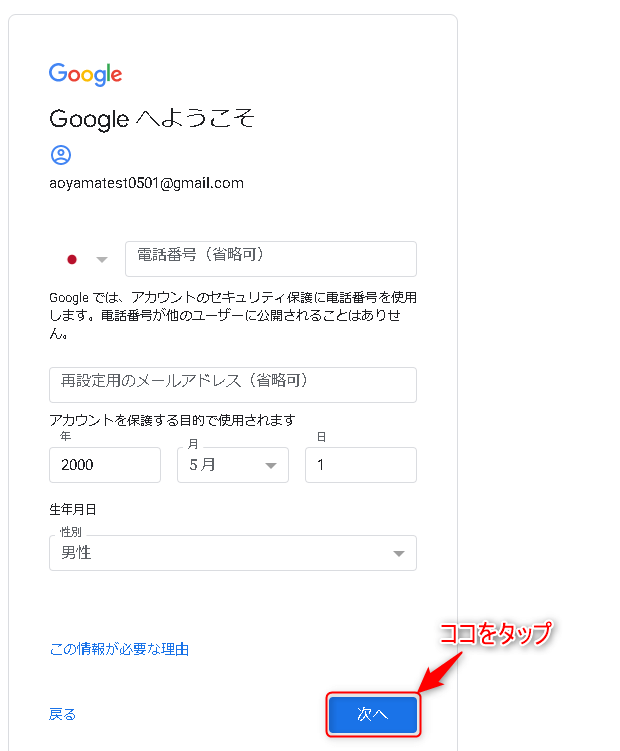
プライバシーポリシーと利用規約を確認し、ページ下部にある”同意する”をタップします。
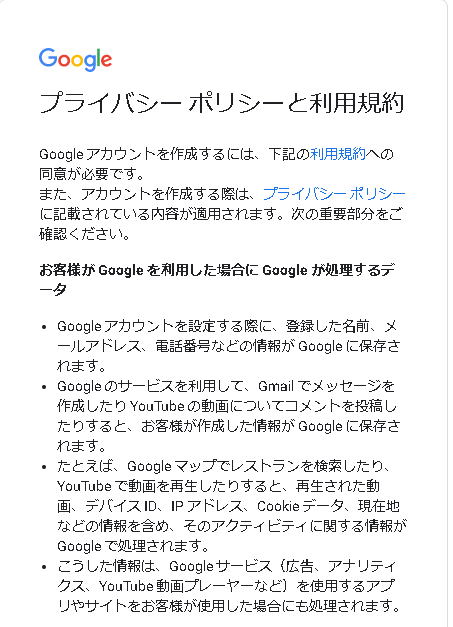
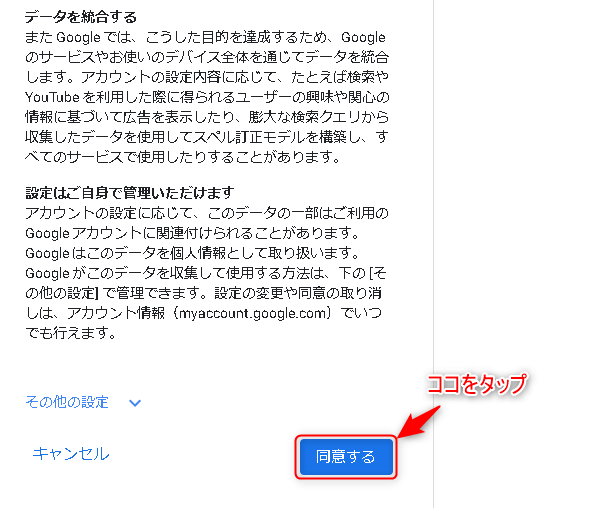
”同意する”をタップすると、グーグル検索ページに移動します。
ページ右上に表示されているグーグルアプリ(正方形が九つ集合しているアイコン)をタップします。

表示されたアプリ一覧の中から、”アカウント”をタップします。
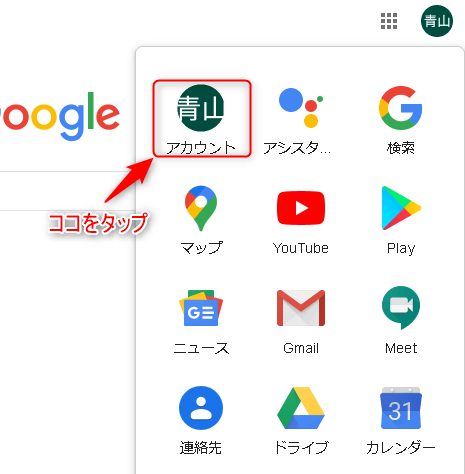
先ほど入力した氏名が表示されていればアカウントの作成が完了しています。
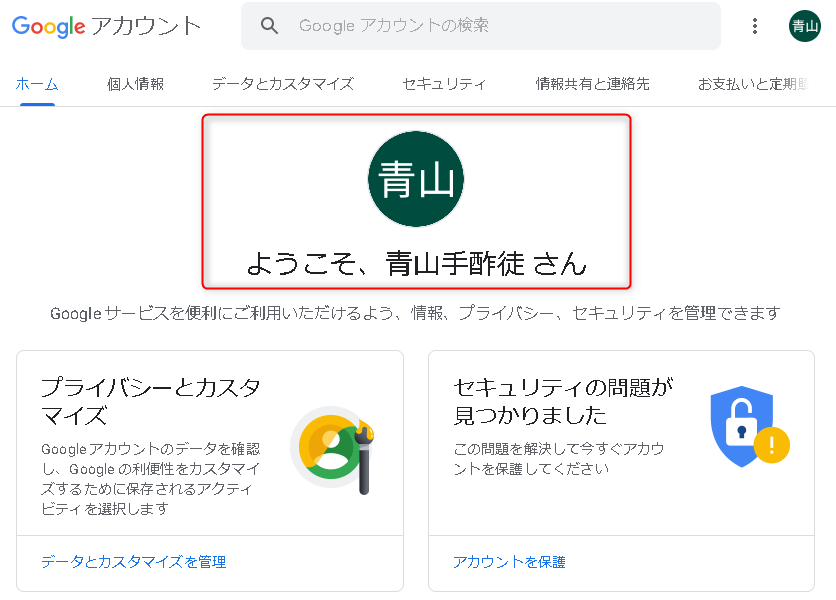
所有しているメールアドレスを使用する場合(メールアドレスを作らない)
はじめに名前を入力します。
入力した名前はグーグルが提供する各サービスで使われますが、後で変更することも可能です。
注意:アカウント作成から2週間経過していない場合、名前の変更ができません。
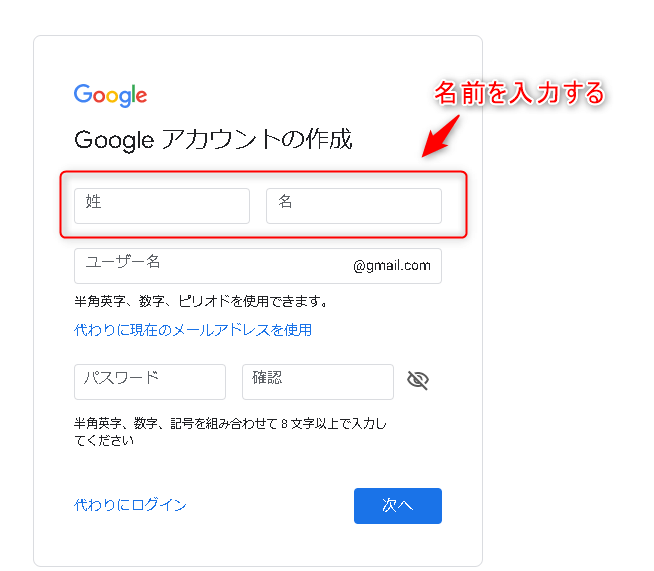
今回はGメールの作成を行わないため、所有しているメールアドレスをユーザー名に使用します。
画面中央に表示されている”代わりに現在のメールアドレスを使用”をタップします。

メールアドレスを入力します。
入力したメールアドレスはユーザーIDとなり、アカウントにログインする際に必要になります。
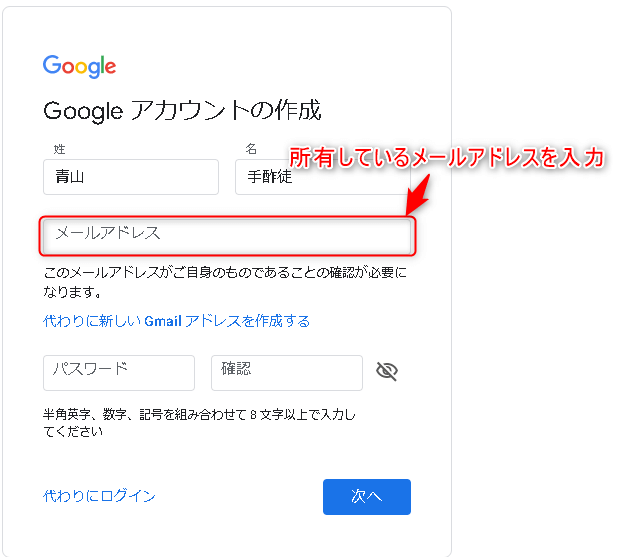
最後にパスワードを入力します。
パスワードは英字・数字・記号を混ぜた複雑なものにすることをおすすめします。
ログインする際に利用するので忘れないようにしましょう。
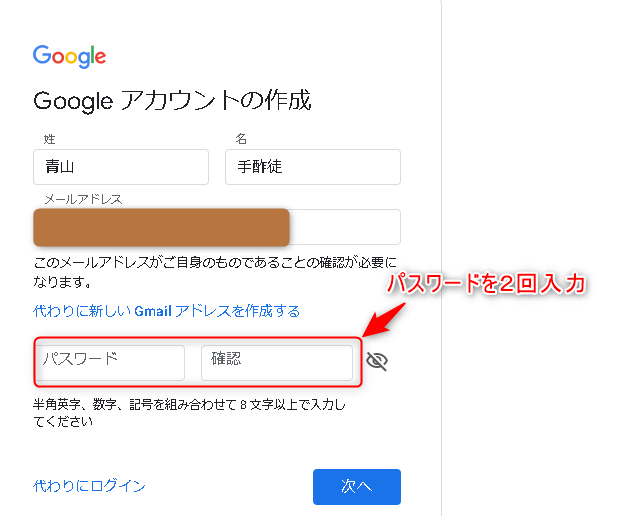
各項目を確認後、”次へ”をタップします。
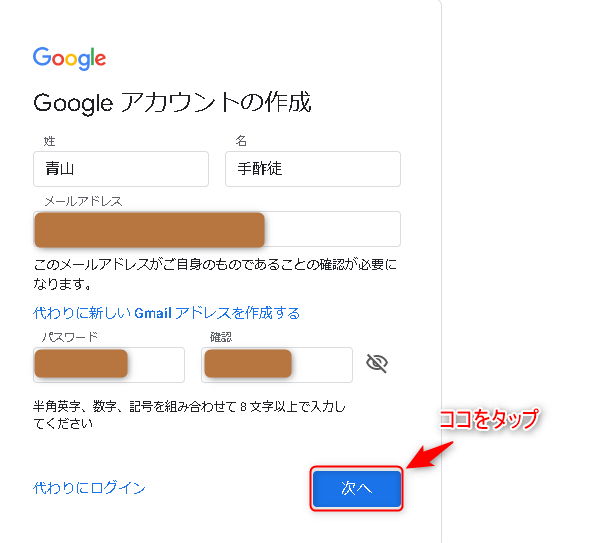
メールアドレスの所有権を確認されます。
先ほど入力したメールアドレスに認証コードが送付されています。確認しましょう。
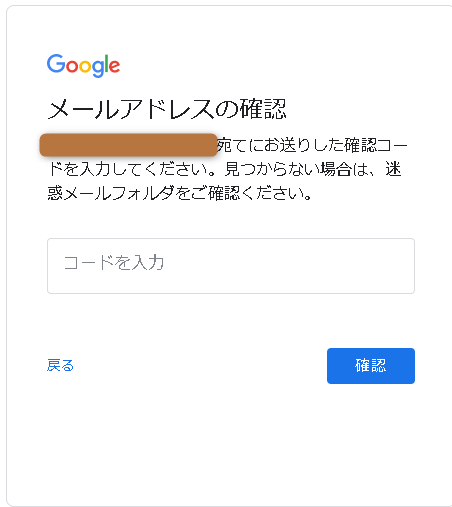
Googleから【メールアドレスの確認】というメールが届いています。
メール中央に表示されているコードをコピーしてアカウント登録作業に戻ります。
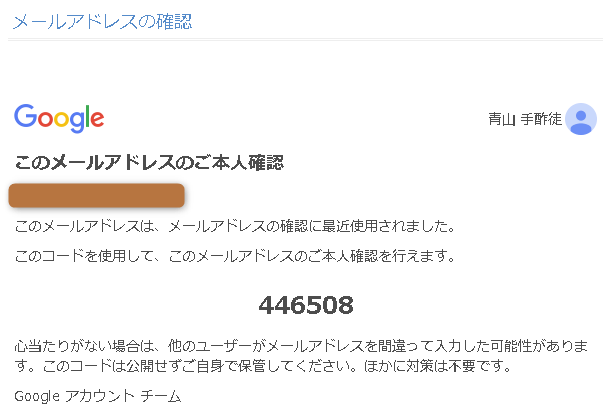
コードを入力して”確認”をタップします。
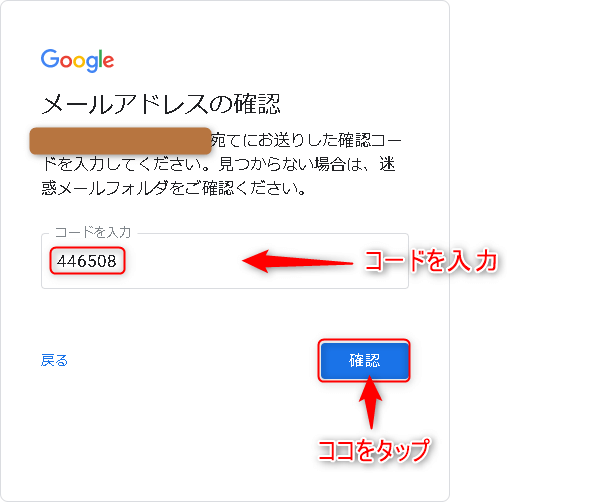
”確認”をタップすると、電話番号を利用した本人確認ページが開きます。
所有している電話番号(ガラパゴス携帯でも可)を入力し、”次へ”をタップします。
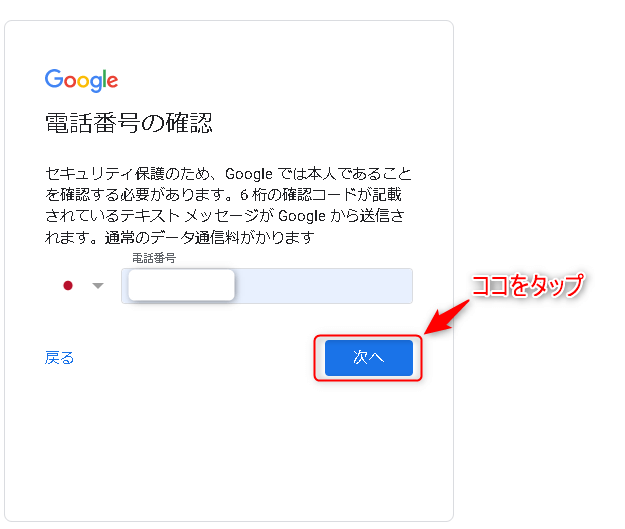
”次へ”をタップすると、電話番号宛にグーグルからショートメッセージが届きます。
メッセージに表示されているコードを入力し、”確認”をタップします。
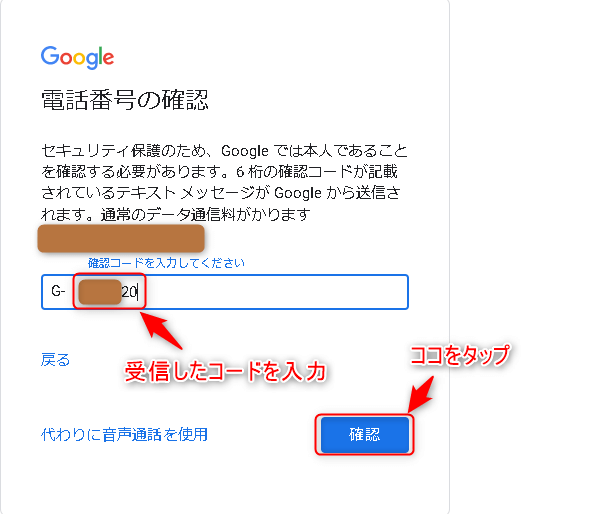
次のページでは”電話番号”、”生年月日”、”性別”の入力を求められます。
最低限の入力で済ませたい場合は②”生年月日”と③”性別”を入力すれば問題ありません。
ビジネスにアカウントを使用する場合はセキュリティを考慮して、①-③全ての情報を入力しましょう。
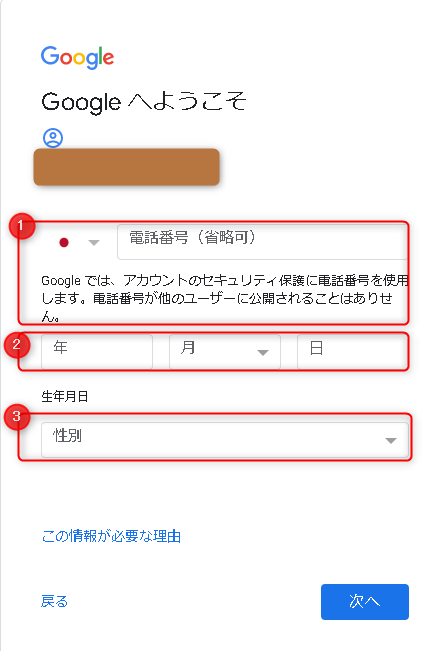
入力後間違いがないことを確認をして”次へ”をタップします。
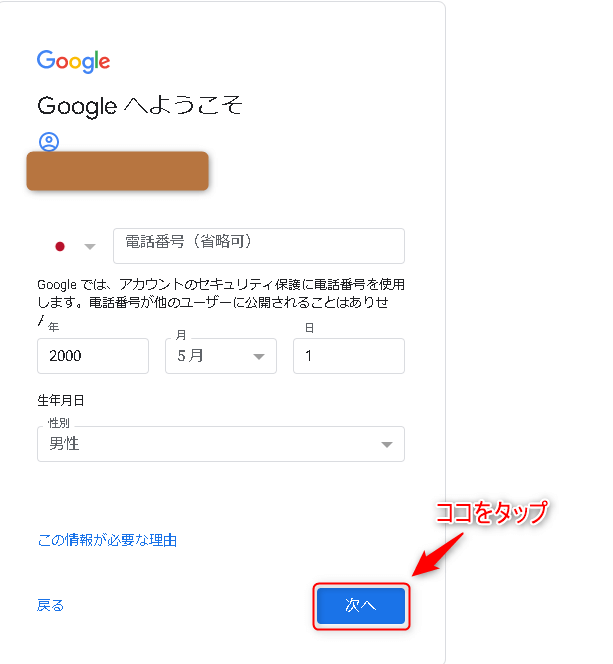
プライバシーポリシーと利用規約を確認し、ページ下部にある”同意する”をタップします。
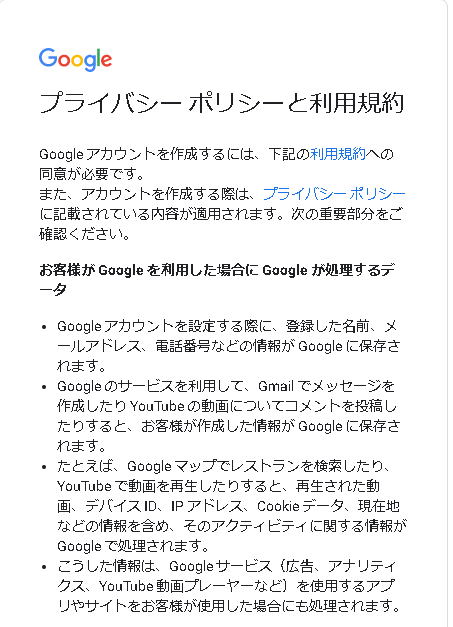
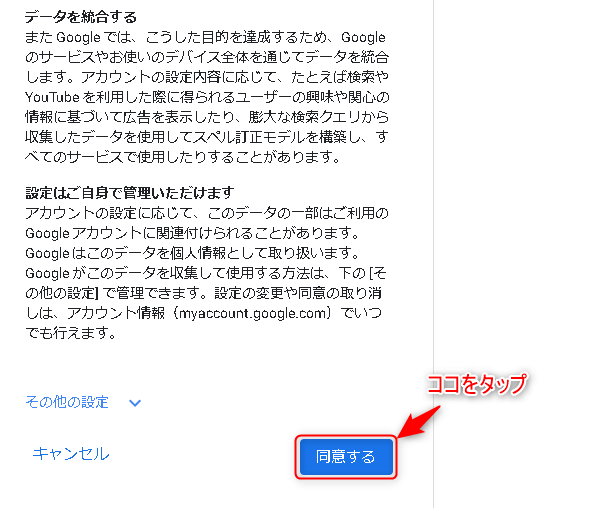
アカウントの作成が完了しました。