こんにちは、サボテンGともうします。
この記事では、PC初心者の方がタスク管理サービスMicrosoftToDoを使用するケースを想定し、基本的な使い方について解説します。
スマホでMicrosoftToDoを利用する場合は、下記の記事をご覧ください。

ToDoを使う準備
ToDoにアクセス
下記の画像をクリックすると、MicrosoftToDoトップページが開きます。
アカウント作成
MicrosoftToDoを利用するには”Microsoftアカウント”が必要となります。
ToDoトップページへアクセスします。
ページ中央に表示されている”開始”をクリックします。
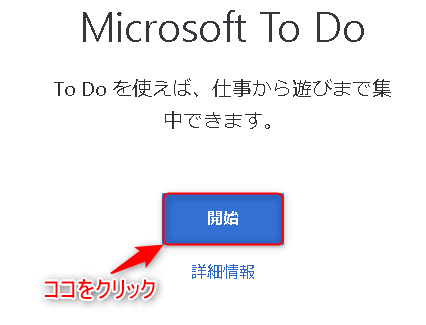
入力欄の下に表示されている”作成”をクリックします。
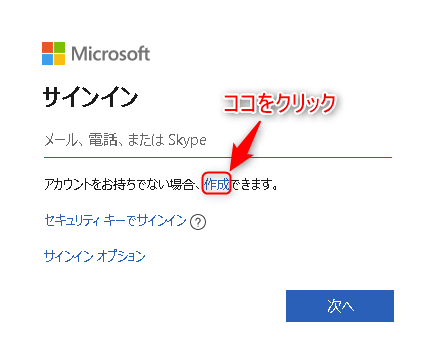
アカウント作成に使用する所有メールアドレスを入力します。
入力後、”次へ”をクリックします。
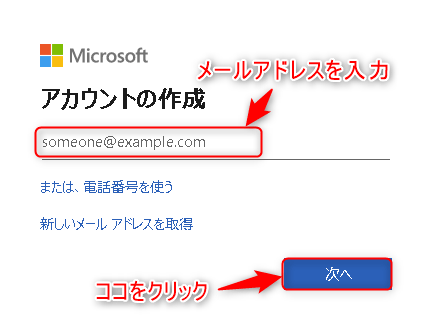
ログイン時に使用するパスワードを入力します。
入力後、”次へ”をクリックします。
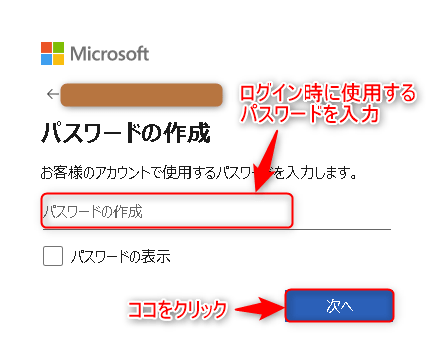
アカウント情報として使用する名前を入力します。
入力後、”次へ”をクリックします。
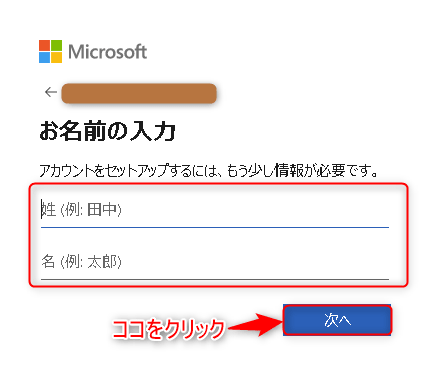
地域と生年月日を入力します。
入力後、”次へ”をクリックします。
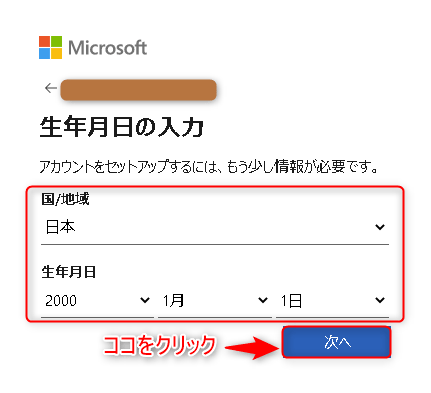
入力したメールアドレスの所有権があることを確認します。
メールアドレス宛に認証コードが送られます。
メールを確認し、認証コードを入力します。
入力後、”次へ”をクリックします。

最後に、自身がロボットではないことを証明します。
”次へ”をクリックします。
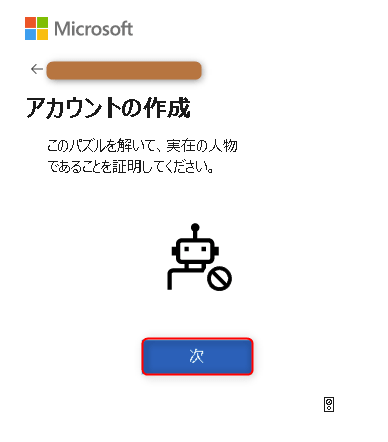
画像を転回し、不自然ではない状態にします。
操作完了後、”終了”をクリックします。
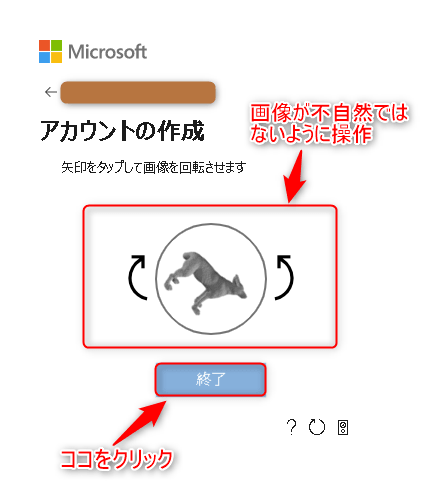
ログイン
MicrosoftToDoにアクセスし、ページ中央に表示されている”開始”をクリックします。
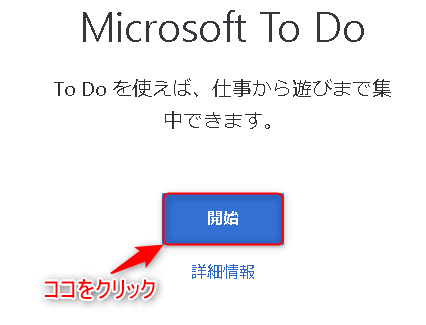
アカウント作成時に使用したメールアドレスを入力します。
入力後、”次へ”をクリックします。

アカウント作成時に入力したパスワードを入力します。
入力後、”次へ”をクリックします。
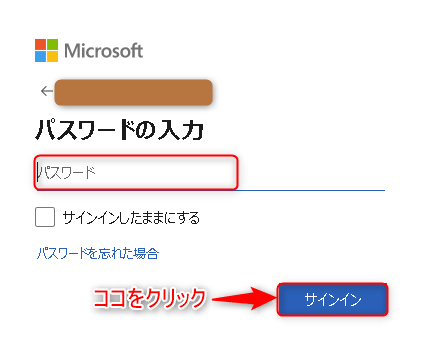
ToDoメニュー解説
MicrosoftToDoのメニューについて解説します。(デフォルトの項目について解説)
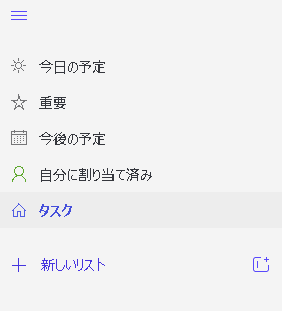
今日の予定
メニューに表示されている”今日の予定”は、クリックすることで本日中に行うタスクを表示します。

重要
メニューに表示されている”重要”は、クリックすることでスターが付いたタスクを表示します。

今後の予定
メニューに表示されている”今後の予定”は、クリックすることで期限が設定されたタスクを表示します。
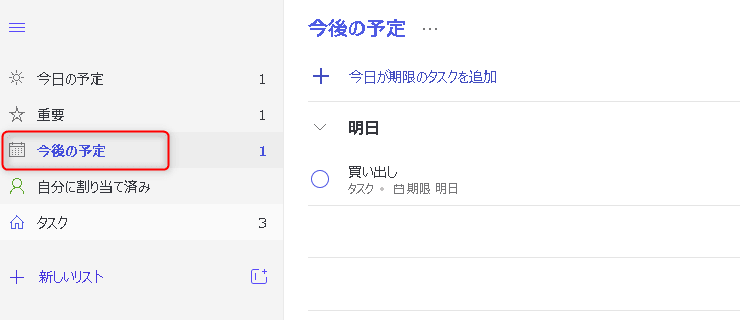
自分に割り当て済み
メニューに表示されている”自分に割り当て済み”は、共有リストにおいて自分がこなすタスクを表示します。

タスク
メニューに表示されている”タスク”は、クリックすることでリストに属していないタスクを表示します。
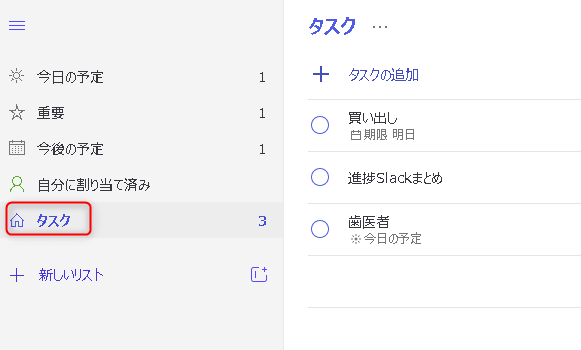
リストとグループ
メニューには作成したリスト及びグループが表示されます。
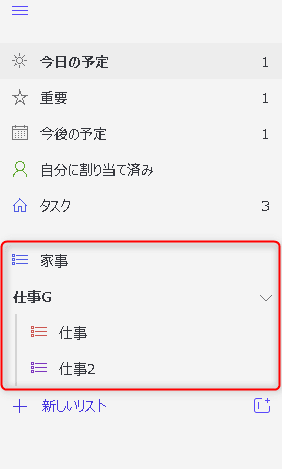
ToDo基本操作
MicrosoftToDoの基本的な操作について説明します。
タスクを作成
メニューに表示されているリストの中から適当なものをクリックで選択します。(なにが適当かわからない場合は”タスク”をクリックします)
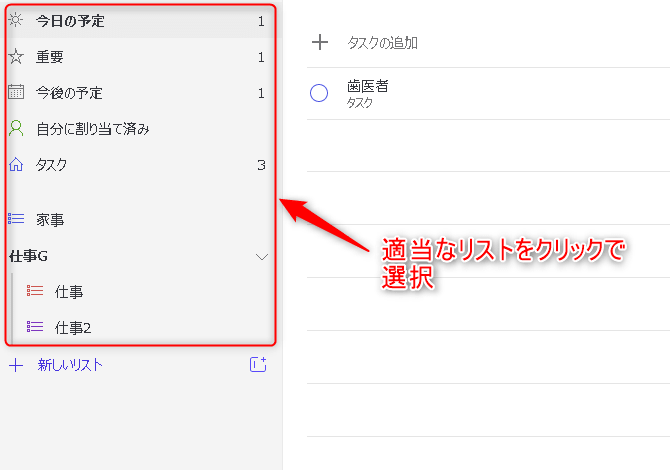
リスト名の下に表示されている”タスクの追加”をクリックします。
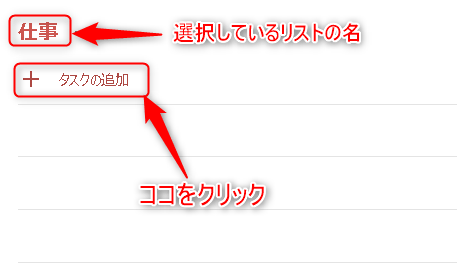
左側のアイコンが”プラス”から”まる”に変化したことを確認し、タスクタイトル(課題)を入力します。
入力後、エンターキーを押します。

リストにタスクが追加されます。
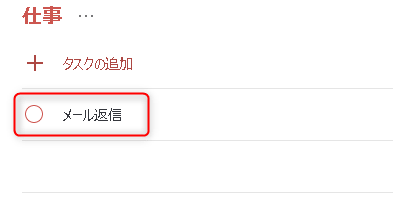
タスクメニュー
タスクを”左クリック”することで、タスクリスト右側にタスクメニューが表示されます。
タスクを細かく設定したい場合に使用します。
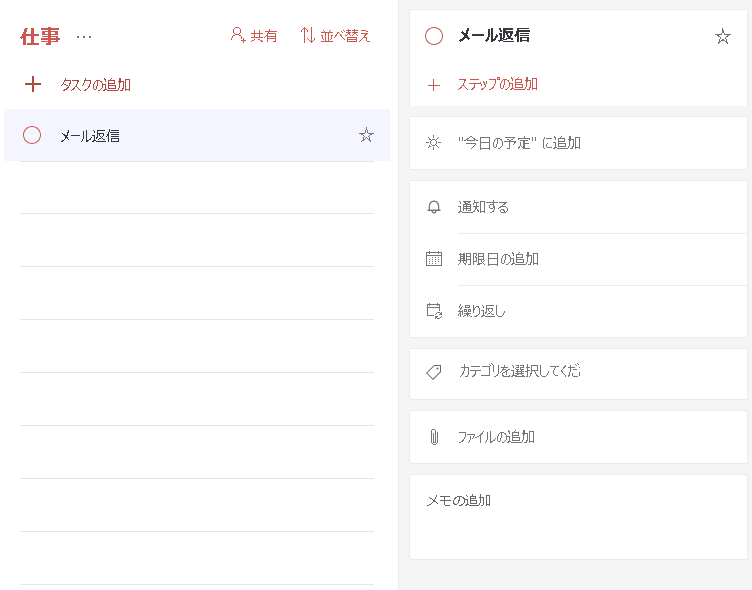
タスクを”右クリック”することで、タスクメニューがホバー表示されます。
タスクを”操作/移動”したい場合に使用します。
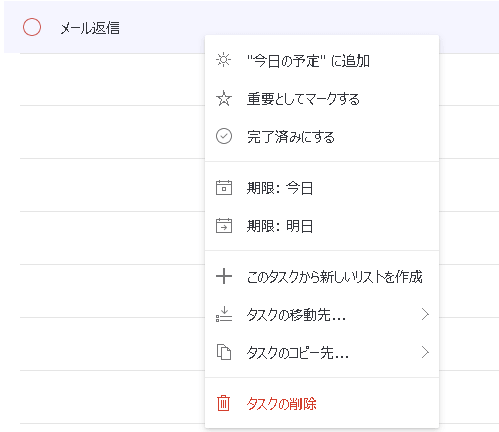
タスクを完了
タスクを完了する場合は、タスク左側に表示されている”まるアイコン”をクリックします。
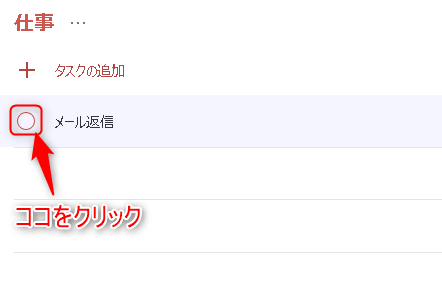
タスクを復元
タスクを誤って完了した場合でも復元することが可能です。
タスクが所属しているリストをクリックで指定します。
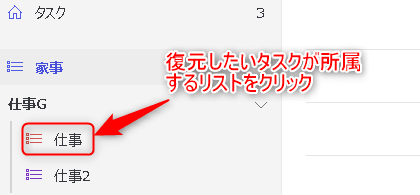
タスクリストに表示されている”完了済み”をクリックします。

完了したタスクが表示されます。
復元するタスク左側に表示されている”チェックアイコン”をクリックします。
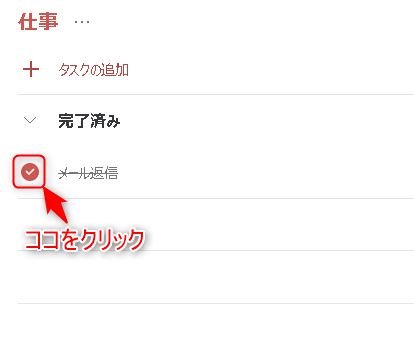
リストを作成
メニューに表示されている”新しいリスト”をクリックします。
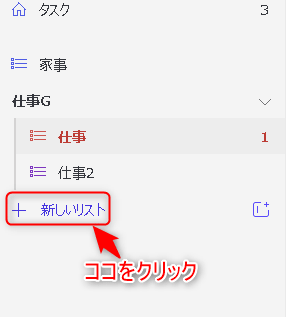
リストの名前を入力し、エンターキーを押すことでリストが作成されます。
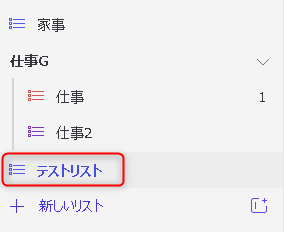
リストを共有
共有するリストをメニューからクリックで選択します。

タスクリスト上部に表示されている”共有アイコン”をクリックします。
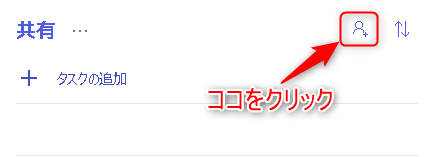
”招待状のリンクを作成する”をクリックします。
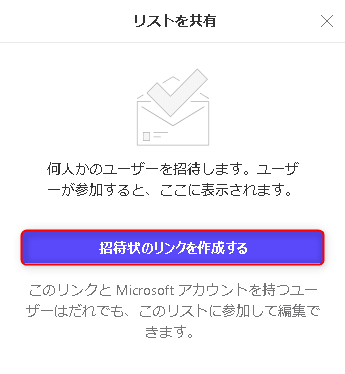
”招待状のリンクを作成する”をクリックした時点で、リストがオープンになります。
表示されているURLをメール、SNS、ウェブサービス等を利用して共有したい相手に教えます。
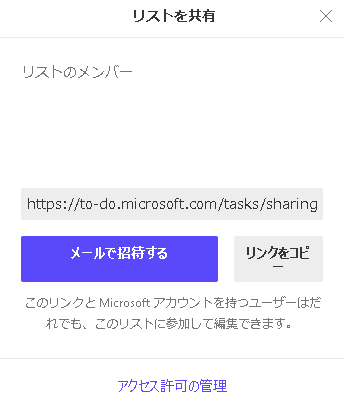
リストを削除
メニューに表示されている削除したいリストを右クリックします。
”リストを削除”をクリックします。
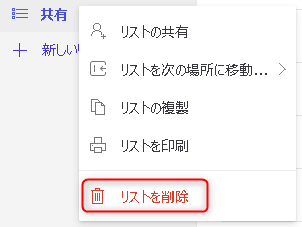
もう一度”リストを削除”をクリックします。
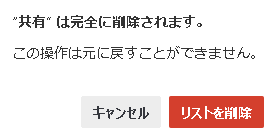
グループを作成
メニュー右側下部に表示されている”グループアイコン”をクリックします。
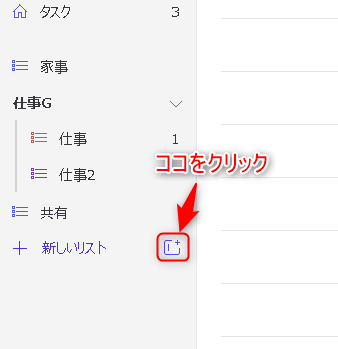
グループの名前を入力し、エンターキーを押します。
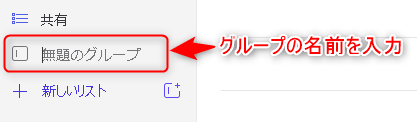
メニューにグループが追加されました。

グループにリストを追加する場合は、リストをグループにドラッグアンドドロップします。
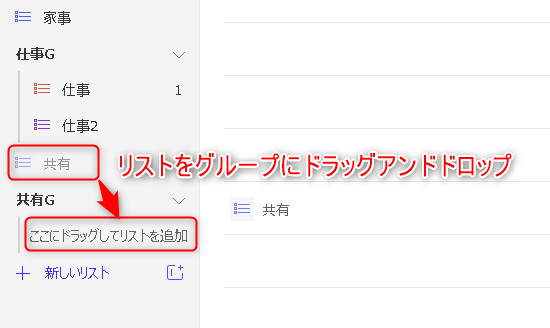
グループにリストが追加されます。

グループを解除
メニューに表示されている削除したいグループを右クリックします。
”リストのグループ解除”をクリックします。









