こんにちは、サボテンGともうします。
この記事では、PC初心者の方がタスク管理サービスTodoistを使用するケースを想定し、基本的な使い方について解説します。
スマホアプリTodoistの使い方は下記の記事をご覧ください。
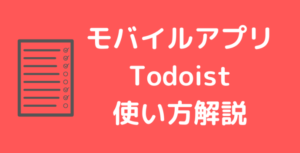
Todoistをはじめる準備
Todoistにアクセス
下記の画像をクリックすることでTodoistにアクセスします。
アカウント作成
Todoistを利用するにはアカウントが必要となります。
例として、メールアドレスを使用したアカウント作成方法を説明します。
Todoistトップページ中央に表示されている”始める”、もしくは上部右側に表示されている”サインアップ”をクリックします。
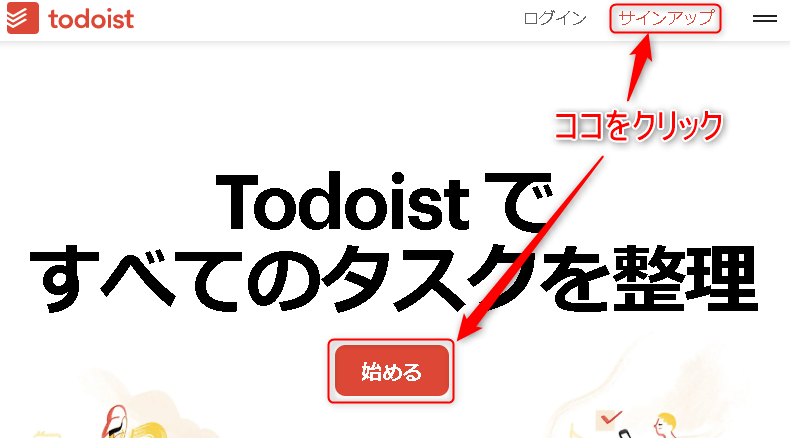
アカウント作成に使用する情報を選択します。
グーグルアカウントを使用する場合は”Googleで続ける”をクリックし、AppleIDを使用する場合は”Appleで続ける”をクリックします。
今回はメールアドレスを使用するので、”メール”と表示されている欄に所有するメールアドレスを入力します。
入力後、”メールアドレスでサインアップ”をクリックします。
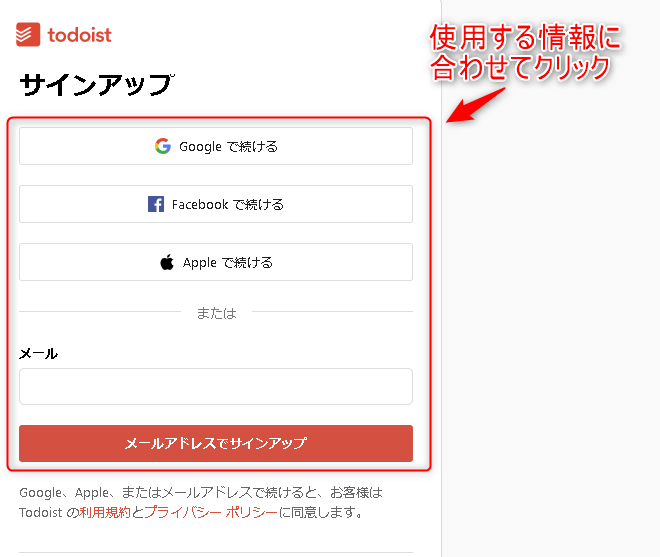
次に、アカウント名とパスワードを入力します。
アカウント名、パスワード共に後で変更することも可能です。
入力後、”今すぐサインアップ”をクリックします。

ログイン
作成したアカウントにログインします。
Todoistトップページにアクセスします。
ページ上部右側に表示されている”ログイン”をクリックします。
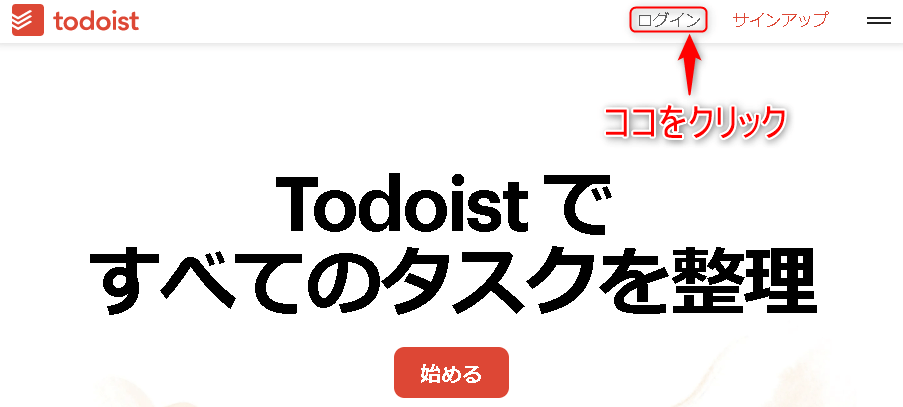
ログインフォームが表示されます。
登録時にグーグルアカウントを使用した場合は”Googleで続ける”をクリックし、AppleIDを使用した場合は”Appleで続ける”をクリックします。
例として、メールアドレスでアカウント登録をしている場合のログイン方法を説明します。
メール欄に登録したメールアドレスを入力し、パスワード欄に登録したパスワードを入力します。
入力後、”ログイン”をクリックします。
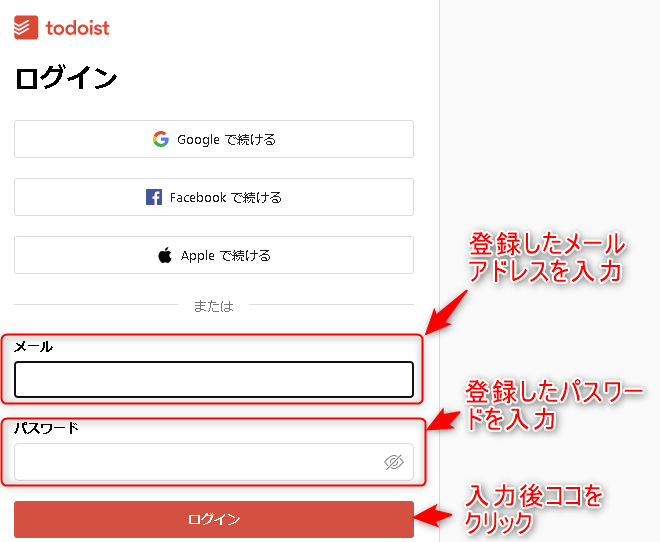
Todoistでよく使われる用語
用語を把握しておくことでTodoistを円滑に利用できます。
- タスク:これから行う課題
- プロジェクト:大小問わず達成すべき目標 / タスクの集合体で構成される
- インボックス:デフォルトのタスクリスト / プロジェクトを設定していないタスクはインボックスへ
- アサイン:課題を割り当てる / 共有プロジェクトのタスクをメンバーに任せる
メニュー説明
Todoistスタートページ左側に表示されているメニューについて説明します。

インボックス / 今日 / 近日予定 / お気に入り
インボックス
メニュー上部に表示されている”インボックス”は、プロジェクトに属していないタスクを保有しています。クリックすることでタスクリストを表示します。

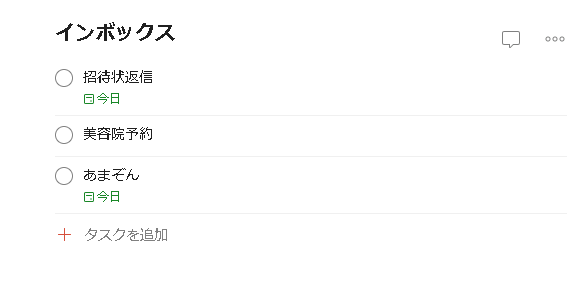
今日
メニュー上部に表示されている”今日”は、クリックすることで本日中に行うタスクをリスト表示します。
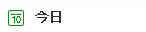
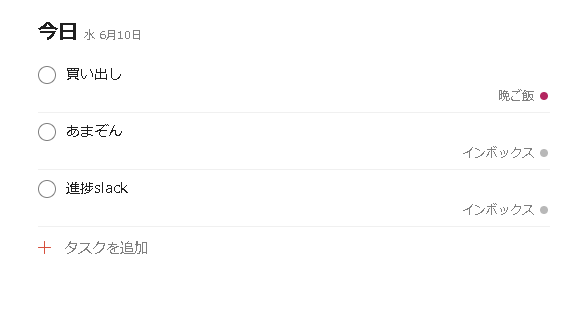
近日予定
メニュー上部に表示されている”近日予定”は、クリックすることでカレンダー形式のタスクリストを表示します。
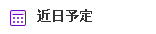
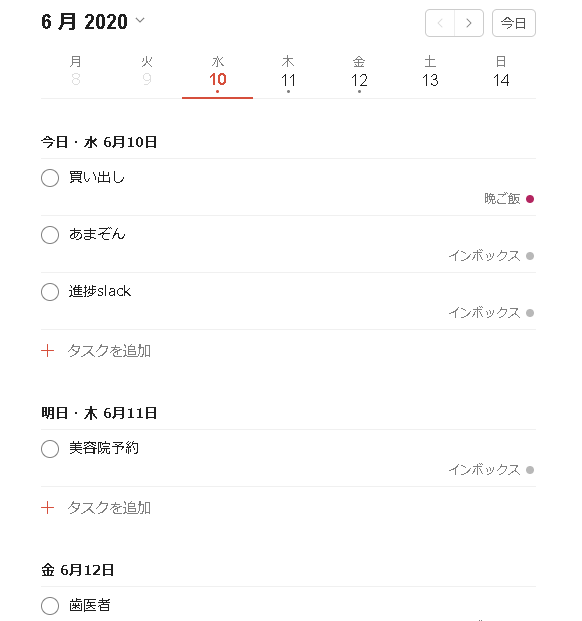
お気に入り
プロジェクトをお気に入りに設定すると、メニュー上部にプロジェクトが表示されます。
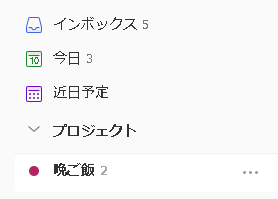
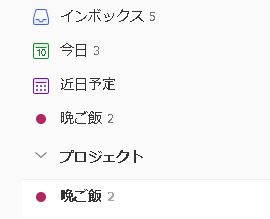
プロジェクト
メニューには作成したプロジェクトリストが表示されています。
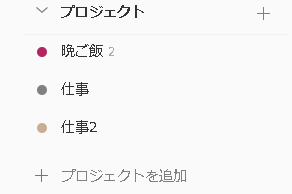
プロジェクトにマウスカーソルを合わせると、右側に”・・・”アイコンが表示されます。

アイコンをクリックすることで、プロジェクトに関するアクションが選択可能です。
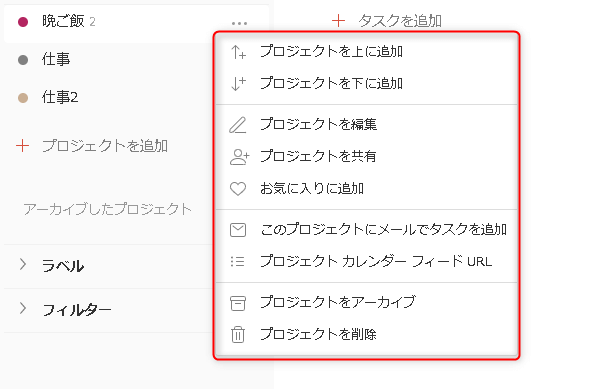
アーカイブしたプロジェクト
プロジェクト欄下部に表示されている”アーカイブしたプロジェクト”をクリックすると、アーカイブしたプロジェクトリストが表示されます。
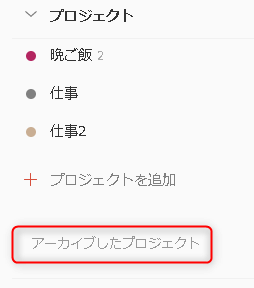

アーカイブしたプロジェクトに関する操作を行う場合は、プロジェクトにマウスカーソルを合わせ、右側に表示された”・・・”アイコンをクリックします。

フィルター
メニューにはデフォルトフィルターを含め、作成したフィルターがリスト表示されています。
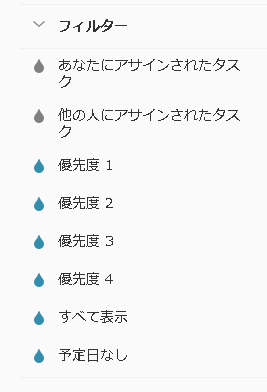
あなたにアサインされたタスク
”あなたにアサインされたタスク”は、共有プロジェクトにおいて自分がこなすタスクを表示します。
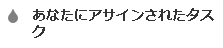

他の人にアサインされたタスク
”他の人にアサインされたタスク”は、共有プロジェクトにおいてメンバーがこなすタスクを表示します。
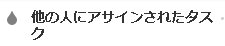
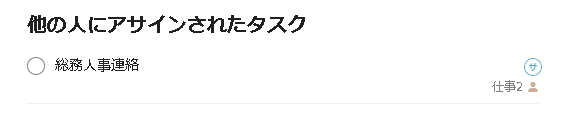
優先度
”優先度1-4”は、優先度が一致したタスクをリスト表示します。
デフォルト値が4なので、設定していない場合は全てのタスクが”優先度4”にリスト表示されます。
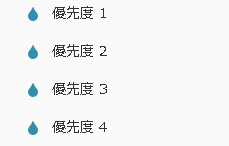
すべて表示
”すべて表示”は、すべてのタスクをリスト表示します。
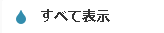
予定日なし
”予定日なし”は、スケジュールを設定していないタスクをリスト表示します。
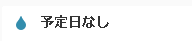
Todoist基本操作
タスクを作成
タスクを作成する場合は、メニューから適当なプロジェクトかインボックスをクリックで選択し、タスクリストに表示されている”タスクを追加”をクリックします。
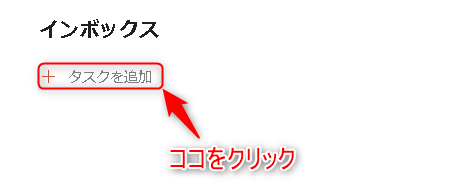
”タスクを追加”をクリックしたことにより、作成フォームが表示されます。

上段では”課題”と”スケジュール”を設定します。
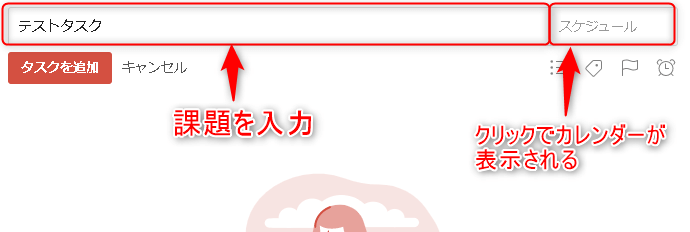
下段では”所属するプロジェクト”、”ラベル”、”優先度”、”リマインダー”を設定します。
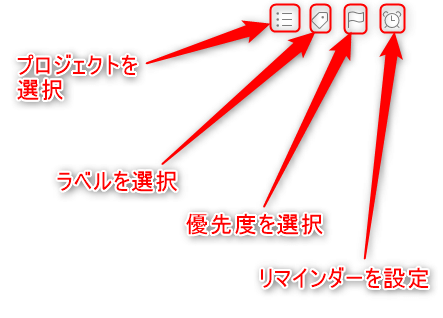
例として、”明日の14時にAさんへ業務連絡の電話をかける”というタスクを作成します。
課題を”Aさんへ電話”に設定します。

スケジュールを”明日14時”に設定します。
”スケジュール”をクリックし、”時間を追加”をクリックします。
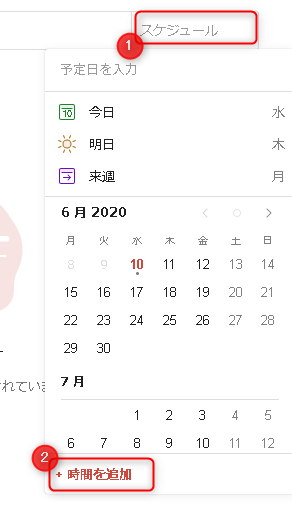
“14:00″と入力して”追加”をクリックします。
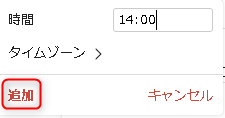
明日に行うタスクなので”明日”をクリックします。

スケジュールの設定が完了しました。

次に所属プロジェクトを設定します。
作成フォーム下段に表示されているプロジェクトアイコンをクリックします。

作成済みのプロジェクトが表示されます。今回は”仕事”をクリックします。
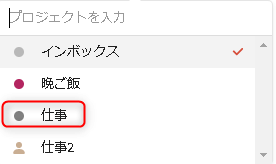
所属プロジェクトが”仕事”に設定されました。
作成したタスクは”タスクを追加”をクリックしてリストへ追加します。
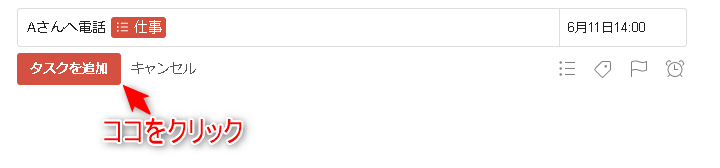
タスクを完了
タスクを完了する場合は、タスク左側に表示されている”まるアイコン”をクリックします。
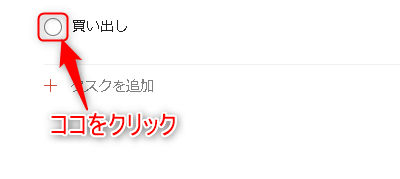
ページ下部に”タスクを完了しました”と表示されます。

タスクを復元
タスクを誤って完了してしまった場合でも復元することが可能です。
タスクが所属しているプロジェクトを指定します。
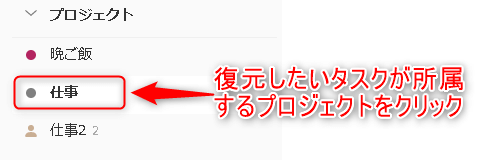
タスクリスト上部右側に表示されている”・・・”アイコンをクリックします。

”完了したタスクを表示”をクリックします。
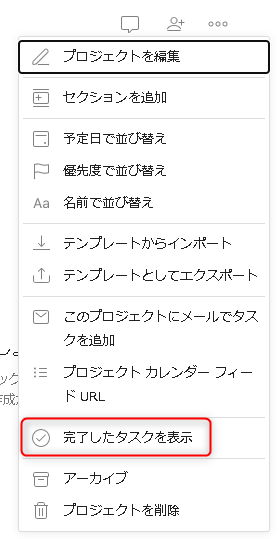
完了したタスクリストが表示されます。
復元したいタスクの左側に表示されている”チェックアイコン”をクリックします。
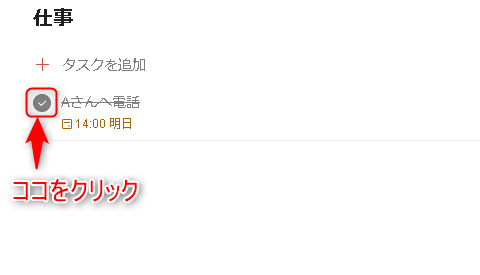
プロジェクトにタスクが復元されます。
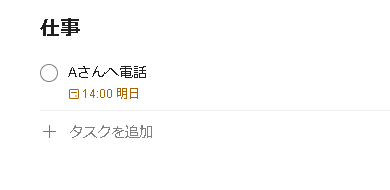
プロジェクトを作成
メニュープロジェクト欄に表示されている”プラスアイコン”、もしくは”プロジェクトを追加”をクリックします。
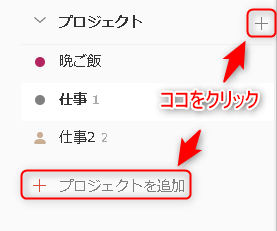
追加フォームが表示されます。
”タイトル”、”カラー”、”お気に入り”を設定します。
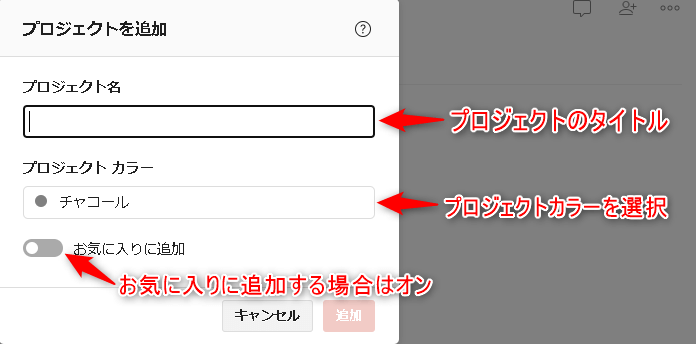
設定完了後、”追加”をクリックします。
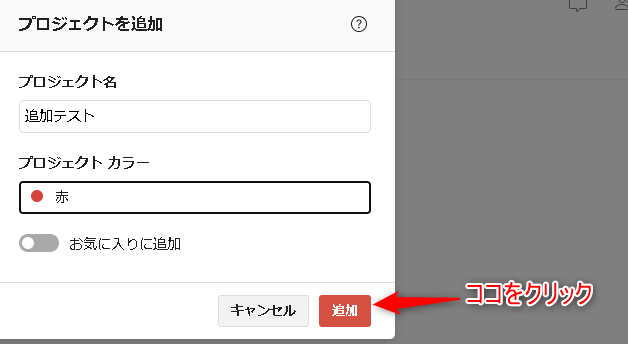
作成したプロジェクトはメニューに表示されます。
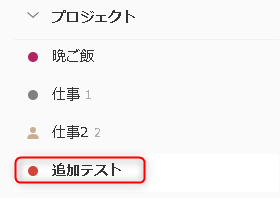
プロジェクトを共有
共有したいプロジェクトにマウスカーソルを合わせ、右側に表示された”・・・”アイコンをクリックします。
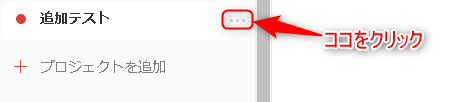
”プロジェクトを共有”をクリックします。

共有オプションが表示されます。
共有したいメンバーのメールアドレスを入力し、リクエストを送信します。
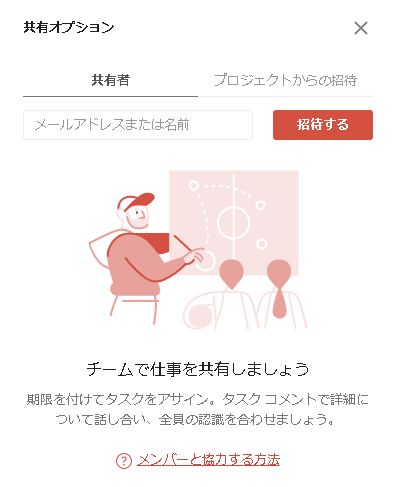
メンバーがリクエストを了承後、プロジェクトが共有されます。
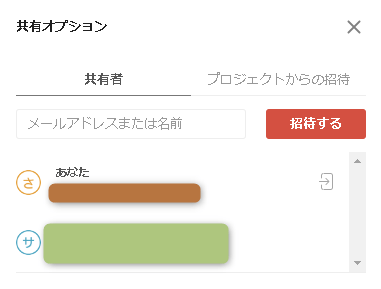
プロジェクトをアーカイブ
アーカイブするプロジェクトにマウスカーソルを合わせ、右側に表示された”・・・”アイコンをクリックします。
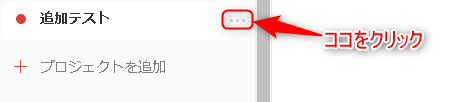
”プロジェクトをアーカイブ”をクリックします。









