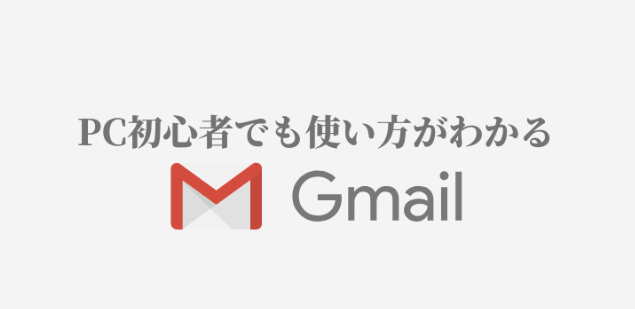こんにちは、サボテンGともうします。
この記事では、画像圧縮サービスTinyJPG(TinyPNG)の使い方を説明します。
.jpg(.jpeg)や.pngの圧縮ツールを探している方の参考になれば幸いです。
TinyJPG/PNGの使い方
TinyJPG/PNGの使い方を手順に沿って説明します。
説明ではTinyJPGページを使用しますが、TinyPNGページと機能は変わりません。
手順1:アクセス
下記の画像をクリックすると新規タブでTinyJPGが開きます。
手順2:圧縮する画像ファイルを準備
TinyJPG/PNGで圧縮可能なフォートマットは”.jpg (.jpeg)”及び”.png”の画像ファイルです。
また、ファイルサイズが5MB以上の画像ファイルは圧縮できません。
フォーマット及びサイズがわからない場合は、画像ファイルを右クリックして”プロパティ”をクリックします。
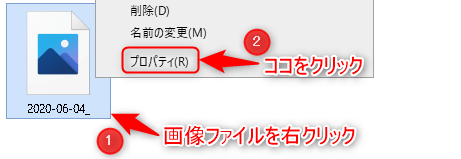
全般タブに表示されている”ファイルの種類”、”ディスク上のサイズ”を確認します。
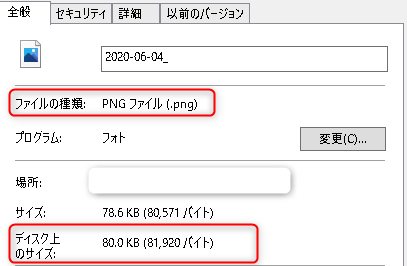
手順3:画像ファイルを圧縮
画像ファイルをTinyJPG/PNGページ上にドロップします。
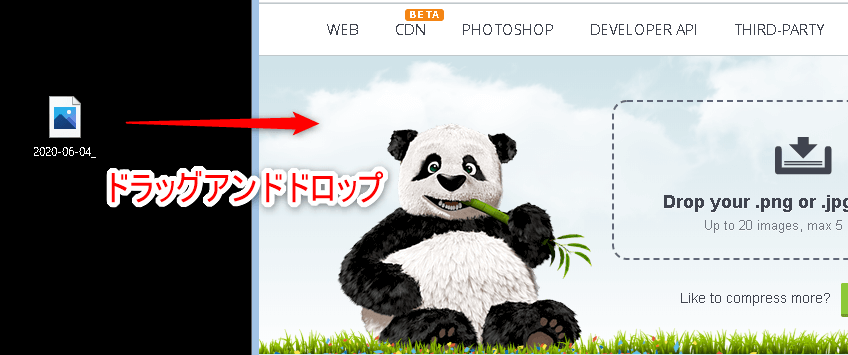
もしくは、TinyJPG/PNGページ中央に表示されている”Drop your .png or .jpg files here!”付近をクリックします。
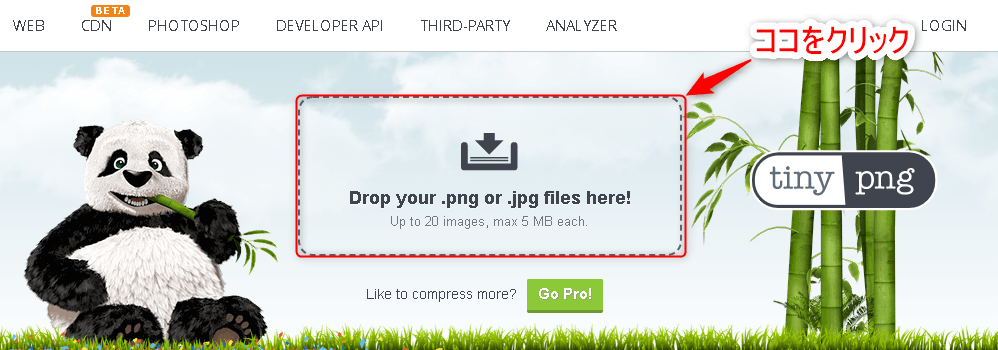
フォルダウィンドウが開くので、圧縮する画像ファイルを選択します。
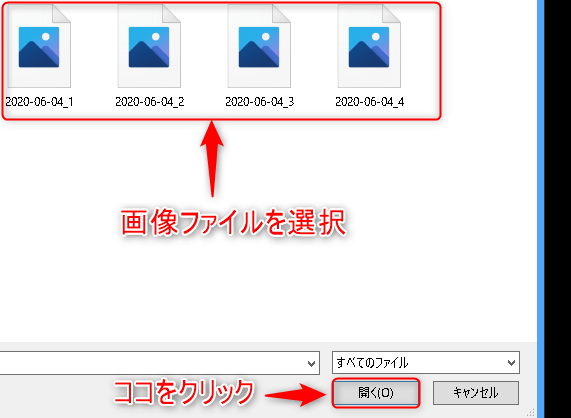
ドロップ、または選択した画像ファイルが圧縮されます。
圧縮が完了した場合は”Finished”と表示され、パンダが手を挙げます。
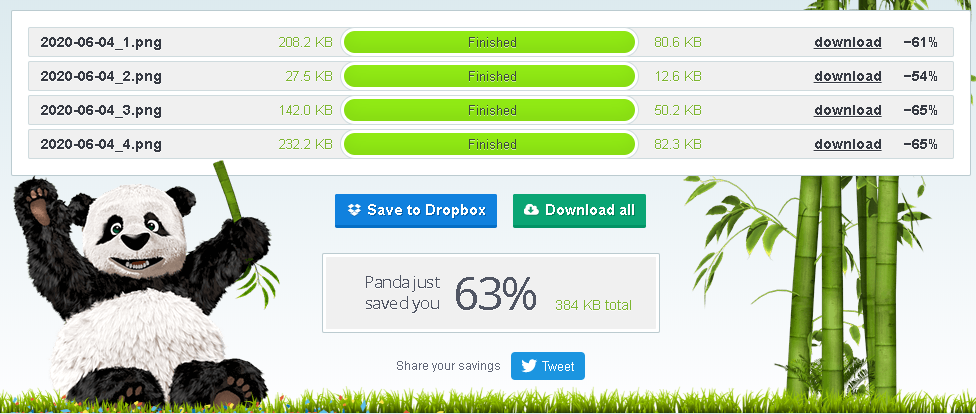
手順4:ダウンロード
画像ファイルをひとつずつダウンロードする場合は、ファイル名右端に表示されている”download”をクリックします。
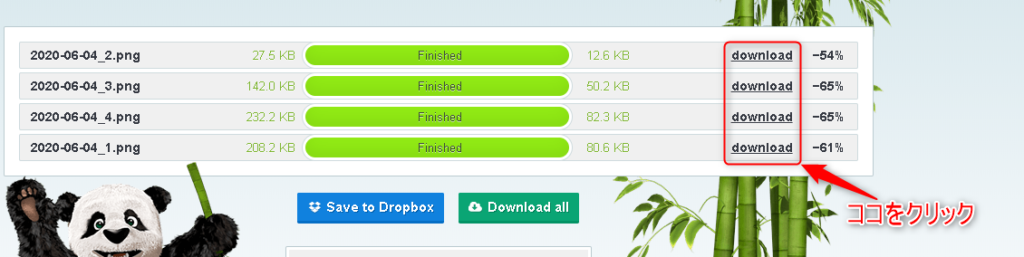
画像ファイルを一括でダウンロードする場合は、パンダ右側に表示されている”Download all”をクリックします。
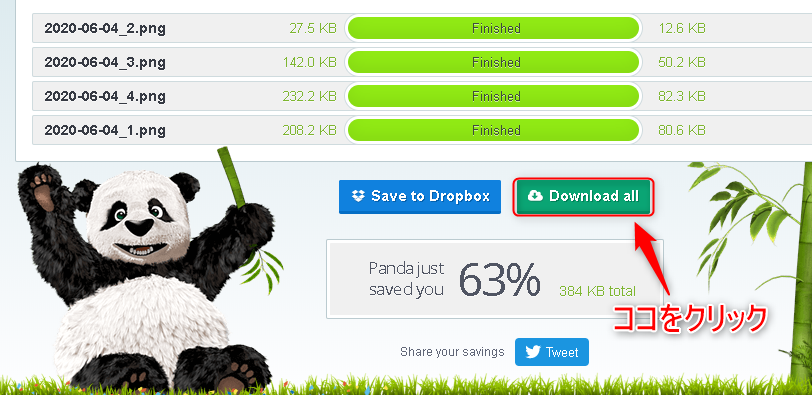
ドロップボックスにアップロード
TinyJPG/PNGは圧縮した画像ファイルをドロップボックスにアップロードする機能があります。
画像ファイルをドロップボックスにアップロードする場合は、パンダ右側に表示されている”Save to Dropbox”をクリックします。

ドロップボックスウィンドウが開きます。
必要に応じてフォルダを選択し、”保存”をクリックします。
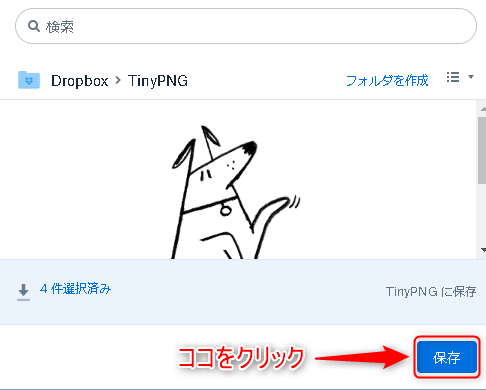
ドロップボックスへのアップロードが完了しました。