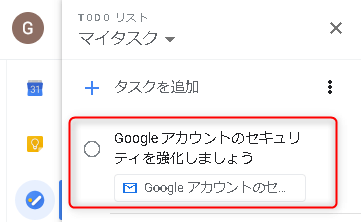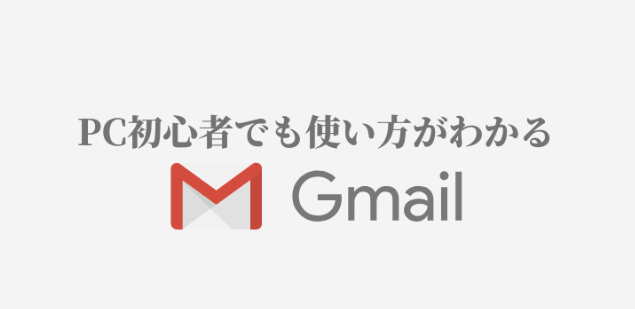こんにちは、サボテンGともうします。
PCでGmailにアクセスすると、メール情報だけではなく、多くのアイコンが表示されます。
この記事では、PCを普段使わない方でもGmailの使い方がわかるように、トップページを中央、上部、左側、右側の四つに分けて説明します。
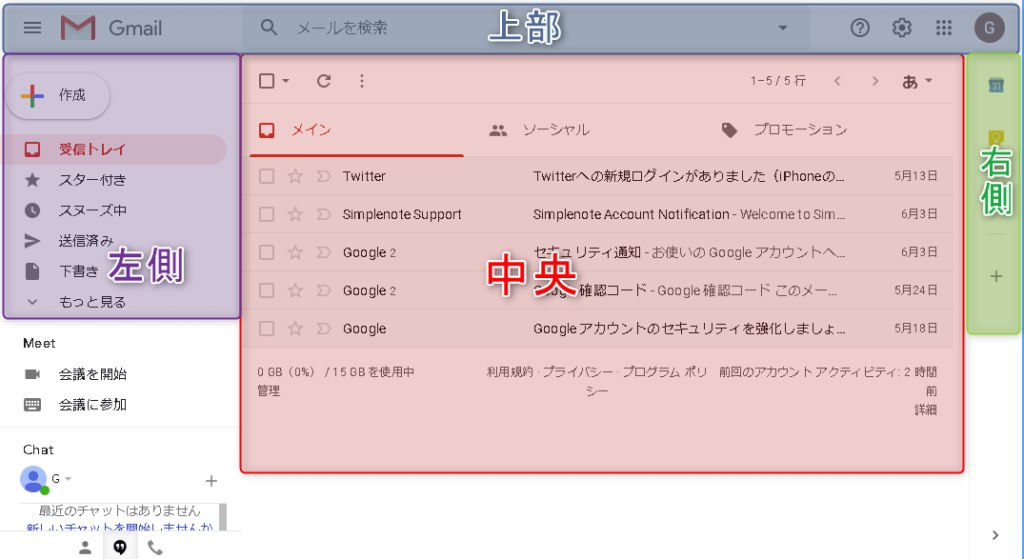
画面中央
画面中央には選択しているタブに振り分けられた受信メールが表示されています。
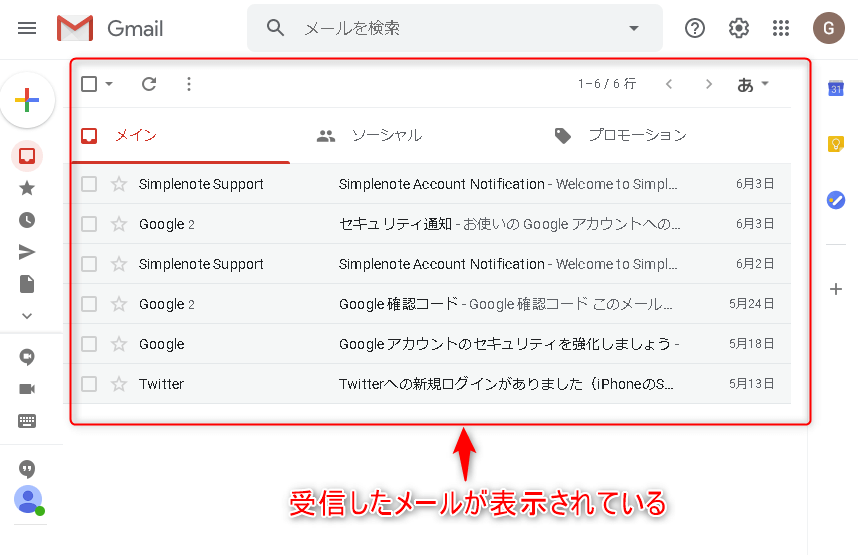
受信メール
受信メールは左から差出人、件名と本文冒頭、受信した日時を表示しています。
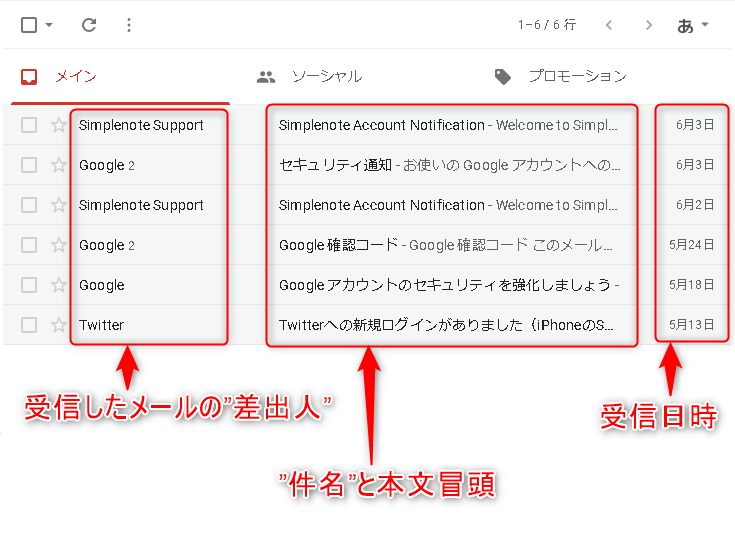
メールの背景が白色の場合は未読を表しています。
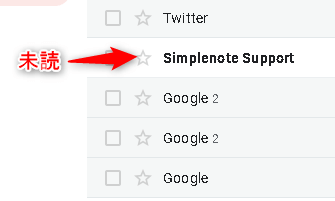
メールを開きたい場合は、差出人から件名、本文冒頭付近をクリックします。
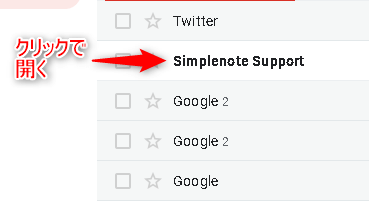
カテゴリ
タブに表示されているカテゴリは、”メイン”、”ソーシャル”、”プロモーション”の三つに分けられており、受信したメールは自動で振り分けられます。

- メイン:個人的なメール
- ソーシャル:SNS、ソーシャルウェブサイトからのメール
- プロモーション:セール、クーポンなどの広告宣伝メール
設定でタブを非表示にすることも可能です。
チェックボックス
差出人の左側に表示されているチェックボックスは、メールを選択する際に使用します。
メールを選択することで、メールを開くことなく様々なアクションを指定することができます。(ゴミ箱に移動、迷惑メール報告など)
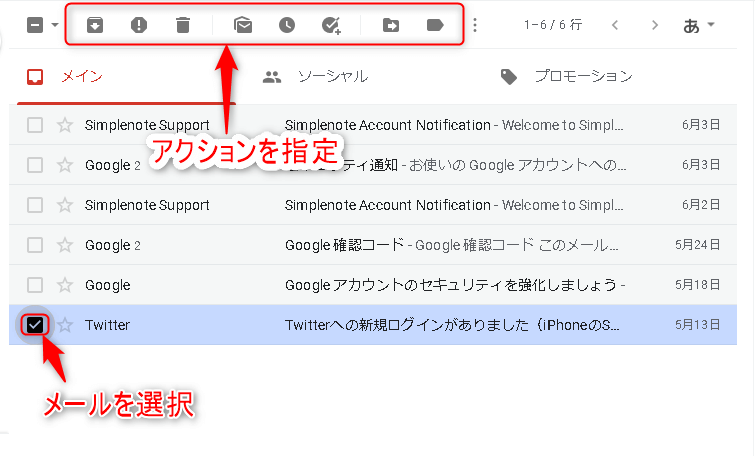
スター
差出人左側に表示されている星型のアイコンは、メールにスターを付ける際に使用します。
スターを付けることでメールを識別することができます。
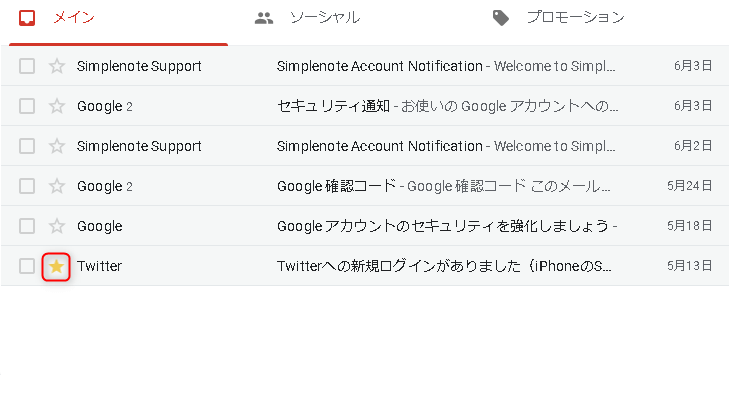
画面上部
画面上部には検索機能及びGmail画面(インターフェース)の表示設定を行うアイコンが並んでいます。

メインメニュー
画面上部左側にメインメニューアイコンが表示されています。
メインメニューアイコンをクリックすることでメインメニューを開閉することができます。
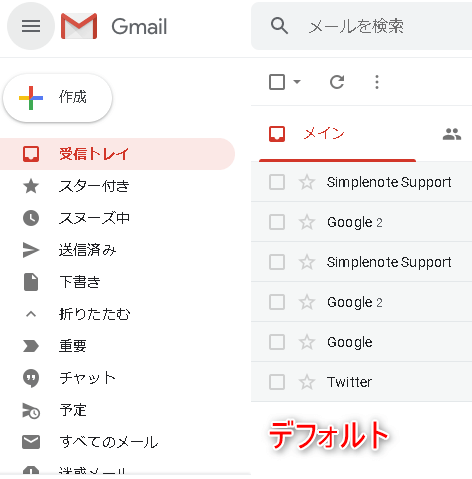

Gmailロゴ
GmailロゴにはGmailトップへ移動するリンク機能があります。
トップへ戻りたい場合にクリックします。
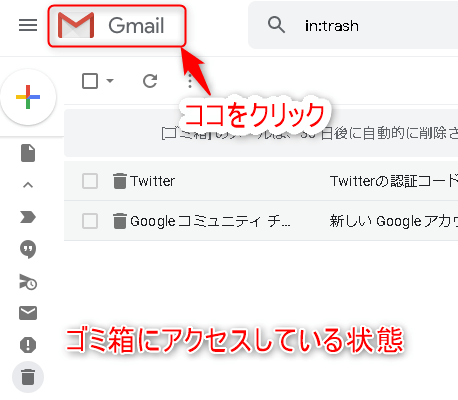
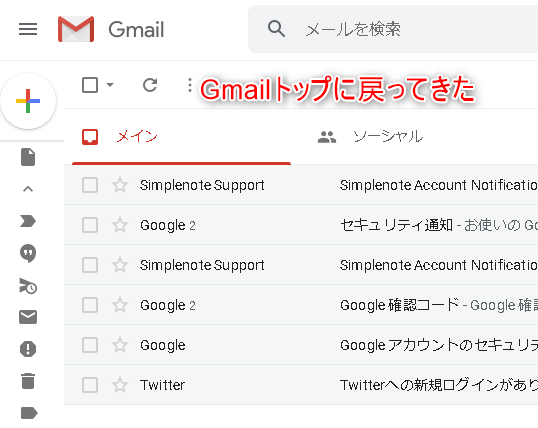
メール検索
画面上部中央に表示されているメール検索欄では、入力した文字列を含むメールを抽出して表示します。
例として”心当たり”と入力します。

サポート
画面上部右側に表示されているクエスチョンマークアイコンはサポート機能です。
Gmailについてわからない事がある場合に利用します。

設定
画面上部右側に表示されている歯車アイコンは、Gmailの設定をカスタマイズする際に利用します。
例として解像度を最小に設定します。
設定アイコンをクリックし、解像度を”最小”にチェックをいれます。

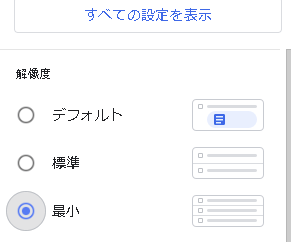
デフォルト時に比べ、スマートな印象になります。
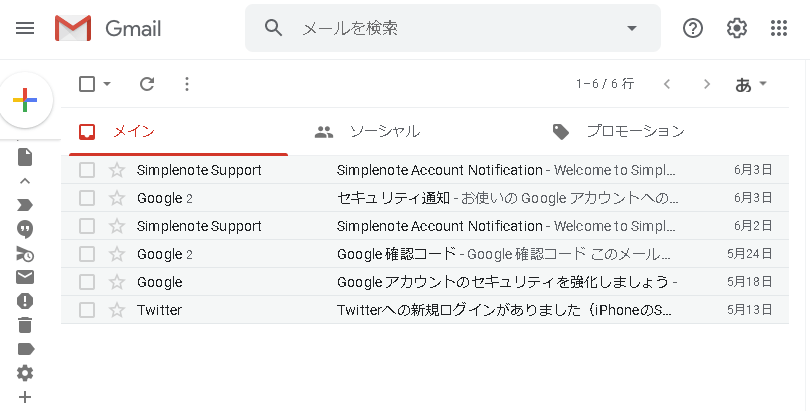
アプリ
画面上部右側に表示されている点が九つ集合したアイコンは、グーグルが提供する各サービスへのリンクを表示します。
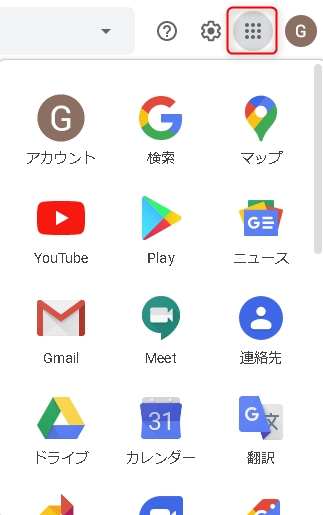
アカウント
画面上部右側にサムネイルが表示されています。(画像を設定していない場合は名前が表示されています。)
サムネイルをクリックすることでアカウントを変更することができます。
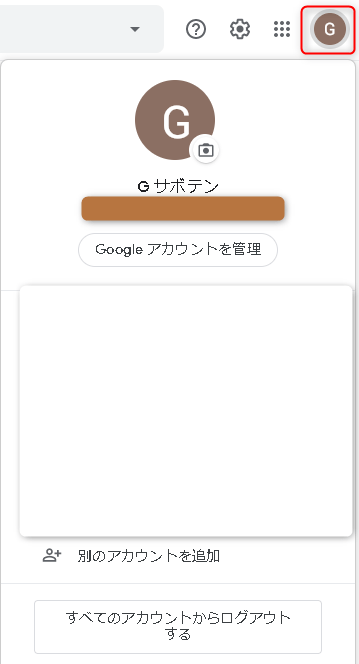
画面左側
画面左側にはメインメニューが表示されています。(設定によりアイコンのみ表示されている場合もあります。)
デフォルトで表示されている項目の中から、利用シーンが多い項目をピックアップして説明します。
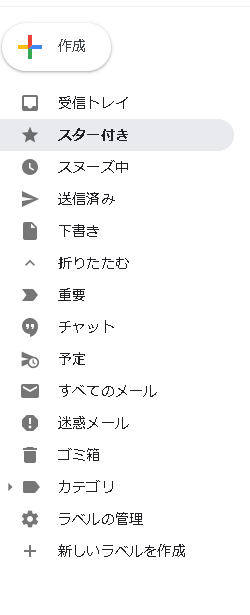
作成
画面左側メインメニュー最上部に表示されている作成アイコンは、メールを作成する際に利用します。
例としてメールを作成し送信します。
作成アイコンをクリックし、表示された新規メッセージに情報を入力します。
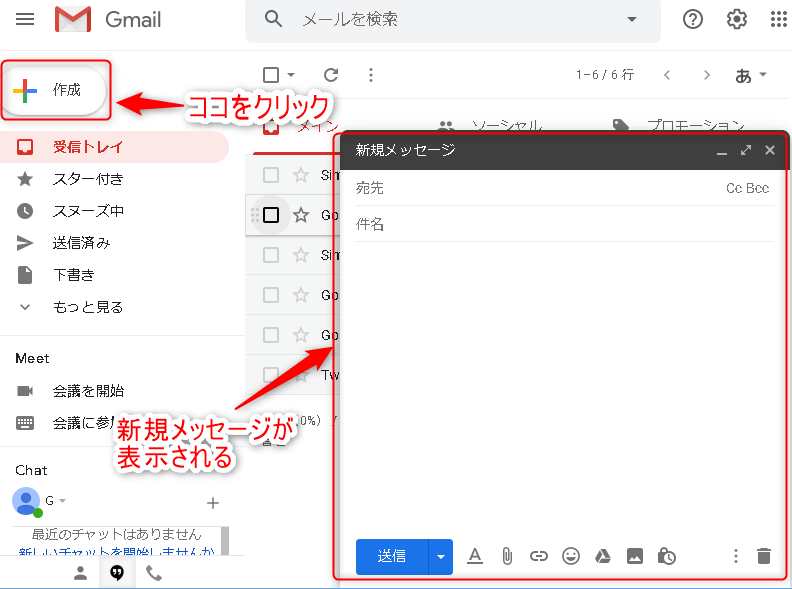
情報を入力後、送信をクリックします。

画面下部に”メールを送信しました。”と表示されます。

受信トレイ
受信したメールをタグごとに一覧表示します。(Gmailにログインした時はこの画面)
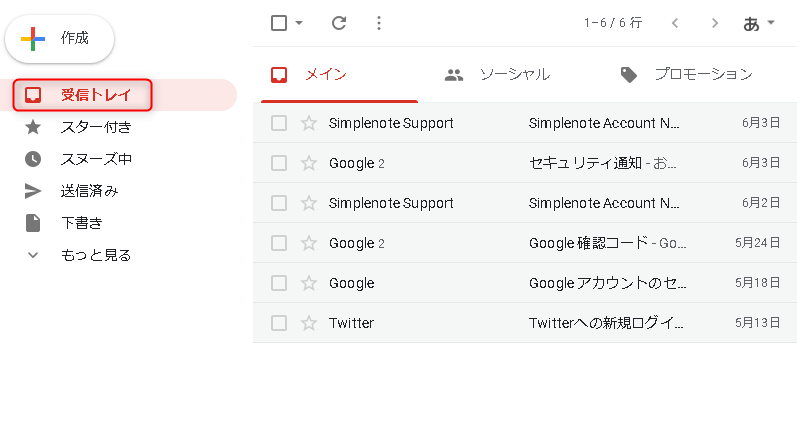
スター付き
スター付きのメールを画面中央に表示します。
区別したいメールを確認する際に利用します。
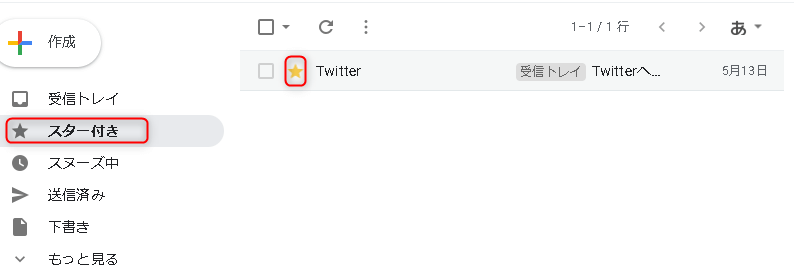
スヌーズ中
スヌーズ設定したメールを画面中央に表示します。
スヌーズ設定したメールを一覧表示することで、スヌーズ日時を一括確認することができます。
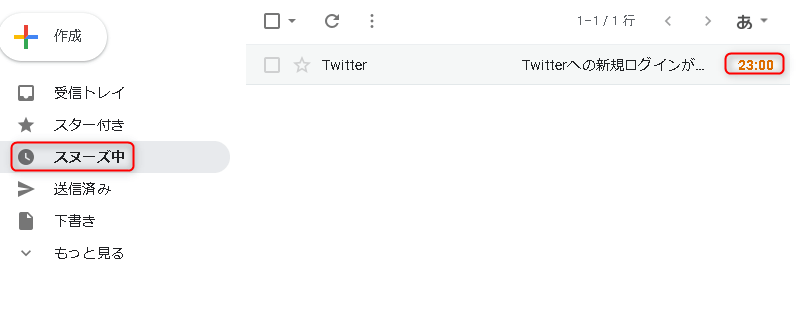
送信済み
送信したメールを画面中央に表示します。
送信したメールを再確認する際に利用します。
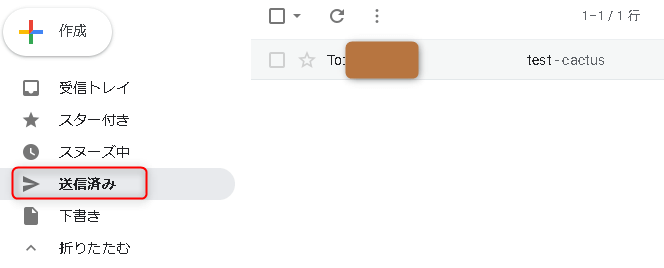
下書き
下書き状態のメールを画面中央に表示します。
メール作成後、送信していない場合に利用します。

すべてのメール
”ゴミ箱”と”迷惑メール”に属していない全てのメールを画面中央に表示します。
アーカイブやミュートしたメールを確認する際に利用します。
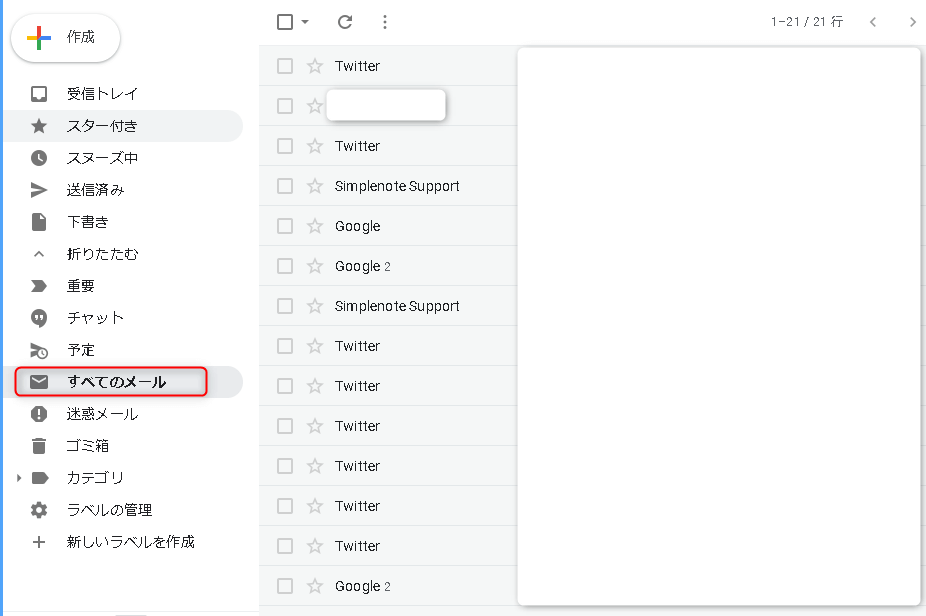
迷惑メール
受信したメールの中からGmailが迷惑メールと判断した場合、メールはこのトレイに移されます。
また、ユーザーが迷惑メールと報告し、このトレイにメールを移すことも可能です。
迷惑メールは受信後30日経過した時点で自動削除されます。
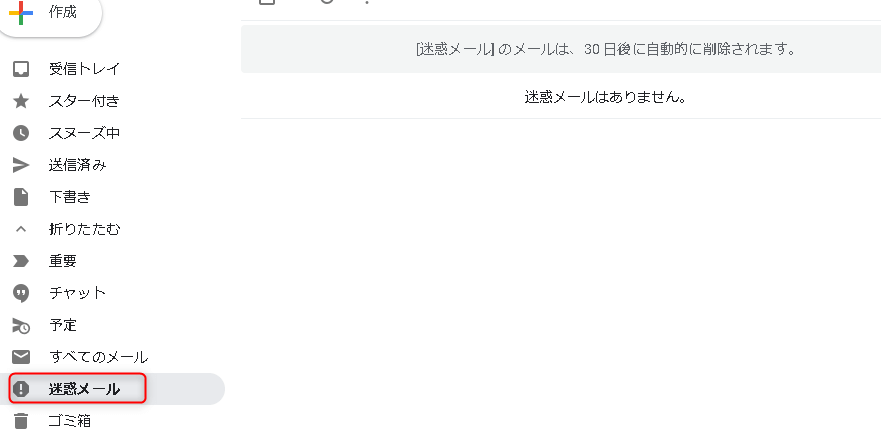
ゴミ箱
削除したメールはこのトレイに移動します。
ゴミ箱に移動後30日経過した時点でメールは自動削除されます。
一覧表示されているメールを完全に削除する場合は、”ゴミ箱を今すぐ空にする”をクリックします。
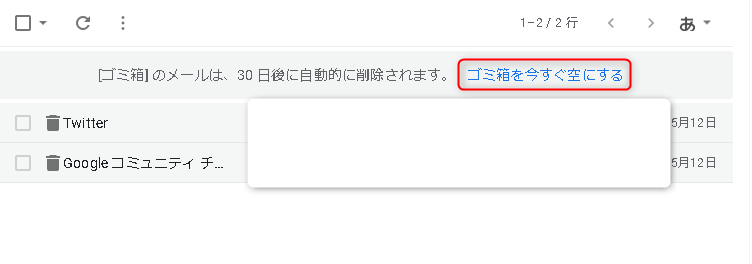
メールを元のトレイに戻す場合は、チェックボックスをクリックし、上部に表示された”移動”をクリックします。
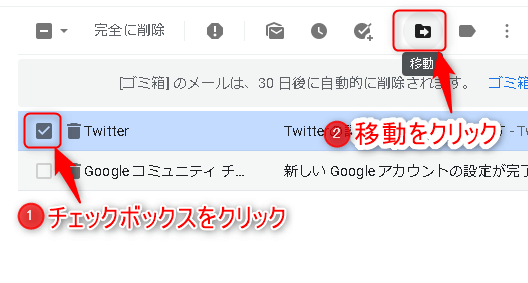
移動先を選択することで、ゴミ箱からメールを移動します。
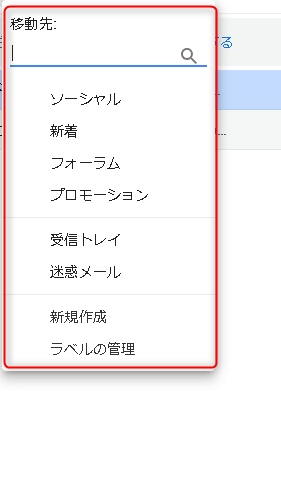
ラベルの管理
ラベル管理では、メインメニューに表示する内容を設定することができます。
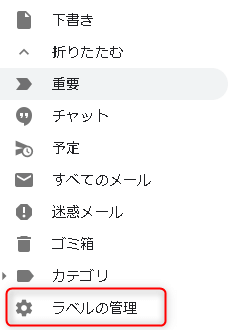
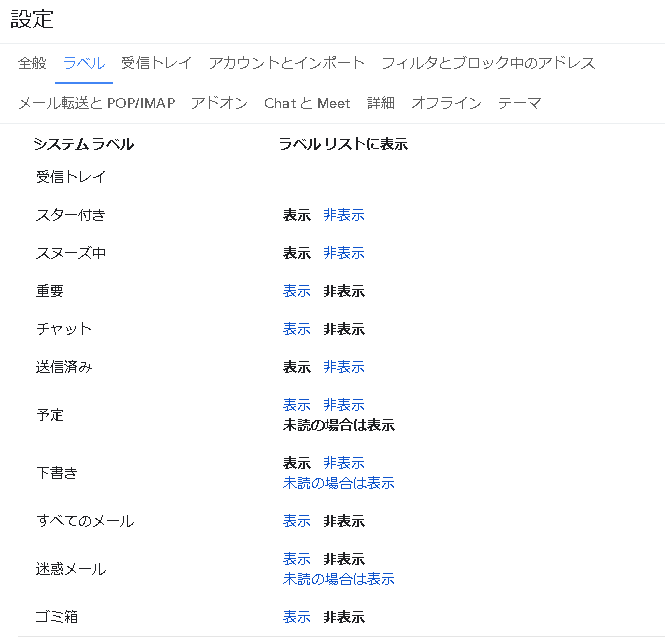
新しいラベルを作成
メールにラベルを設定することでスマートなメール管理が可能になります。
例として”サボテン”というラベルを作成します。
メインメニューに表示されている”新しいラベルを作成”をクリックします。
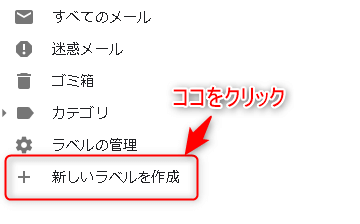
作成するラベル名を入力し、”作成”をクリックします。
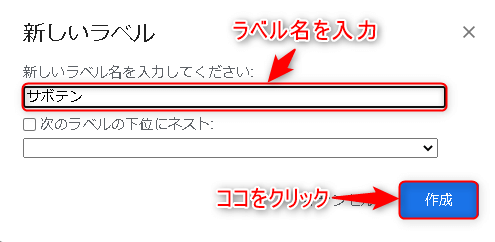
”サボテン”ラベルがメインメニューに表示されました。
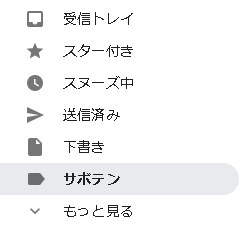
画面右側
画面右側にはGmailと組み合わせて使えるサービスのアイコンが表示されています。
拡張機能、アドオンを使う(ToDoリスト)
デフォルトでは、”カレンダー”、”Keep”、”ToDoリスト”の3つのサービスが利用できます。
例として”ToDOリスト”を使用します。
画面右側に表示されている”ToDoリストアイコン”をクリックします。

画面右側にToDoリストが表示されます。
タスクに加えたいメールをToDoリストへドロップします。
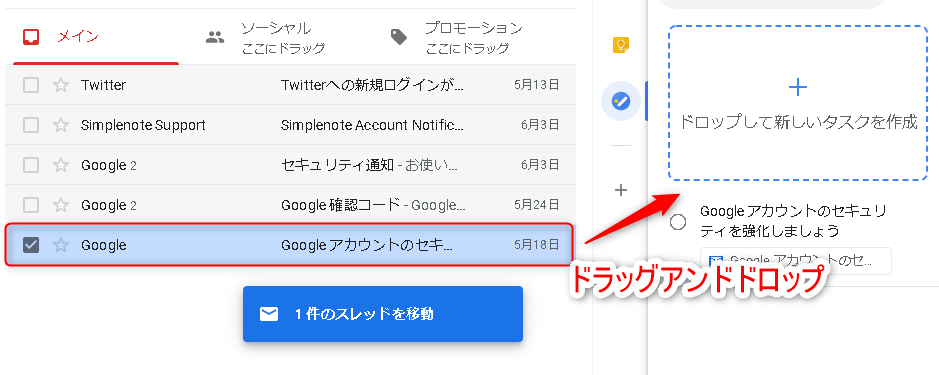
新規タスクとして追加されました。