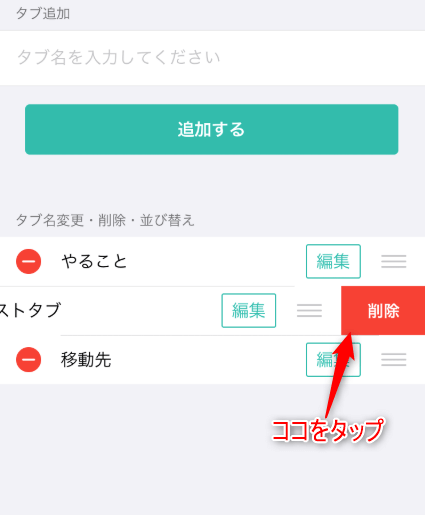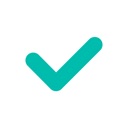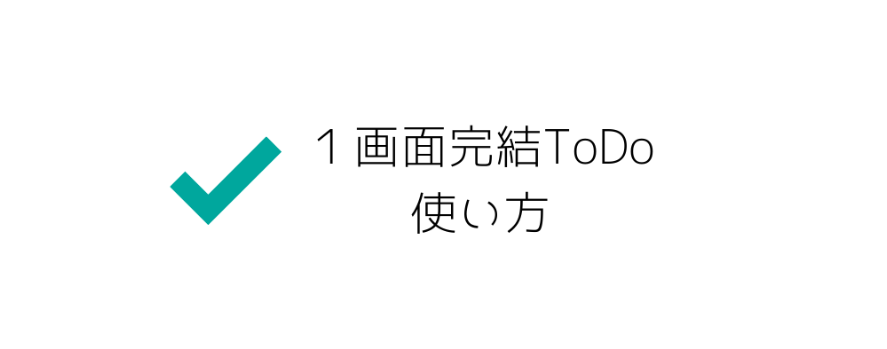こんにちは、サボテンGともうします。
この記事では、AppStoreキーワード検索”ToDo”で上位に表示される”ToDoリストリマインダー付やることリスト”の使い方を説明します。
ダウンロード
下記のリンクからアプリをダウンロードできます。
画面の見方
アプリを起動した際に表示される画面について説明します。

画面上部には、”編集”及び3つのアイコンが表示されています。
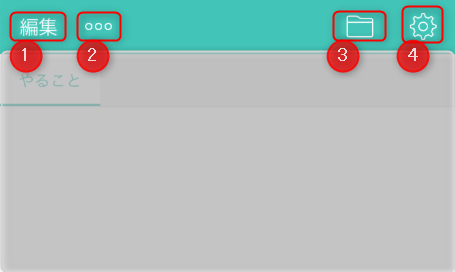
- 編集:選択しているタブに所属しているタスクの”移動/削除”を行う
- その他アイコン:画面表示中のタスクリストに対する操作を行う
- タブアイコン:タブの”追加/削除/変更/並び替え”を行う
- 設定アイコン:タブ/ToDo/カラー/パスワード/その他詳細な設定を行う
画面中央には選択しているタブに所属しているタスクリストが表示されています。
タスクリスト下部には”削除アイコン”と”作成アイコン”が表示されています。
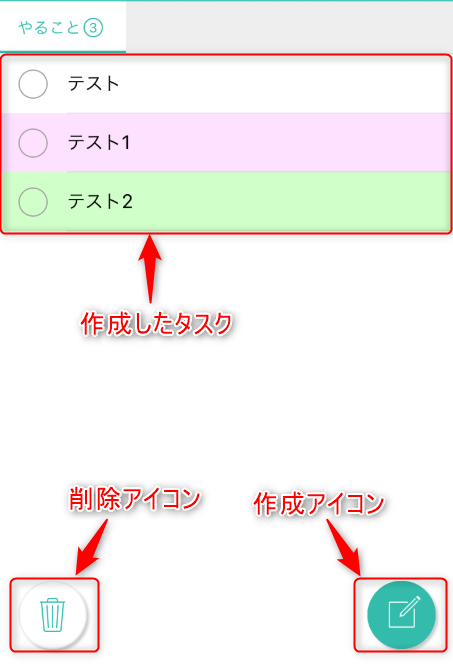
タスクリスト上部には、作成したタグが表示されています。
タップすることでタグを選択します。
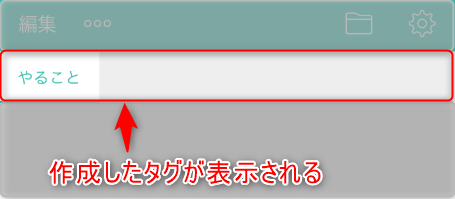
基本操作
タスクを作成
タスクリスト下部に表示されている”作成アイコン”をタップします。
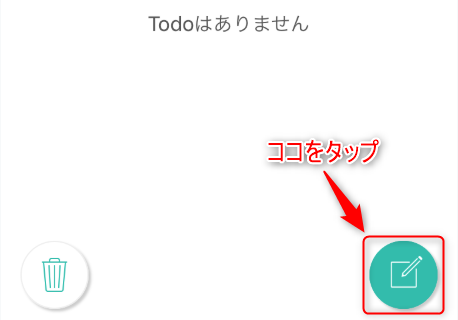
作成フォームが表示されます。
上部空欄にタスクタイトル(課題)を入力し、必要に応じて期限と通知、タスクカラーを設定します。
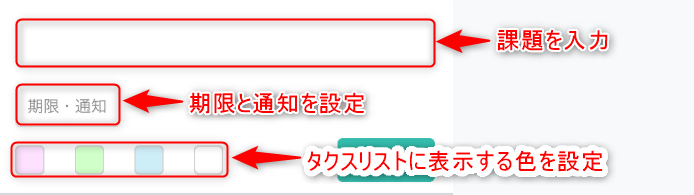
入力が完了後、”追加”をタップします。
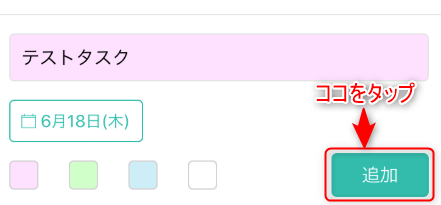
タスクリストに作成したタスクが追加されます。

タスクを完了
タスク左側に表示されている”まるアイコン”をタップします。
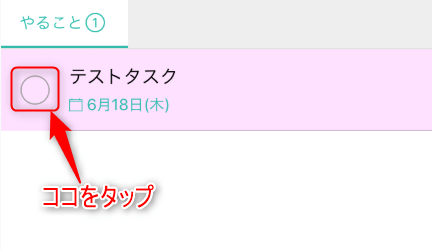
完了したタスクは”まるアイコン”が”チェックアイコン”に変化し、タスクタイトルに横線が引かれます。

タスクを編集
タスクリストに表示されている編集したいタスクをタップします。
この時”まるアイコン”以外のエリアをタップします。
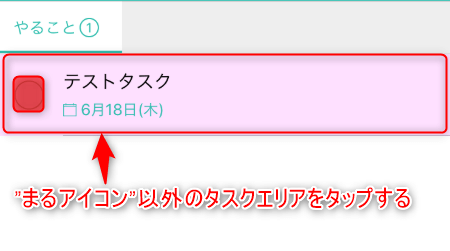
タスクを削除
完了したタスクを削除する場合
タスクリスト下部に表示されている”削除アイコン”をタップします。
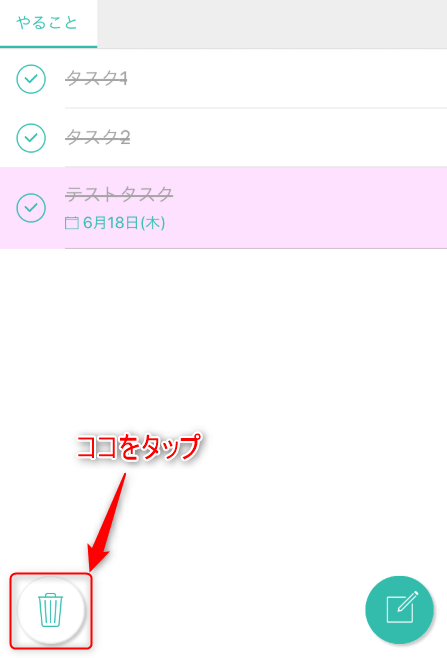
完了したタスクが削除されました。
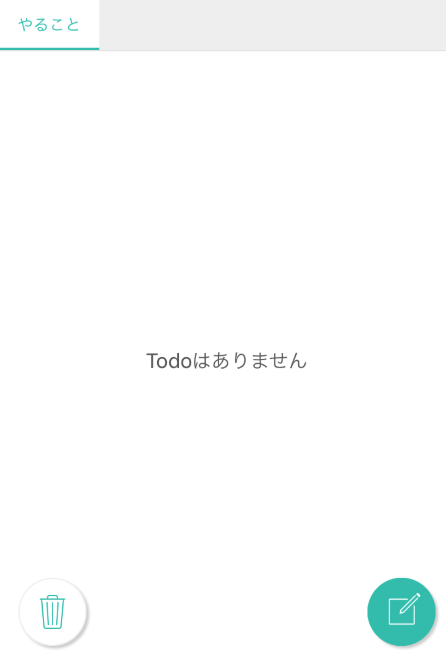
完了していないタスクを削除
削除したいタスクをタップし、編集フォームを表示します。
編集フォームに表示されている”その他アイコン”をタップします。
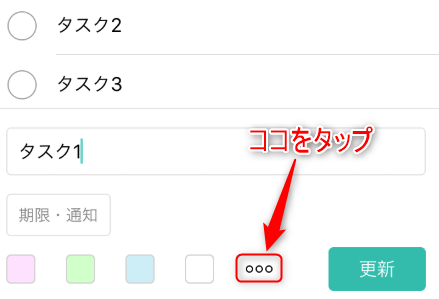
”削除する”をタップします。
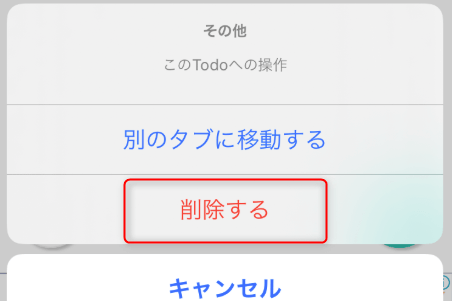
削除したい未完了タスクが複数ある場合は、画面上部に表示されている”編集”をタップします。
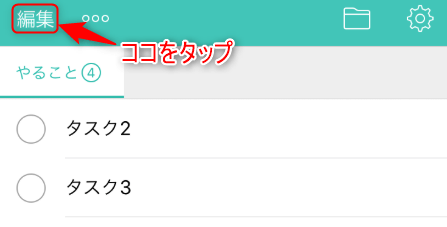
削除したいタスクをタップします。
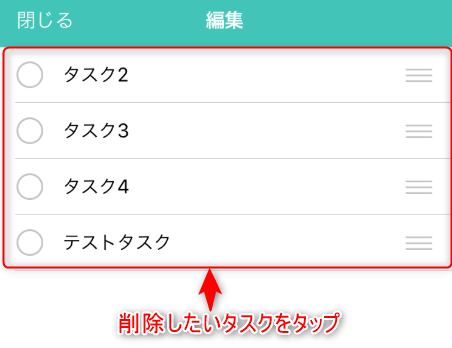
編集タスクリスト下部に表示されている”削除”をタップします。
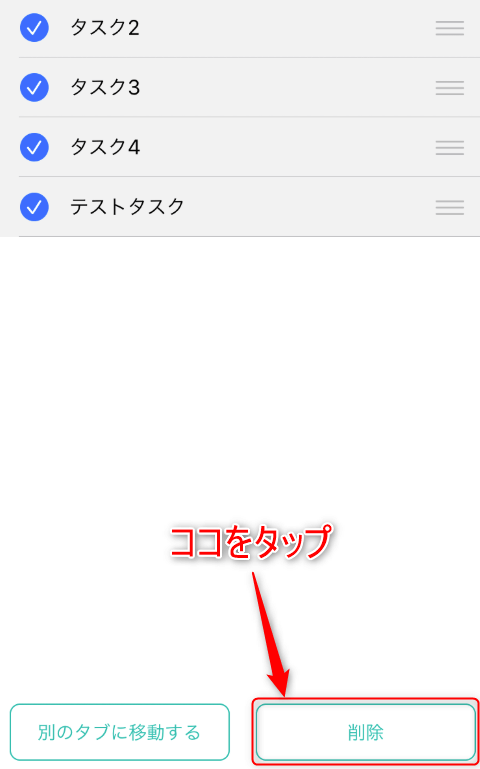
タブを作成
画面上部に表示されている”タブアイコン”をタップします。
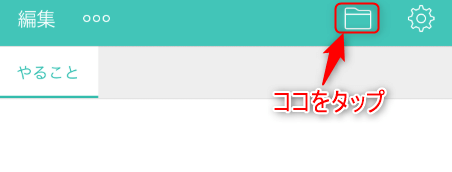
タブ管理フォームが表示されます。
追加するタブの名前を入力し、”追加する”をタップします。
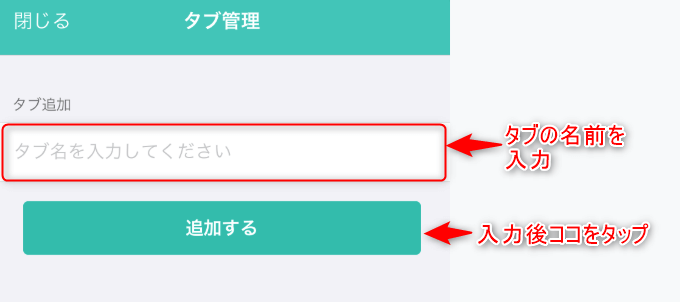
タスクリスト上部に作成したタブが追加されました。

タスクを別のタブに移動
移動させるタスクをタップし、編集フォームを表示します。
編集フォームに表示されている”その他アイコン”をタップします。
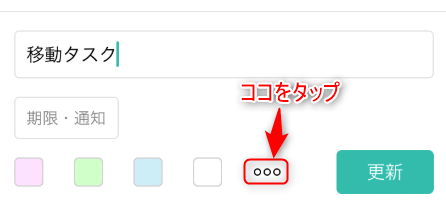
”別のタブに移動する”をタップします。
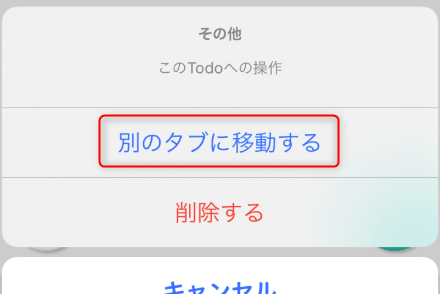
移動先のタブをタップで選択します。
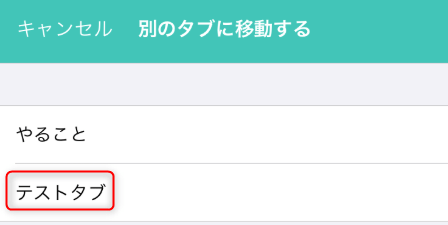
選択したタブにタスクが移動しました。
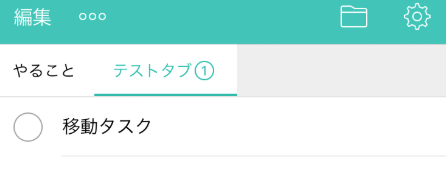
移動させるタスクが複数ある場合は、画面上部に表示されている”編集”をタップします。
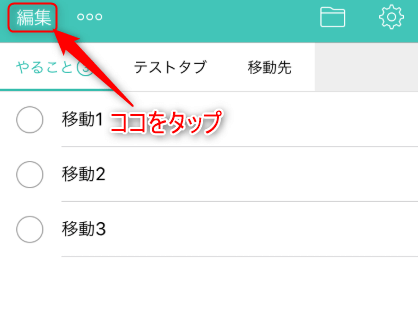
移動させるタスクをタップします。
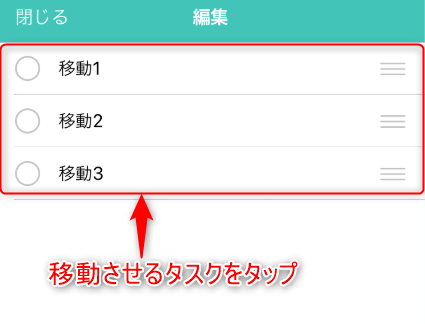
編集タスクリスト下部に表示されている”別のタブに移動する”をタップします。
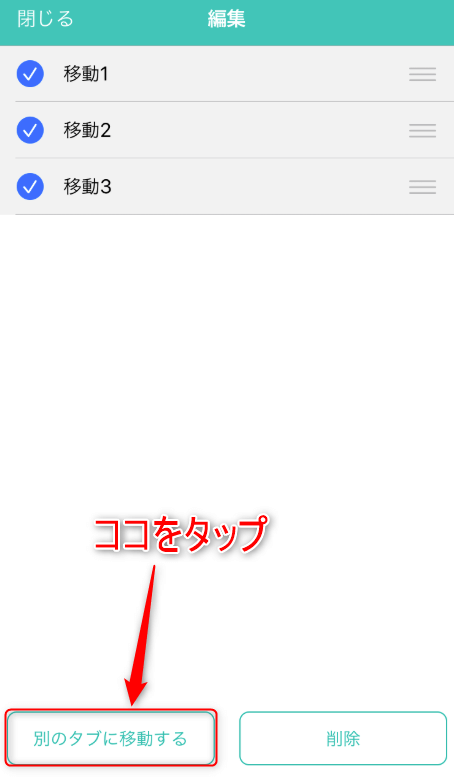
移動先のタブをタップで選択します。

選択したタブにタスクが移動しました。
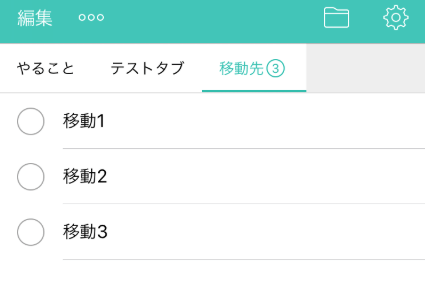
タブを削除
画面上部に表示されている”タブアイコン”をタップします。
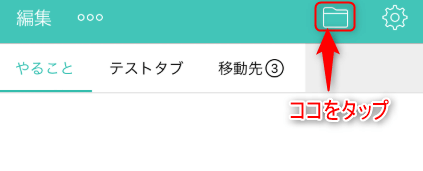
タブ左側に表示されている”マイナスアイコン”をタップします。
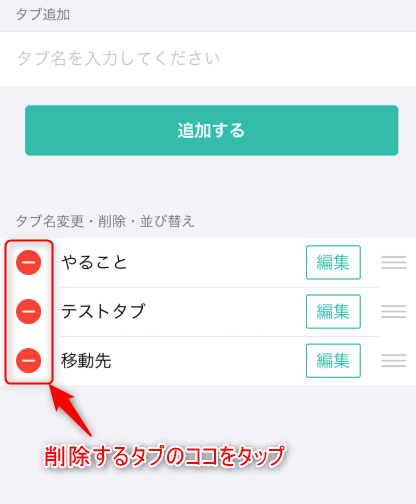
”削除”をタップします。