こんにちは、サボテンGともうします。
この記事では、iphone標準ブラウザであるsafariを利用して、初めてGmailを使用する方に向けた画面の見方と操作方法を説明します。
PC初心者の方がGmailを使用するケースを想定した画面の見方と操作方法は下記の記事をご覧ください。
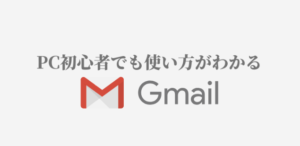
メイントレイ(Gmailトップ)
safariでGmailにアクセスした場合、最初に表示されるページが”メイン”です。
メインには受信したメールが一覧に表示されています。(デフォルトでは、SNSからのメールや、クーポンメールなどは別のタグに振り分けられるため表示されない)
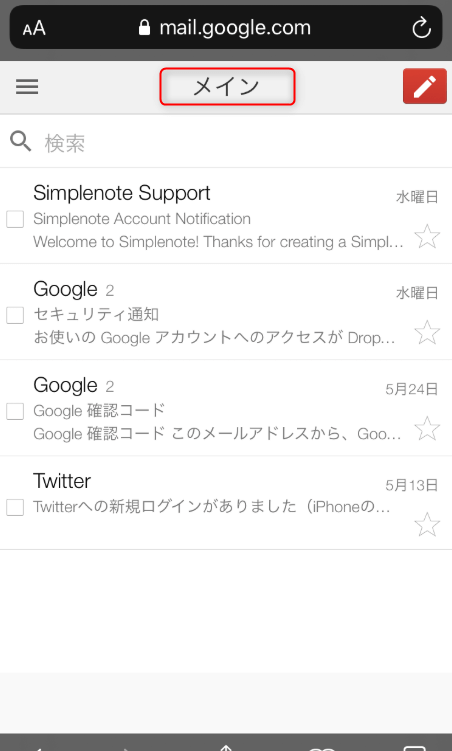
受信メール情報
受信メールに表示されている情報は上から”差出人”、”件名”、”本文”となります。
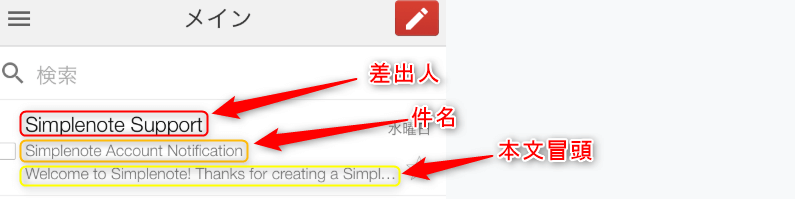
受信メールをタップすることでメールを開くことができます。
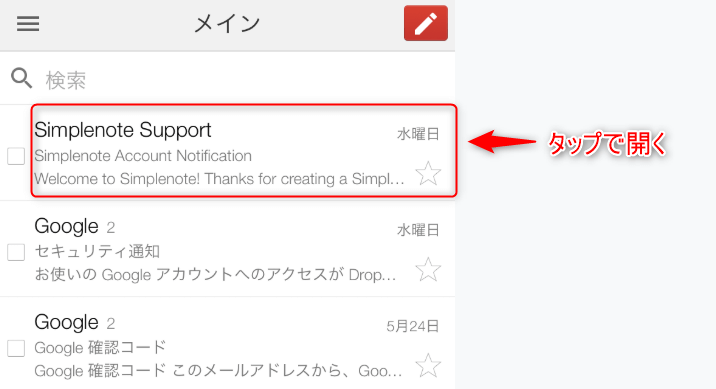
また、受信メールをスワイプ(左右どちらでも可)することでメールを”アーカイブ”することができます。
アーカイブする場合は表示された”アーカイブ”をタップします。
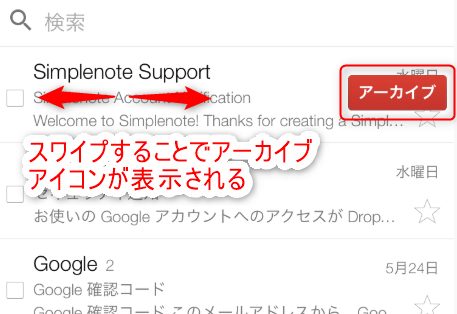
チェックボックス
受信メール左側にはチェックボックスが表示されています。
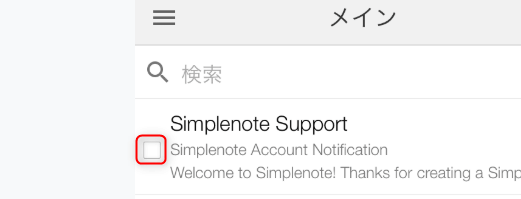
チェックボックスはメールを選択する際に使用します。
メールを選択することで、メールを開くことなく様々なアクションを指定することができます。(ゴミ箱に移動、迷惑メール報告など)
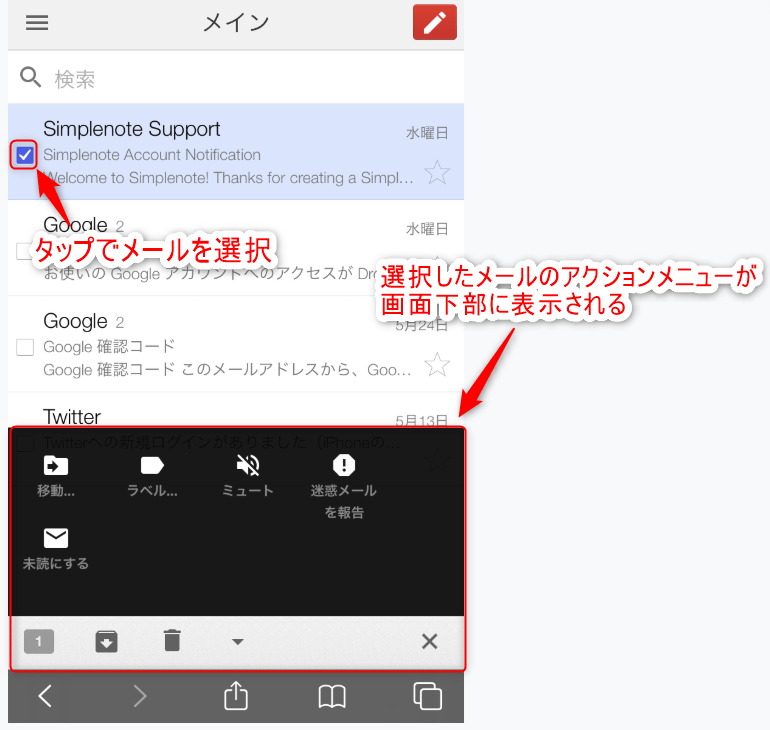
スター
受信メールの右側には、受信した日付とスターが表示されています。
スターはメールを識別する際に使用します。

メールの新規作成
メイン上部右側に表示されている、赤い背景に白いペンのアイコンは、メールを新しく作成する場合にタップします。

例としてメールを作成し、送信します。
アイコンをタップすると、新規作成画面が表示されます。
Toに宛先となるアドレスを入力し、件名と本文を入力します。
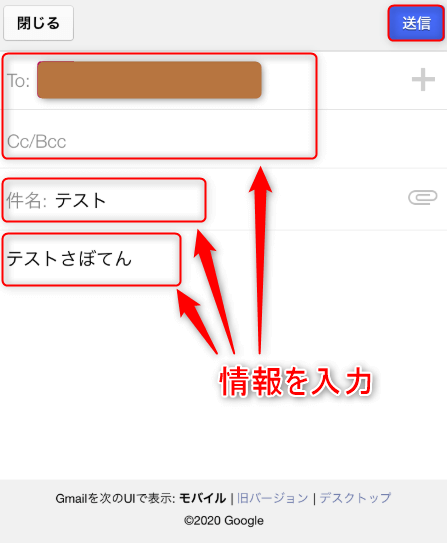
入力内容を確信後、画面上部右側に表示されている”送信”をタップしてメールを送信します。
メール検索
画面上部に表示されている検索欄では、入力した文字列を含むメールを抽出して表示します。
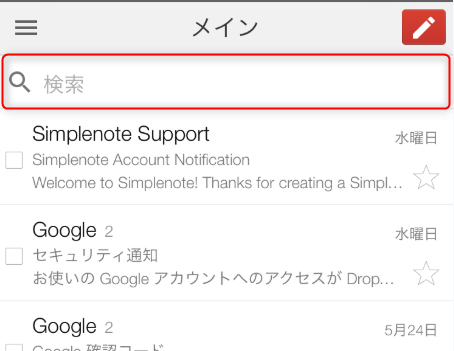
例として”心当たり”と入力します。
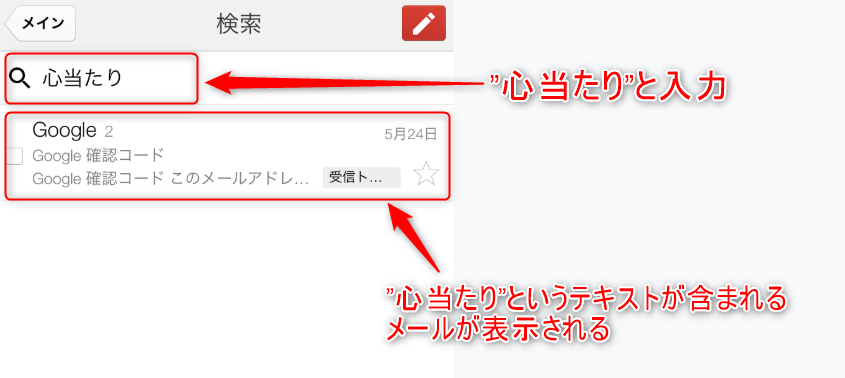
メール開封画面
メールをタップし、開封した画面の見方を説明します。
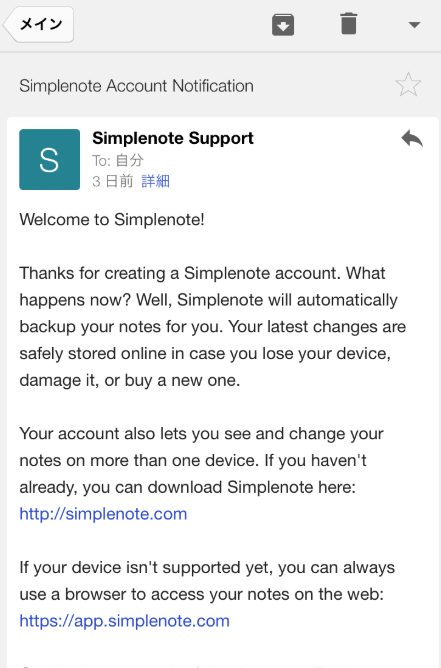
メール情報
メール開封画面に表示されている情報は上から”件名”、”差出人”、”送信先”、”日付”、”本文”となります。
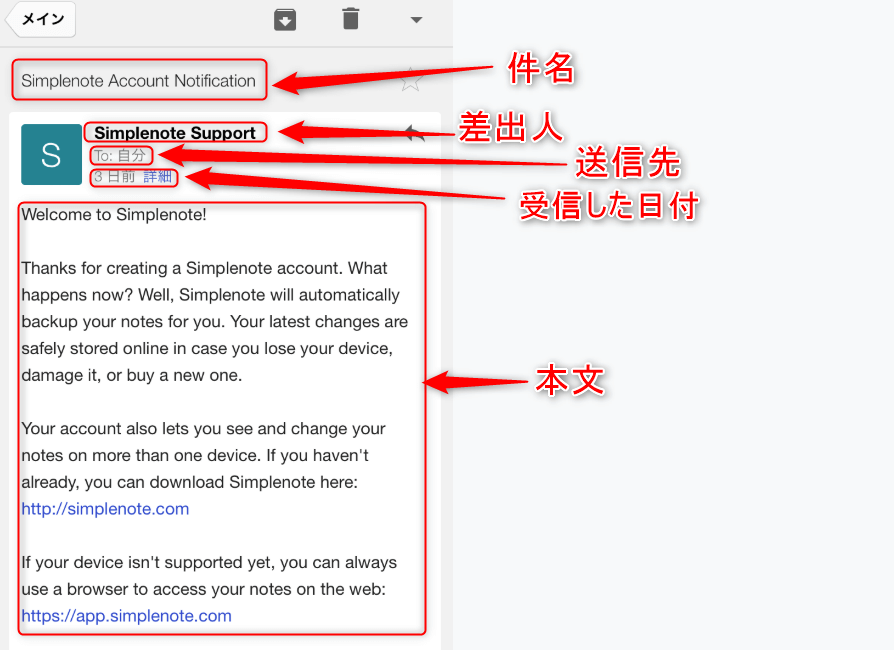
メール開封画面ではスワイプすることにより、トレイに入っている次のメールに移動します。
設定をカスタマイズしていない場合は、右にスワイプすることで現在開封しているメールより新しく受信したメールを開き、左にスワイプすることで現在開封しているメールよりも古いメールを開きます。
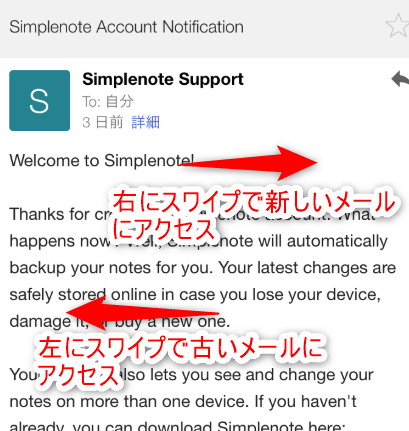
返信と転送
メール開封画面では、開封しているメールの返信及び転送を行うことができます。
差出人右側のアイコンをタップ、もしくは画面最下部にある”返信”、”転送”をタップします。
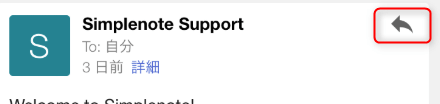
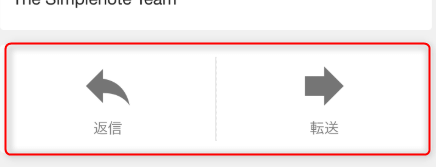
返信する場合は”宛先”、”件名”は自動で入力されますが、変更することも可能です。
受信した本文は自動で引用されますが、必要に応じて削除することもできます。
返信内容を入力後、画面上部右側に表示されている”送信”をタップします。
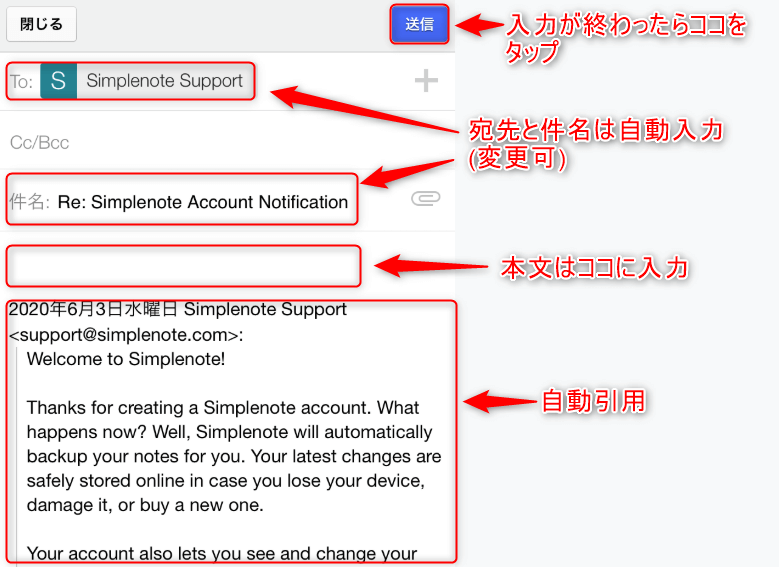
転送する場合は”宛先”が空欄になるので入力します。
”件名”と受信した本文は自動引用されているので、必要に応じて入力します。
また、返信とは異なり、受信メールに添付されていたファイルも送信されます。添付ファイルを転送する必要がない場合は削除します。
転送内容を入力後、画面上部右側に表示されている”送信”をタップします。
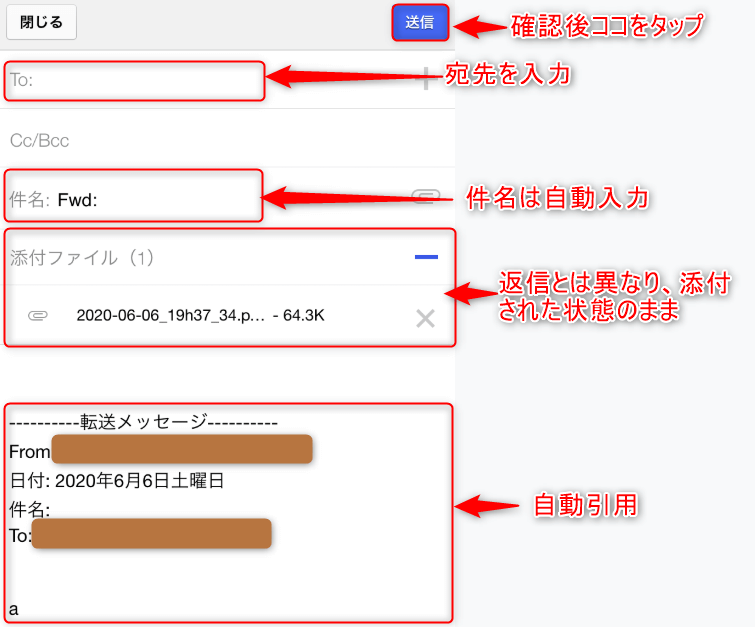
各種アクションアイコン(ゴミ箱に移動、迷惑メールを報告、など)
開封画面上部には複数のアクションアイコンが表示されています。
”メイン”をタップするとメイントレイにアクセスします。
下矢印のアイコンは”アーカイブ”、ゴミ箱のアイコンはメールをゴミ箱へ移動します。
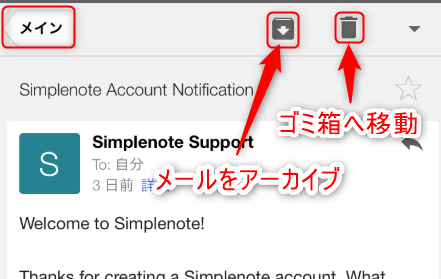
次に、画面上部右側に表示されている逆三角形アイコンをタップします。
複数のアクションアイコンが表示されます。
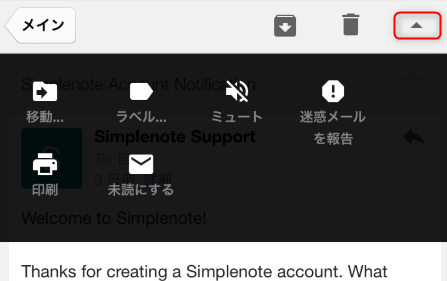
簡単にアイコンについて説明します。
- 移動:メールを別のトレイ(タブカテゴリ)に移動
- ラベル:メールにラベルを設定
- ミュート:メールをミュートにする(受信トレイに表示されない)
- 迷惑メールを報告:迷惑メールと判断した場合にグーグルへ報告する
- 印刷:メールを印刷
- 未読にする:メールが未読状態となる
メニュー
メイン画面上部左側にあるアイコンをタップするとメニュー画面にアクセスできます。
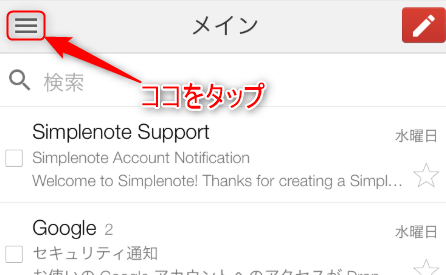
メニュー画面ではアカウントの変更、トレイ(タブカテゴリ)の指定、送信済みメールの確認など、Gmailに関する様々な操作、設定を行うことができます。
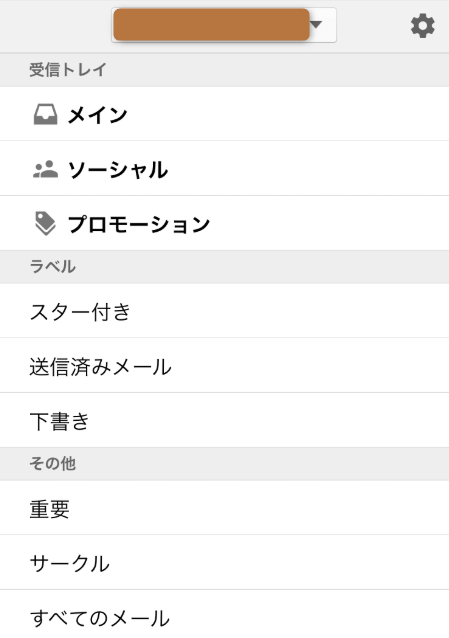
受信トレイ(タブカテゴリ)
タグカテゴリーを指定して受信メールを表示します。
タグカテゴリーは”メイン”、”ソーシャル”、”プロモーション”の三つに分けられており、受信したメールは自動で振り分けられます。
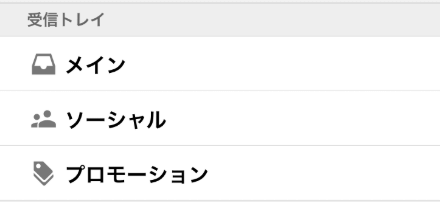
- メイン:個人的なメール(Gmailトップページ)
- ソーシャル:SNS、ソーシャルウェブサイトからのメール
- プロモーション:セール、クーポンなどの広告宣伝メール
スター付き、送信済みメール、下書き
メニュー内ラベル欄に表示されている”スター付き”をタップすると、スターを付けたメールを一覧表示で確認できます。
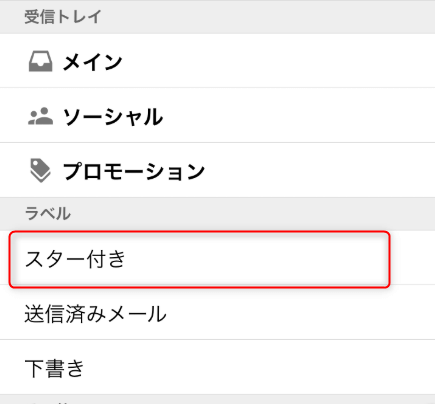
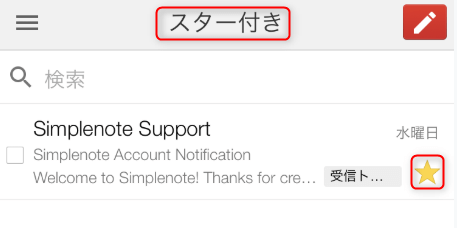
メニュー内ラベル欄に表示されている”送信済みメール”をタップすると、過去に送信したメールが一覧表示されます。
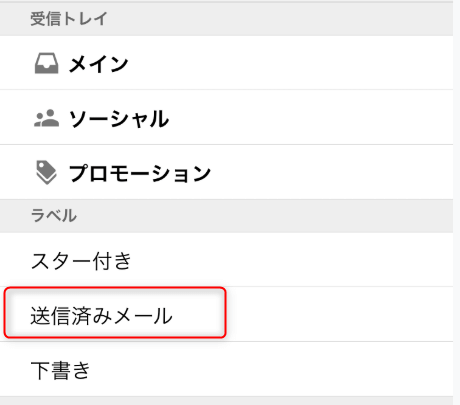
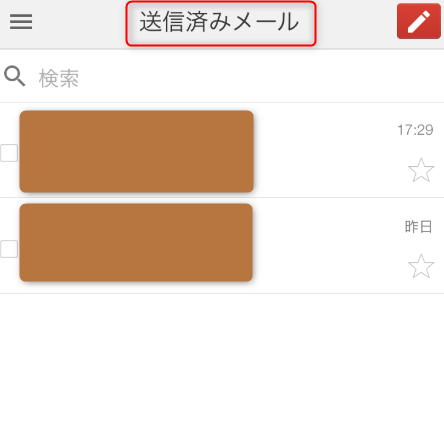
メニュー内ラベル欄に表示されている”下書き”をタップすると、作成後に送信していないメールを一覧表示します。
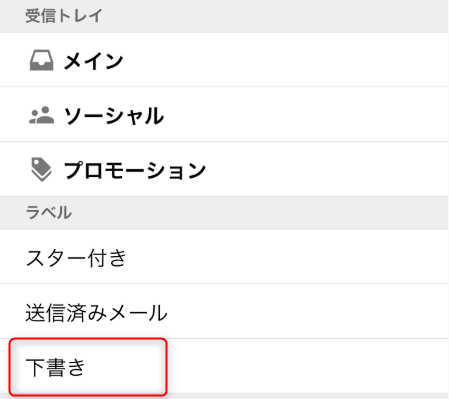

その他(重要、サークル、すべてのメール、ゴミ箱、迷惑メール)
メニュー内その他に表示されている”すべてのメール”をタップすると、”ゴミ箱”と”迷惑メール”に属していない全てのメールを一覧表示します。
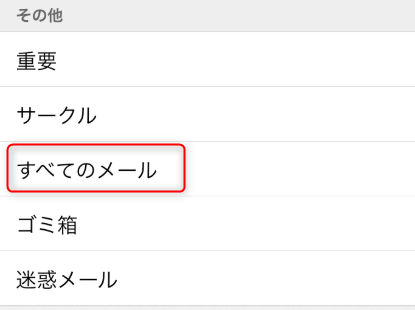
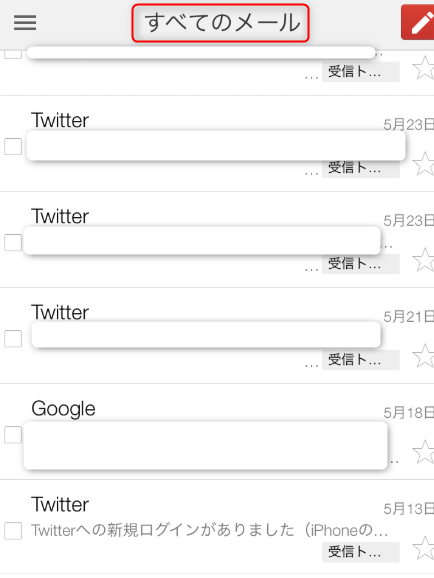
メニュー内その他に表示されている”ゴミ箱”をタップすると、ゴミ箱に移動したメールが一覧表示されます。
ゴミ箱に移動後30日が経過したメールは自動削除されます。
チェックボックスをタップすることで”メールを受信トレイに移動”、”完全に削除する”などのアクションを選択できます。
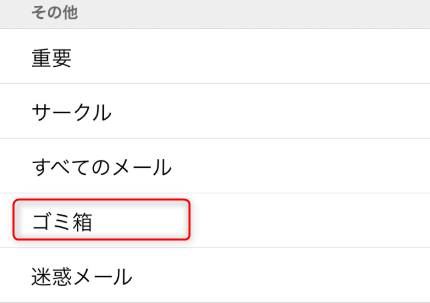
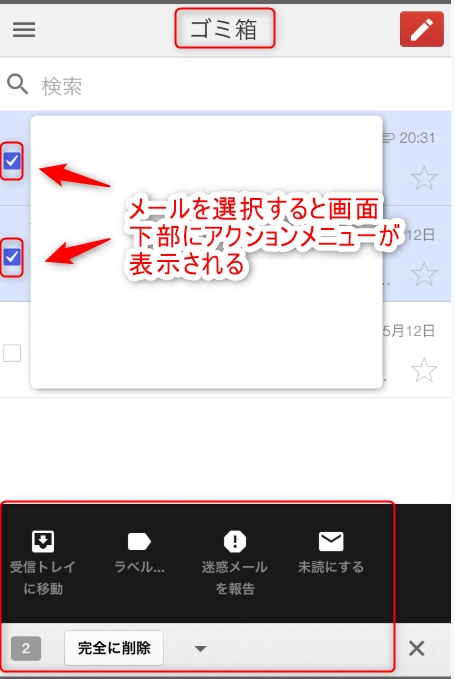
メニュー内その他に表示されている”迷惑メール”をタップすると、グーグルが迷惑メールと判断したメールが一覧表示されます。
迷惑メールに移されてから30日が経過したメールは自動削除されます。
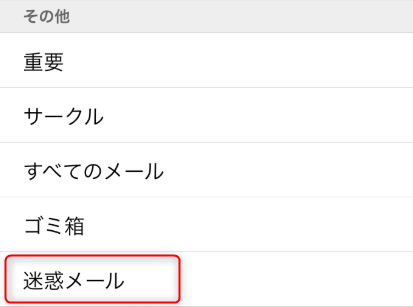
アカウントの変更、ログアウト
メニュー画面上部には、現在ログインしているGmailアドレスが表示されています。
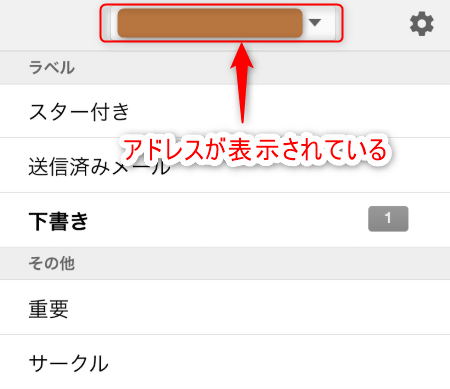
Gmailアドレスをタップすると、”別のアカウントでログイン”、”すべてのアカウントからログアウト”が表示されます。
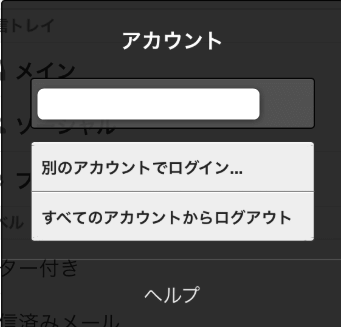
アカウントを変更する場合は”別のアカウントでログイン”をタップし、Gmailからログアウトする場合は”すべてのアカウントからログアウト”をタップします。








