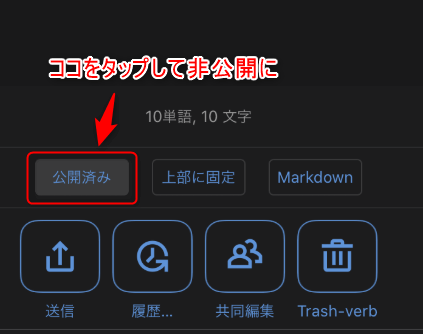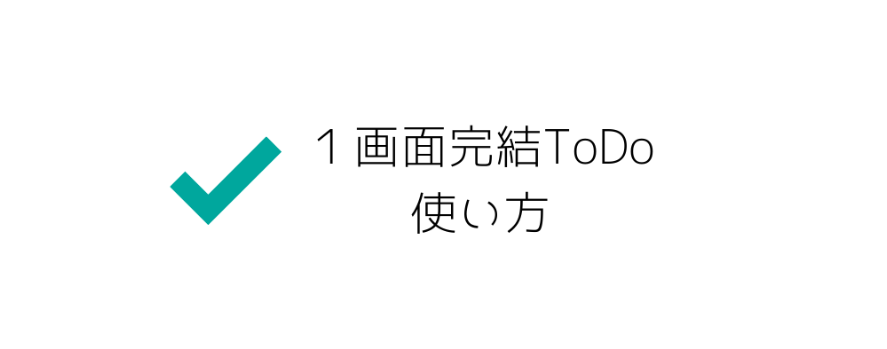こんにちは、サボテンGともうします。
この記事では、スマホ初心者の方でもクラウドメモサービスSimplenoteを問題なく使えるように、画像を沢山使って操作方法を説明します。
PCでSimplenoteを使用する場合は、下記の記事をご覧ください。
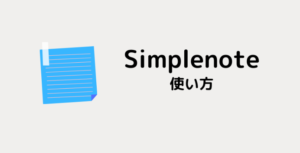
Simplenoteを始める前の準備
Simplenoteはブラウザでも利用可能ですが、アプリをダウンロードすることでより快適に使うことができます。
アプリをダウンロード
下記のリンクからアプリをダウンロードします。


Simplenoteアカウントを作成
Simplenoteアプリを起動します。
画面下部に表紙されている”登録”をタップします。
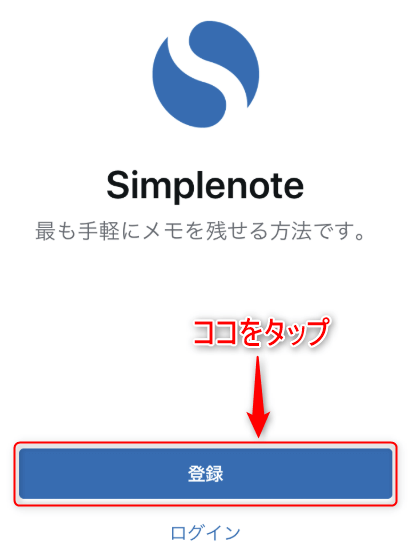
メールアドレスとパスワードを入力し、”登録”をタップします。
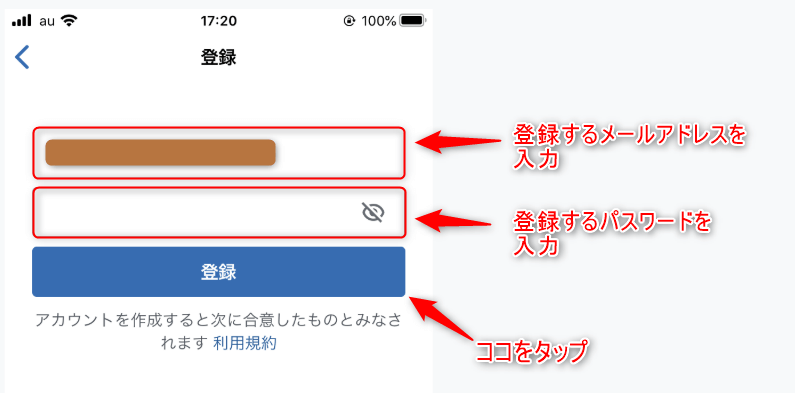
Simplenoteにログイン
Simplenoteアプリを起動します。
画面下部に表示されている”ログイン”をタップします。
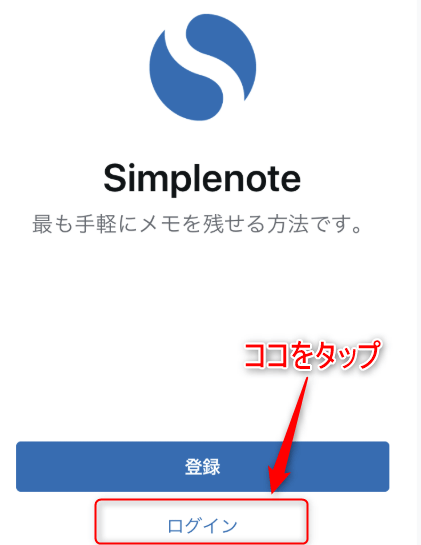
ログイン方法を選択します。
例として”メールアドレスでログイン”をタップします。

ログイン画面が表示されます。
登録したメールアドレス、設定したパスワードを入力し、”ログイン”をタップします。
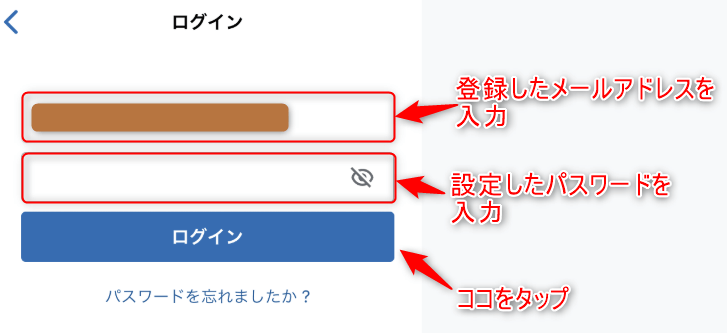
Simplenote基本操作
Simplenoteの基本操作である、作成、名前付け、タグ付け、ピン留め、削除について説明します。
ノートを作成する
ノートを新しく作りたい場合は、画面上部右側に表示されている”NewNote”アイコンをタップします。
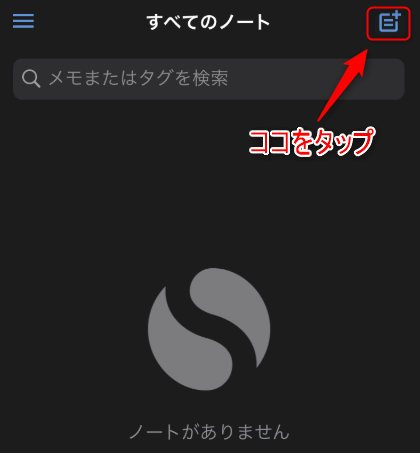
ノートに名前(タイトル)を付ける
Simplenoteではノートの一行目に名前(タイトル)を入力します。
一行目と二行目以降ではフォントサイズが異なります。
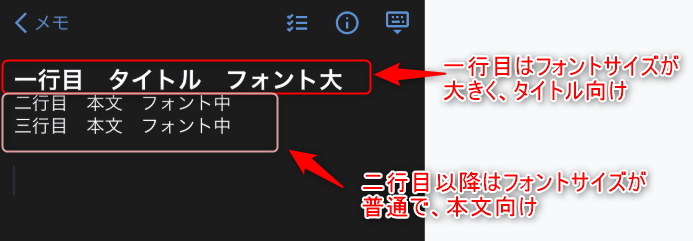
一行目を使用せず二行目以降からテキストを入力した場合は、冒頭から改行までのテキストがタイトルになります。
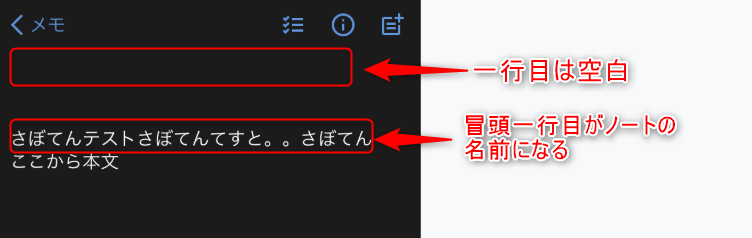

ノートにタグを付ける
ノート画面下部に表示されている”Add a tag”をタップします。
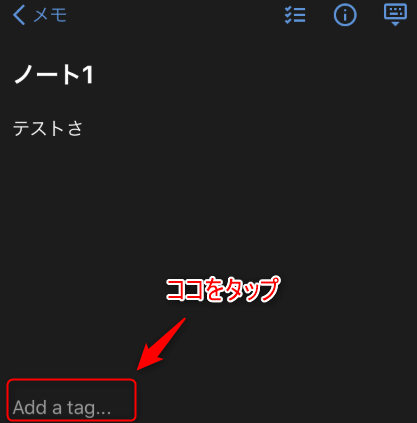
付けたいタグの名前を入力して改行します。
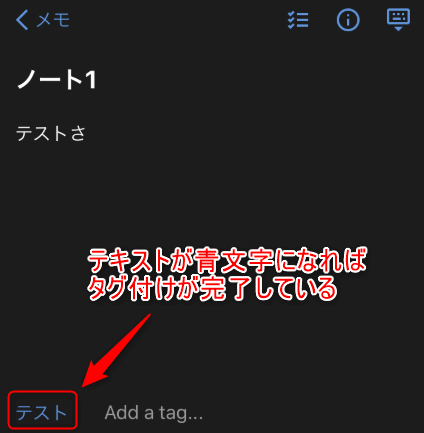
タグ付けしたノートを確認する場合は、”すべてのノート”左側上部に表示されている”Menu”アイコンをタップします。
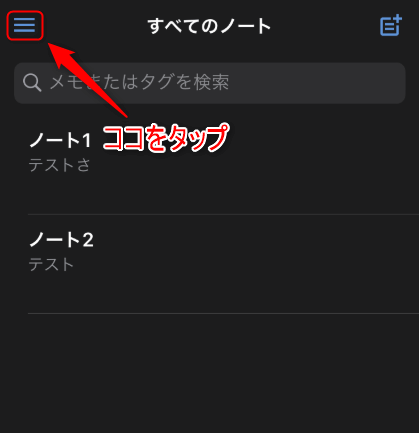
メニューに表示されているタグ欄を確認します。
先ほどノートに付けたタグの名前が表示されていることを確認し、タグ(ここでは”テスト”)をタップします。
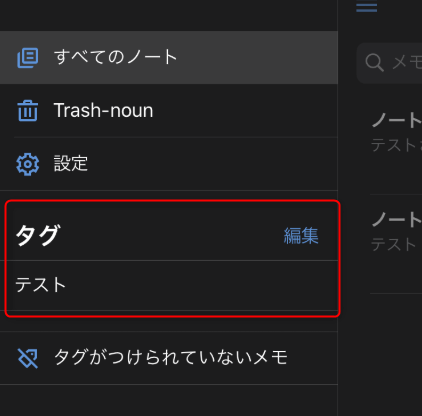
タグ(”テスト”)が付いたノート一覧が表示されます。
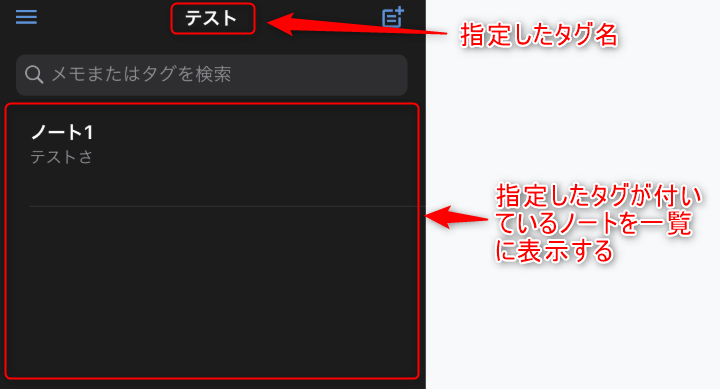
ノートをピンで留める
”すべてのノート”に表示されているノートは更新順に並んでいますが、ピンで留めることによりノートを最上部に固定することができます。
”すべてのノート”に表示されているノートを左にスワイプします。
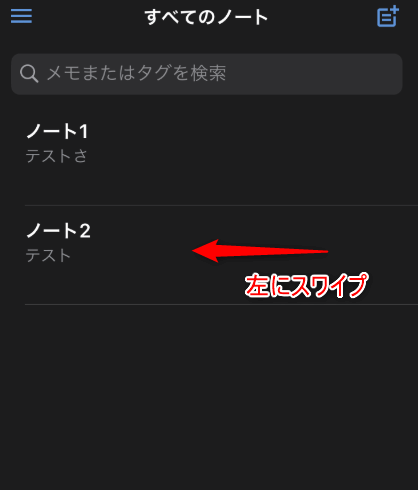
スワイプしたことにより表示された”ピン”をタップします。
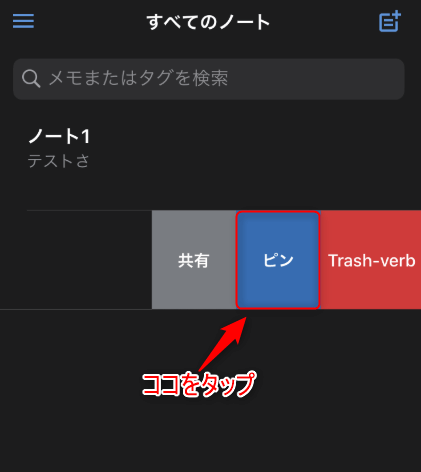
ノート名(タイトル)の左側にピンマークが追加され、最上部に固定されます。
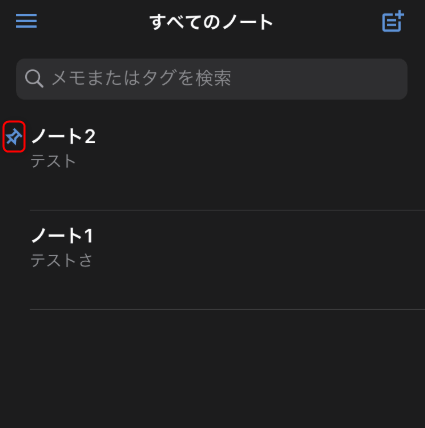
ノート上部右側に表示されている”info”アイコンからもピンを設定できます。

infoアイコンをタップすると、画面下部にノート情報が表示されます。
ノートにピンを設定する場合は”上部に固定”をタップします。
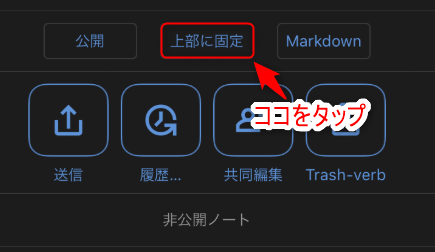
ノートを削除する
削除したいノートを”Trash-noun”に移動させます。
”すべてのノート”に表示されている削除したいノートを左にスワイプします。
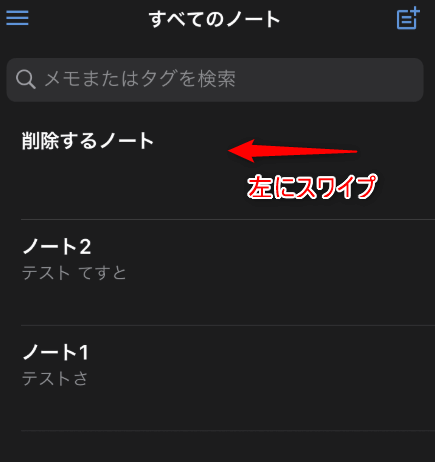
スワイプしたことにより表示された”Trash-verb”をタップします。
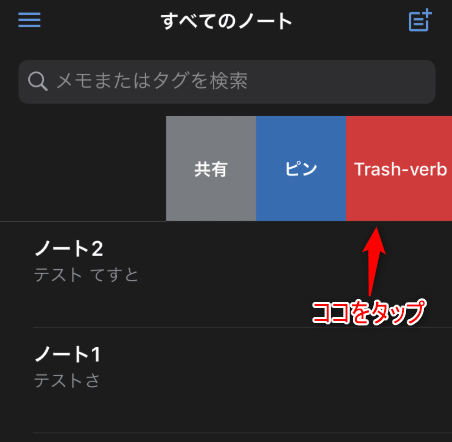
もしくは、ノート上部に表示されている”info”アイコンをタップします。
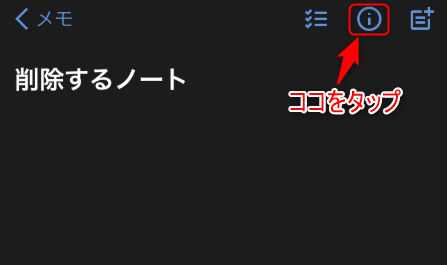
infoアイコンをタップすると、画面下部にノート情報が表示されます。
ノートを削除したいので”Trash-verb”をタップします。
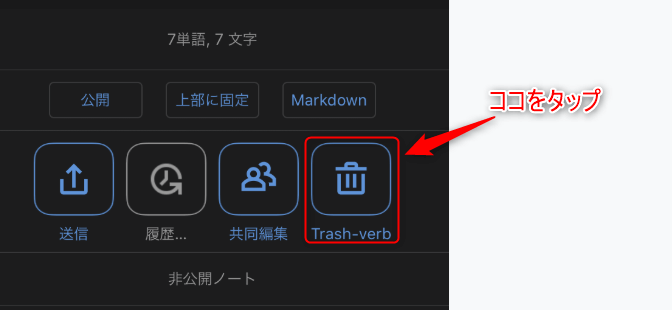
”Trash-verb”をタップするとノートが一覧から消えますが、この段階では削除されていません。
”すべてのノート”左側上部に表示されている”メニュー”をタップします。
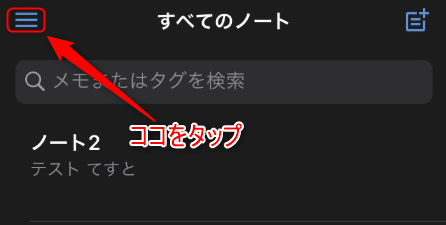
メニューに表示されている”Trash-noun”をタップします。
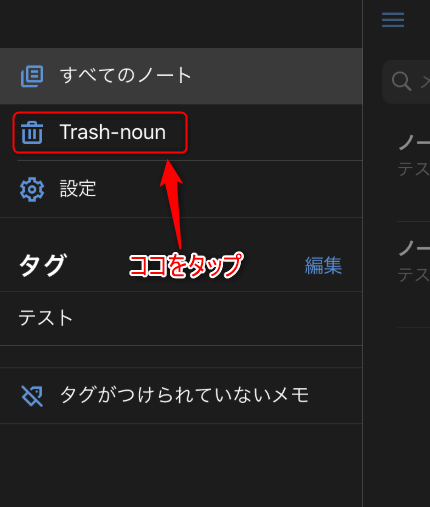
”Trash-verb”をタップしたノートは”Trash-noun”に移動しています。
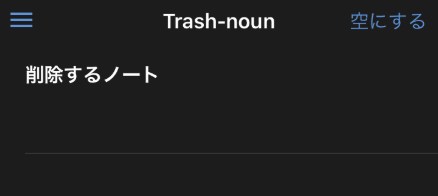
ノートを完全に削除する場合は、削除したいノートを左にスワイプして”削除”をタップします。
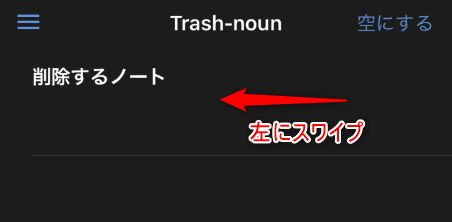
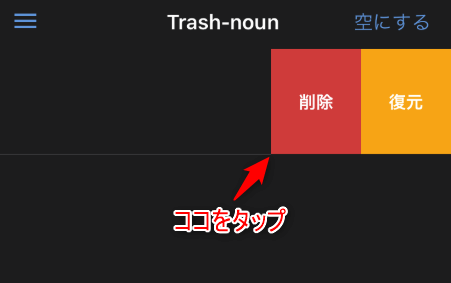
Trash-nounに移動したノートを一括削除する場合は、上部右側に表示されている”空にする”をタップします。
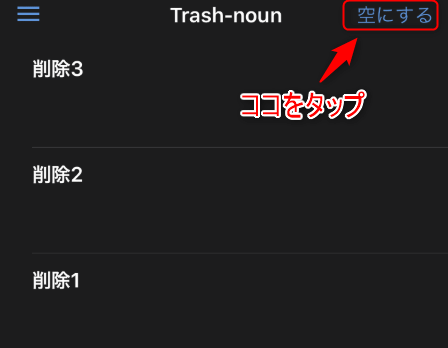
ノートをTrash-nounから”すべてのノート”に戻す場合は、戻したいノートを左にスワイプして”復元”をタップします。
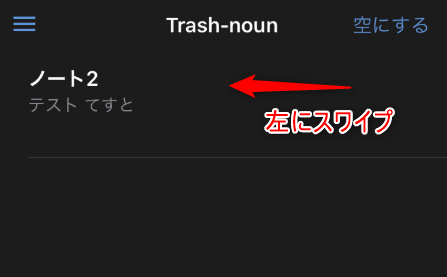
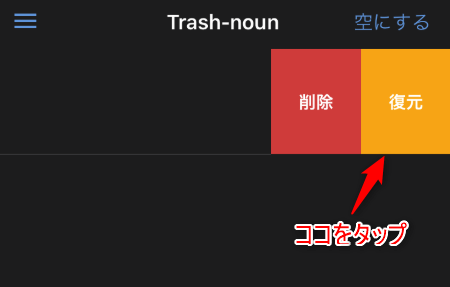
Simplenoteの便利な機能
Simplenoteは簡単に便利な機能を利用できます。
文字列検索
”すべてのノート”上部に表示されている検索欄を使うことで、自分の所有ノートを対象に文字列検索ができます。
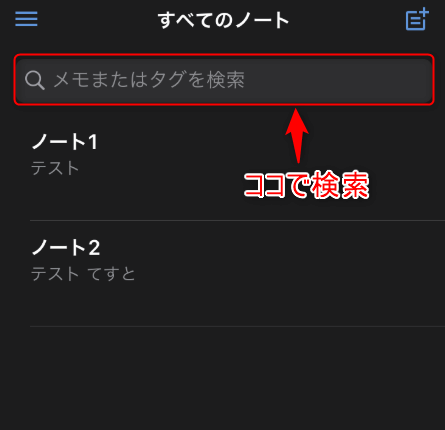
ここでは例として、検索欄に”サボテン”と入力し、ノート内に当てはまる文字列があるか検索します。
検索結果は下記の画像の通りです。
検索欄に入力した文字列が含まれるノートはサイドバーに表示され、検出された文字列は青背景になります。
また、文字列検索はタグにも有効です。

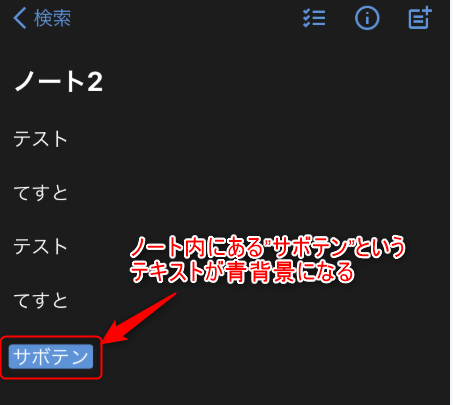
ノートを復元
Simplenoteはノートに入力したテキストを随時記憶しており、指定した時間の状態へ復元することが可能です。
ノート上部右側に表示されている”info”アイコンをタップします。
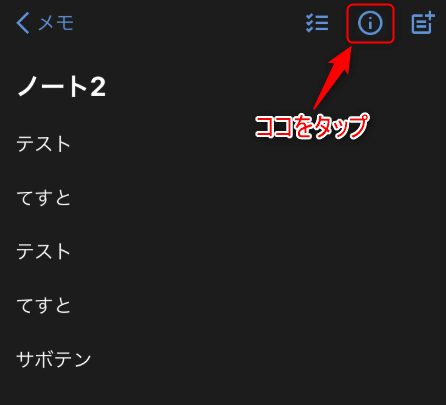
”info”アイコンをタップすると、画面下部にノート情報が表示されます。
ノートを復元したい場合は”履歴”をタップします。
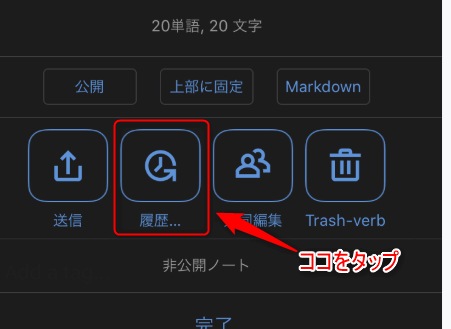
ノート下部に”バージョン”が表示されます。
時刻をスワイプすることでノートの入力履歴を確認できます。
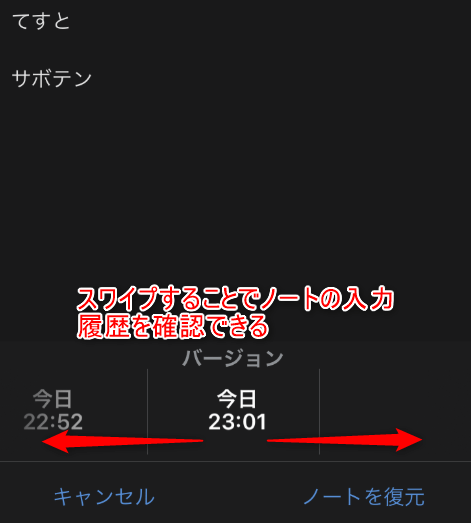
復元したい内容を確認できた場合は、”ノートを復元”をタップします。
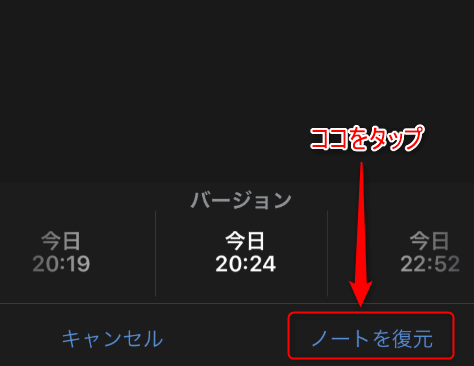
ノートをシェアする
ノートをシェアする方法は2つあります。
- シェアする相手のメールアドレスを指定する方法(共同作業をする場合はこの方法)
- URLを発行してノートをWebに公開する方法
相手にノートを見せるだけであればURLを発行する方法がおすすめです。
ノートを使用して共同作業を行う場合は相手がSimplenoteアカウントを所有している必要があります。
メールアドレスを指定してシェアする
ノート上部右側に表示されている”info”アイコンをタップします。
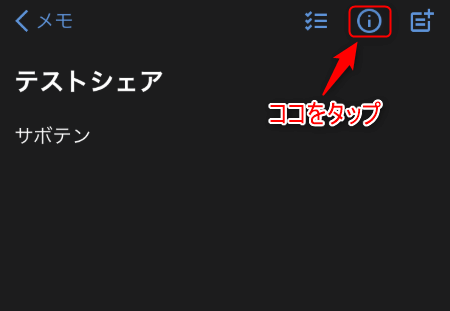
”info”アイコンをタップすると、画面下部にノート情報が表示されます。
メールアドレスを指定してシェアする場合は、”共同作業”をタップします。
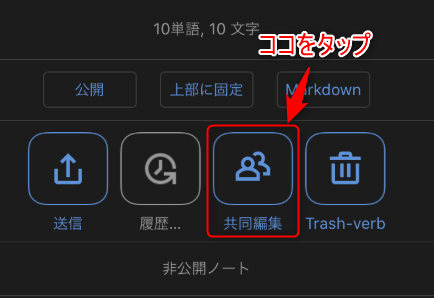
”共同作業者を追加”をタップしてシェアするメールアドレスを入力します。
入力後画面上部に表示されている”完了”をタップします。
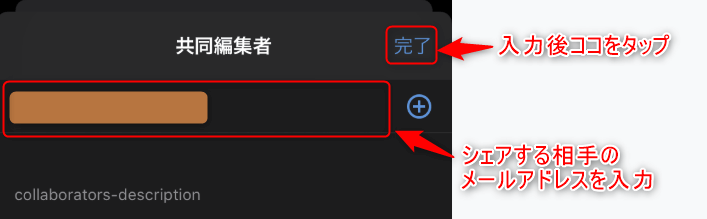
”完了”をタップ後、”現在の共同編集者”にメールアドレスが追加されたことを確認します。
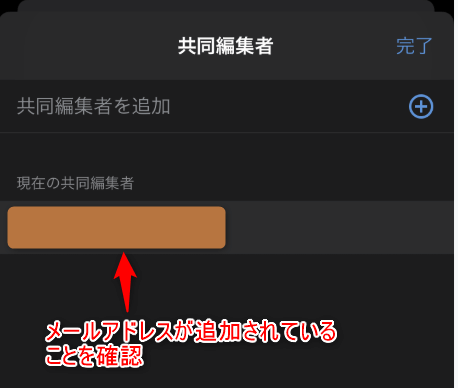
追加したメールアドレスにノートの内容が送信され、相手のSimplenoteアカウント上にノートが表示されます。
シェアを辞める場合は、”現在の共同編集者”に表示されているメールアドレスを左にスワイプし、”削除”をタップします。
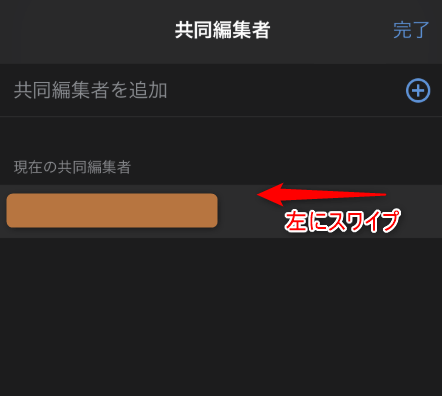
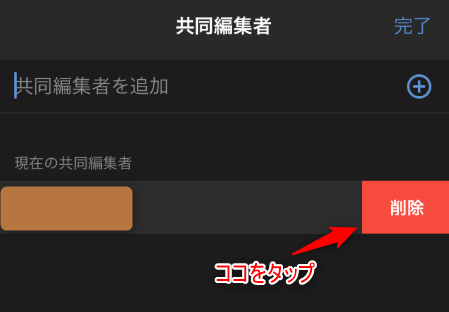
URLを発行してシェアする
ノート上部右側に表示されている”info”アイコンをタップします。
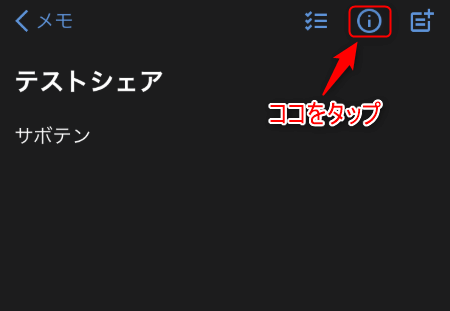
”info”アイコンをタップすると、画面下部にノート情報が表示されます。
URLを発行してシェアする場合は”公開”をタップします。
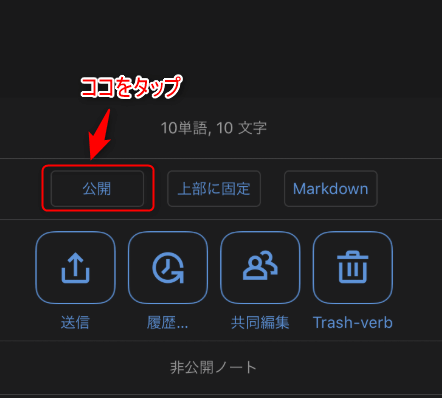
しばらく待つとURLが発行されます。
URLを相手に教えることでノートをシェアすることができます。
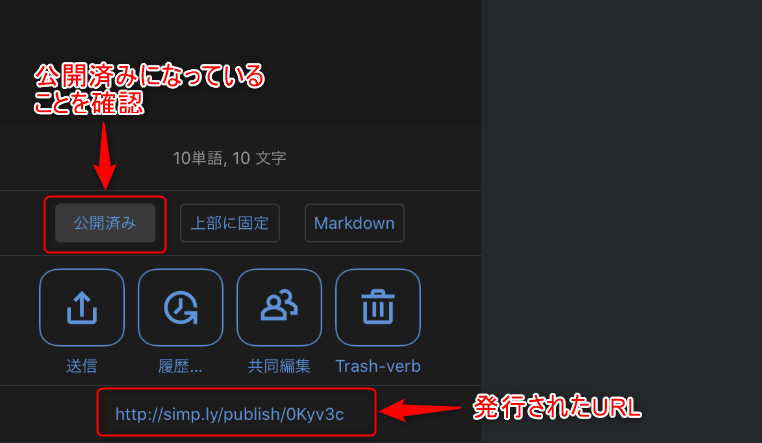
シェアを辞める場合は”公開済み”をタップします。