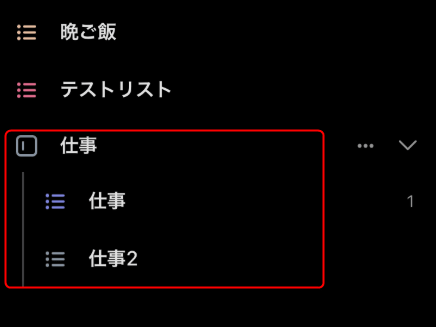こんにちは、サボテンGともうします。
この記事では、モバイルアプリMicrosoftToDoの基本的な使い方を解説します。
PCでMicrosoftToDoを利用する場合は、下記の記事をご覧ください。

ToDoをはじめる準備
アプリをダンウロード
下記のリンクからアプリをダウンロードできます。
アカウント作成
Microsoft ToDoを利用するにはアカウントが必要となります。
例として、メールアドレスを使用したアカウント作成方法を説明します。
アプリ起動時に表示される”Microsoftアカウントをお持ちでない場合”をタップします。
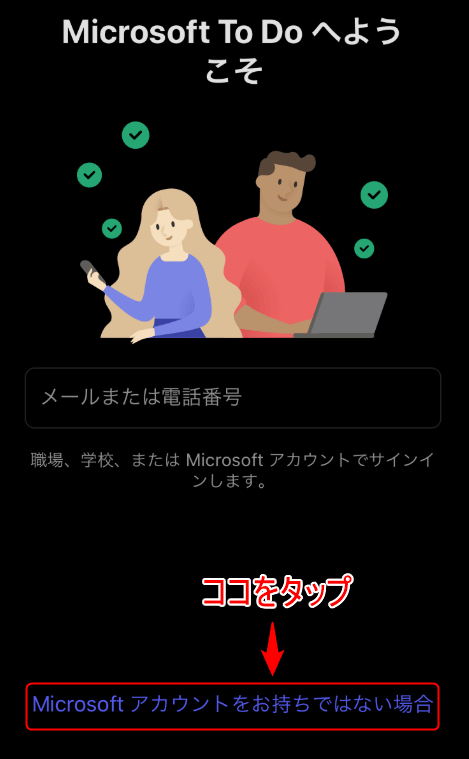
登録に使用するメールアドレスを入力します。
入力後、”次へ”をタップします。
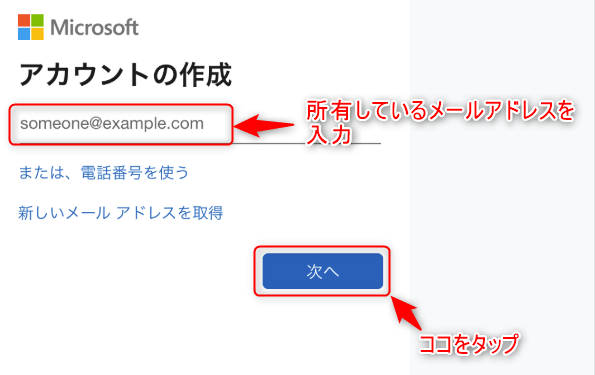
ログインする際に使用するパスワードを入力します。
入力後、”次へ”をタップします。

先ほど入力したメールアドレス宛に認証コードが送られました。
メールを確認し、記載されているコードを入力します。
入力後、”次へ”をタップします。


最後に、自身がロボットではないことを証明するため、画像認証を行います。(音声認証も可能)
画像に表示されている文字列を入力し、”次へ”をタップします。
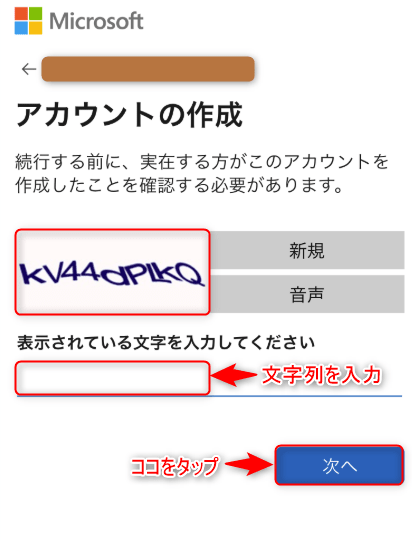
ログイン
アプリ起動時に表示される”メールまたは電話番号”欄に、アカウント登録時に使用したメールアドレス、もしくは電話番号を入力します。
入力後、表示された”サインイン”をタップします。
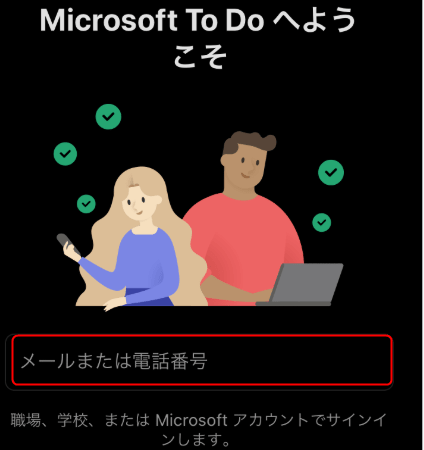
アカウント登録時に設定したパスワードを入力し、”サインイン”をタップします。
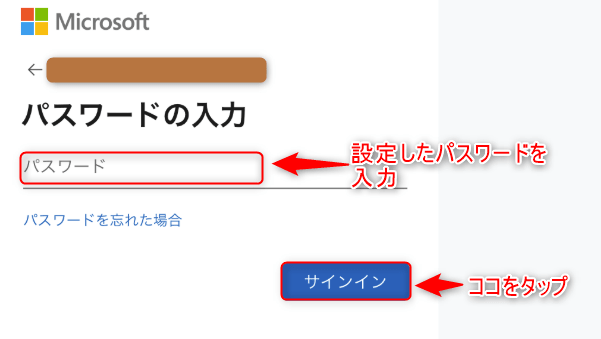
ToDoメニュー(スマートリスト)解説
MicrosoftToDoのメニュー(スマートリスト)について解説します。(デフォルトの項目について解説)
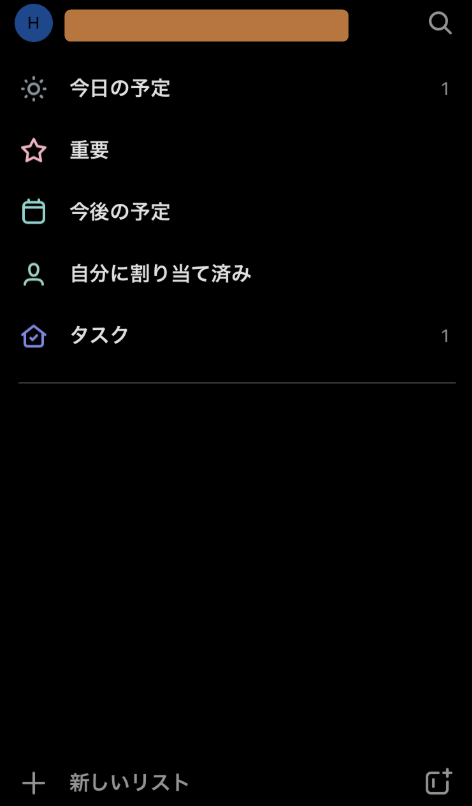
今日の予定
メニューに表示されている”今日の予定”は、タップすることで本日中に行うタスクを表示します。

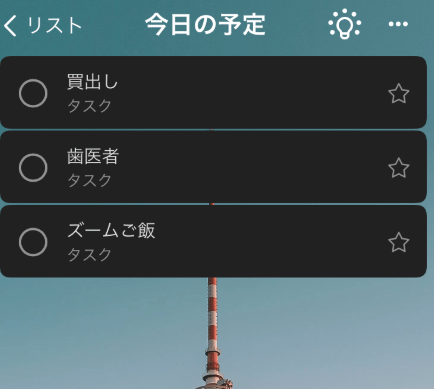
重要
メニューに表示されている”重要”は、タップすることでスターが付いたタスクを表示します。

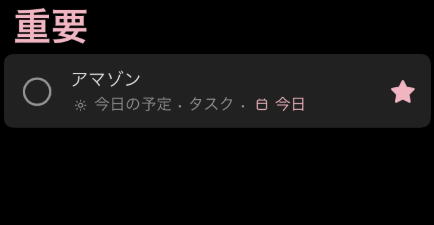
今後の予定
メニューに表示されている”今後の予定”は、タップすることで期限などを指定して抽出されたタスクを表示します。


自分に割り当て済み
メニューに表示されている”自分に割り当て済み”は、共有リストにおいて自分がこなすタスクを表示します。

タスク
メニューに表示されている”タスク”は、タップすることでリストに属していないタスクを表示します。

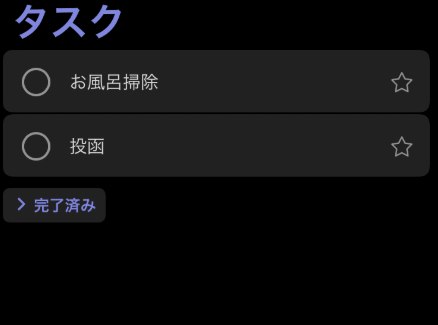
リストとグループ
メニューには作成したリスト及びグループが表示されています。
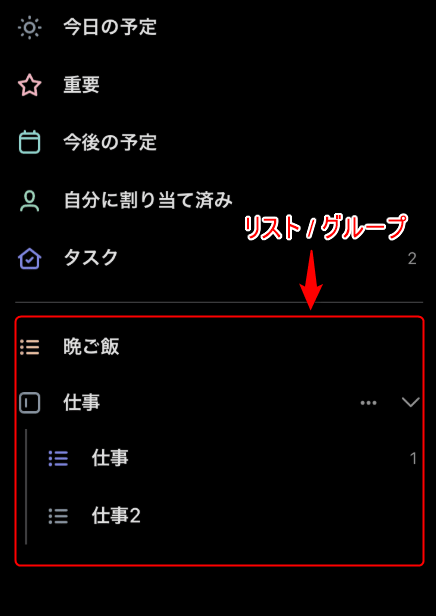
ToDo基本操作
Microsoft ToDoの基本的な操作について説明します。
タスクを作成
メニュー(スマートリスト)に表示されている”リスト”、もしくは”タスク”をタップします。
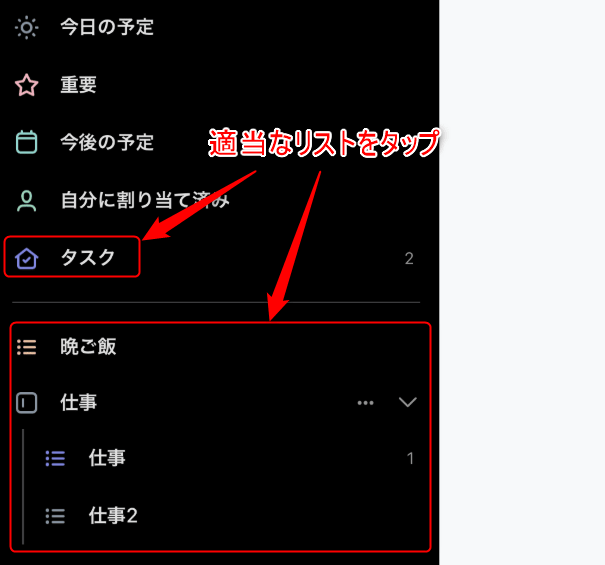
タスクリスト下部に表示されている”タスクの追加”をタップします。

タスク作成フォームが表示されます。
上段にはタスクタイトル(課題)を入力します。
下段では”きょうの予定に追加”、”通知”、”期限”を設定します。
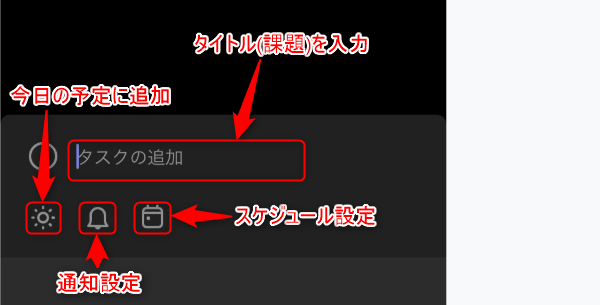
例として、”明日、手紙をポストに投函する”というタスクを作成します。
上段に課題を入力します。
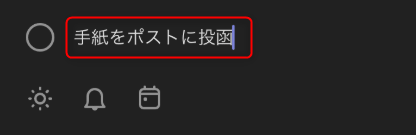
スケジュールを”明日”に設定するため、スケジュールアイコンをタップします。
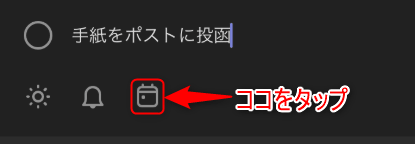
”明日”をタップします。
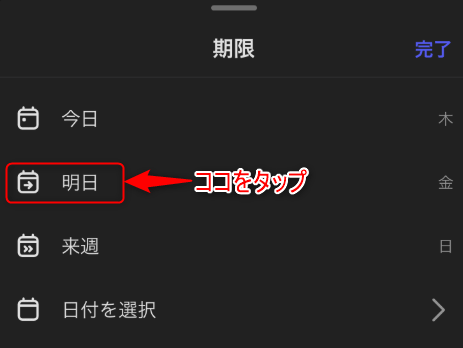
タスクが完成しました。
改行をするか、タスクリスト上部右側に表示されている”完了”をタップしてリストへ追加します。
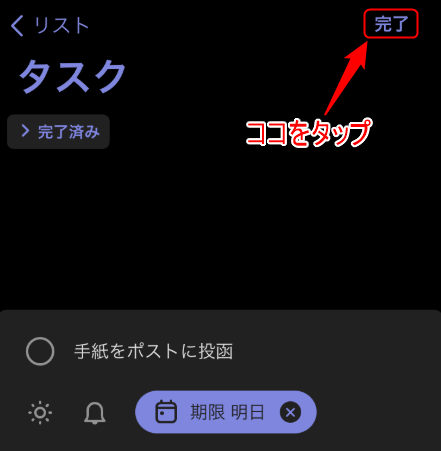
タスクを完了
タスクを完了する場合は、タスク左側に表示されている”まるアイコン”をタップします。
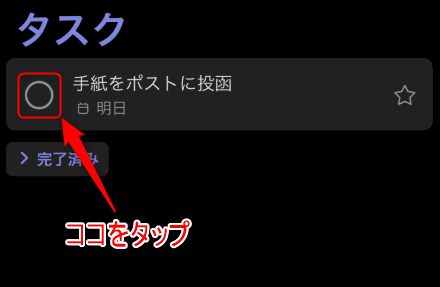
タスクを復元
タスクを誤って完了した場合でも復元することが可能です。
タスクが所属しているリストをタップで指定します。
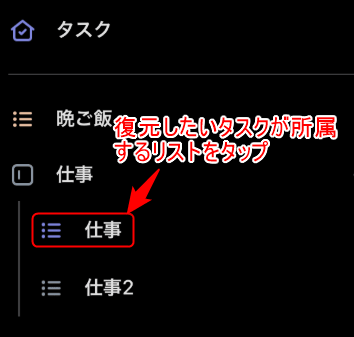
タスクリストに表示されている”完了済み”をタップします。
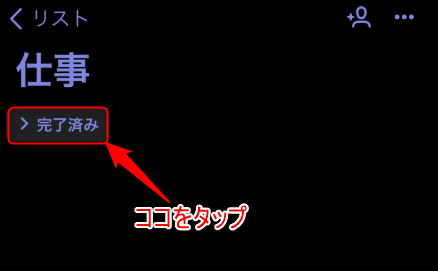
完了したタスクが表示されます。
復元するタスク左側に表示されている”チェックアイコン”をタップします。
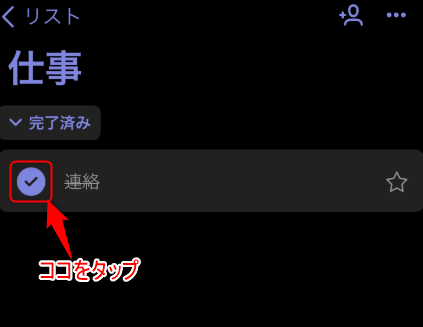
リストを作成
メニュー(スマートリスト)下部に表示されている”新しいリスト”をタップします。
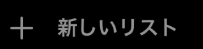
リストが作成されました。
リストに付けるタイトルとリストを識別するカラー、もしくは背景写真を設定します。
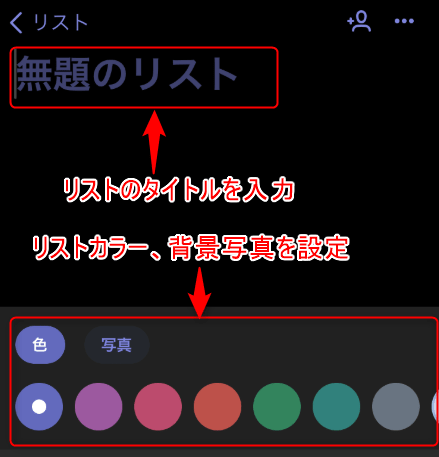
作成したリストはメニュー(スマートリスト)に追加されます。
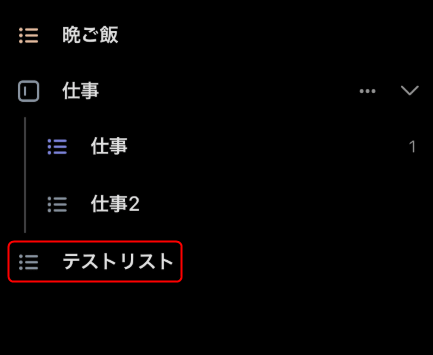
リストを共有
共有するリストをメニュー(スマートリスト)からタップで選択します。
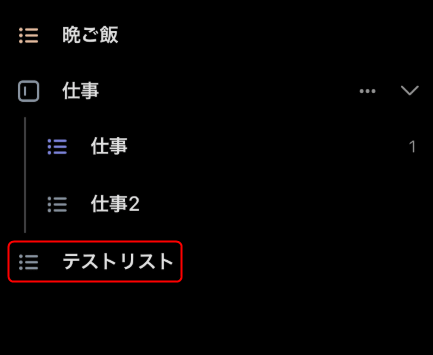
タスクリスト上部に表示されている”共有アイコン”をタップします。

”招待する方法”をタップします。
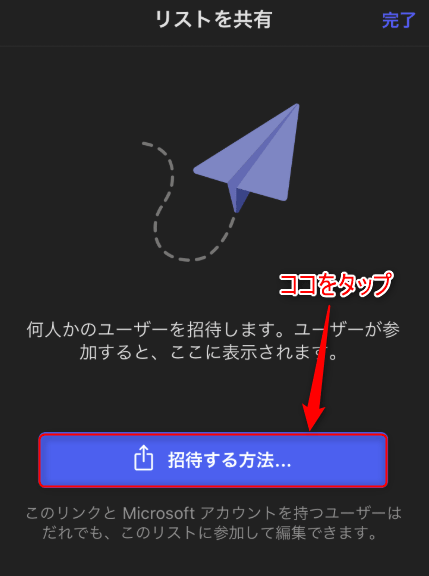
”招待する方法”をタップした時点で、リストがオープンになります。
SNS、メール、ウェブサービス等を利用して共有したい相手を招待します。
招待URLを確認する場合は、”アクセス許可の管理”をタップします。
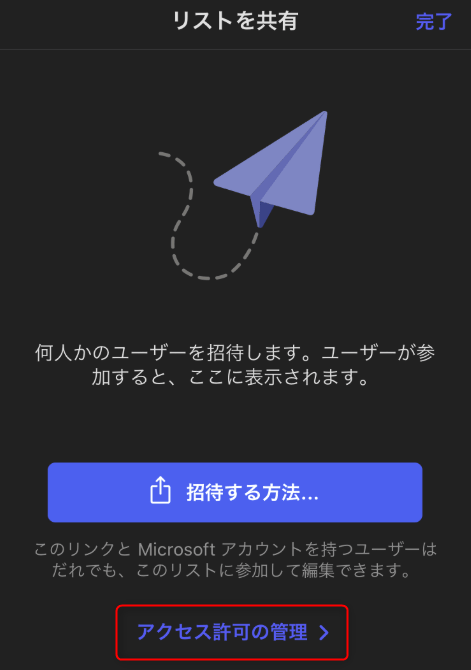
招待状のリンクが表示されます。
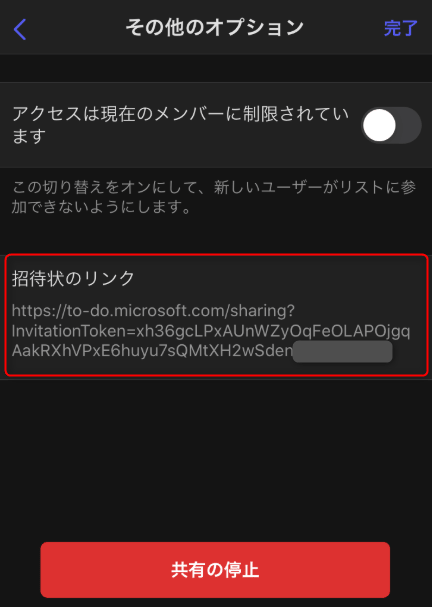
グループを作成
メニュー(スマートリスト)右側下部に表示されている”グループアイコン”をタップします。
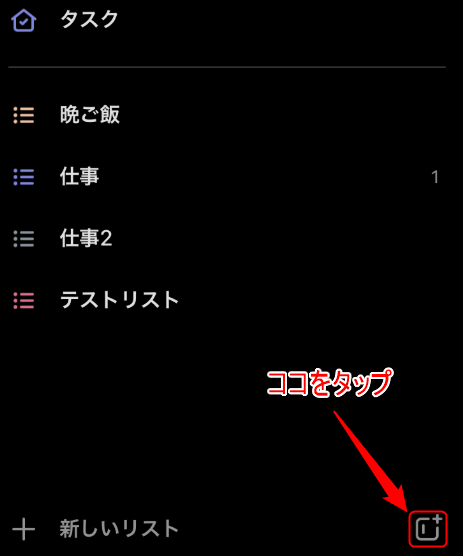
グループ作成フォームが表示されます。
グループタイトルを入力し、”作成”をタップします。
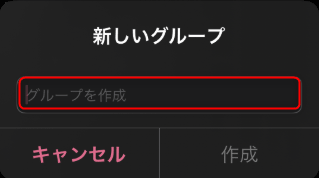
作成したグループがメニュー(スマートリスト)に追加されます。
グループにリストを”追加/削除”する場合は、グループ右側に表示されている”・・・”アイコンをタップします。(リストがゼロの状態であれば、グループ下部をタップしても追加できます。)

”リストの追加と削除”をタップします。
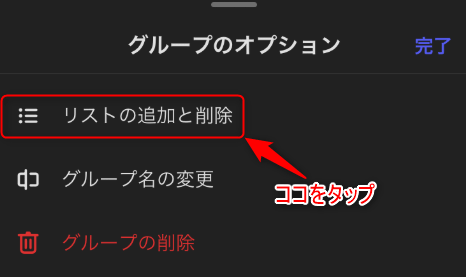
追加するリスト右側に表示されている”プラスアイコン”をタップします。
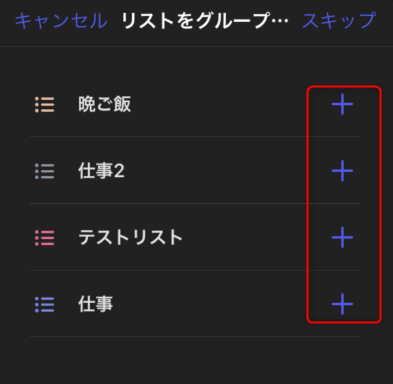
アイコンが”プラス”から”チェック”に変化したことを確認し、”追加”をタップします。
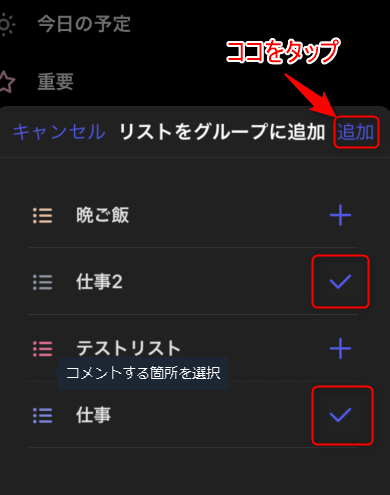
グループにリストが追加されました。