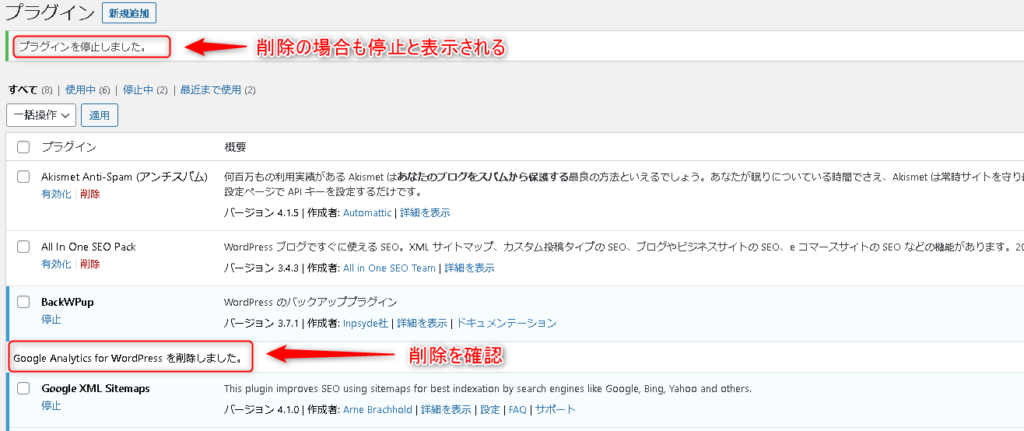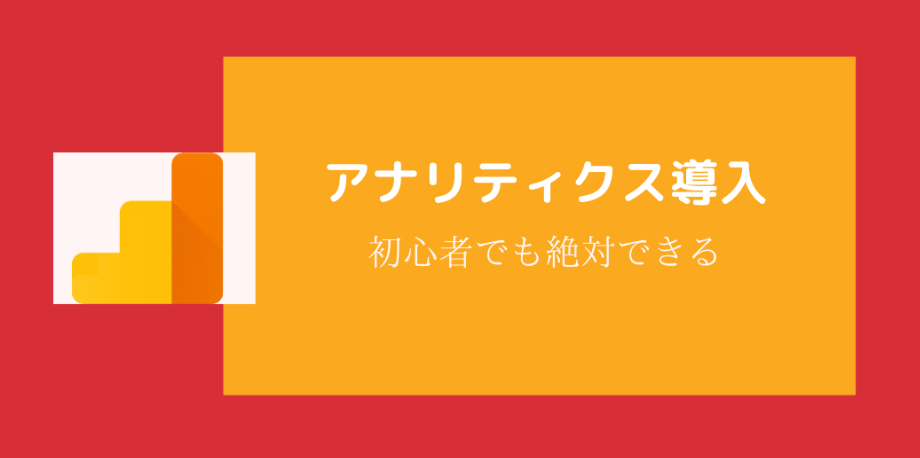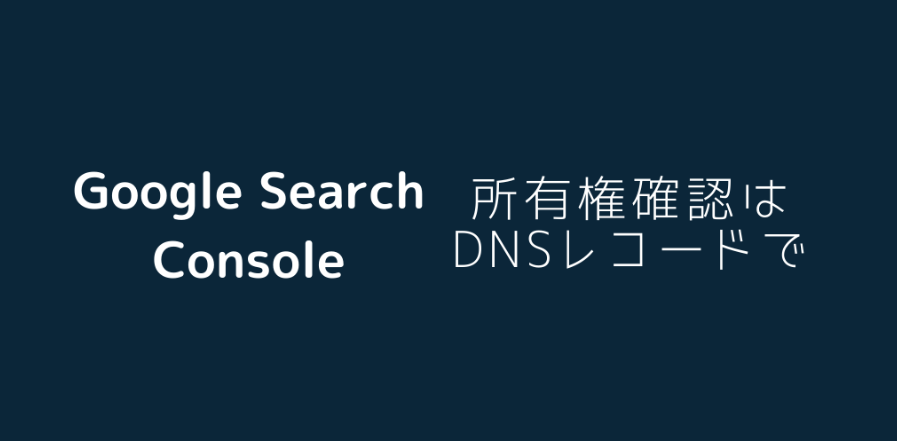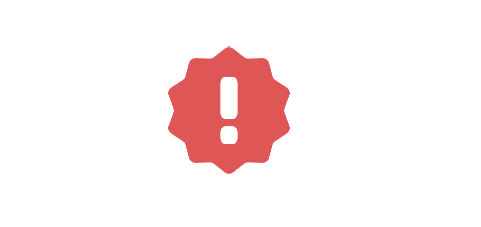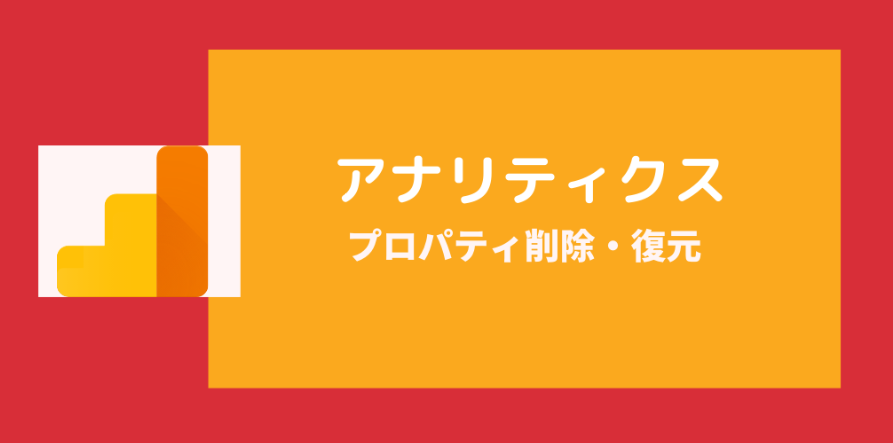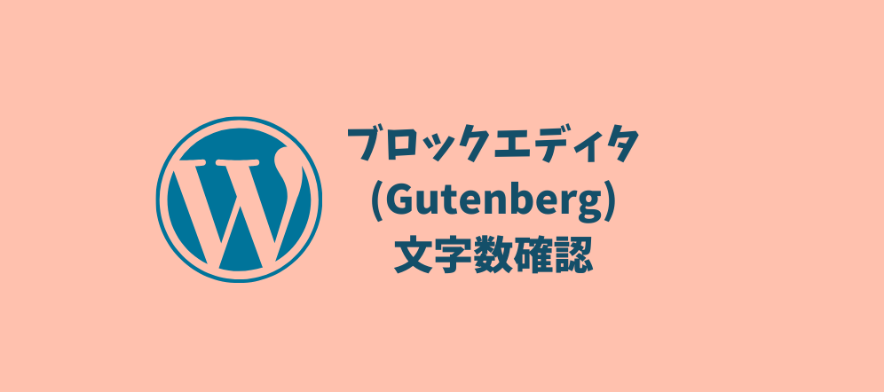こんにちは、サボテンGと申します。
この記事ではワードプレスを今日はじめた初心者の方でも簡単にプラグインを導入することができる手順を説明します。
プラグインを使うことで操作性の向上、初心者には難しいとされるGoogleやYahooなどの検索エンジン対策、セキュリティ対策など、ワードプレスを好みに合わせて手軽にパワーアップすることが可能です。
ダッシュボードにログイン
手順1:ワードプレス管理画面を開く
プラグインを導入するためにワードプレスのダッシュボードにログインする必要があります。
ワードプレスのログイン画面を開いて情報を入力しログインをクリックします。
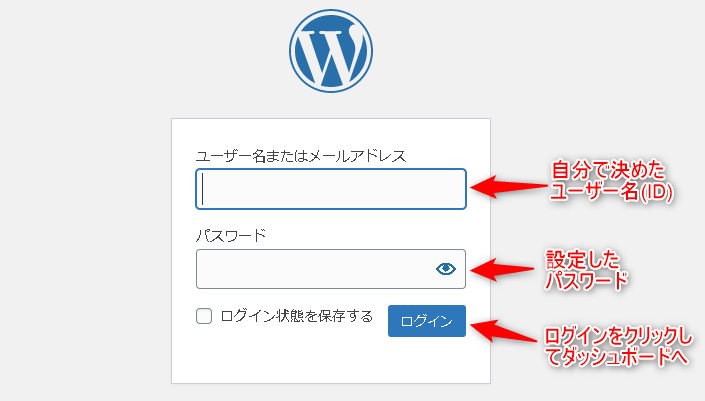
- ”http://自身が所有するログインしたいサイトのURL/wp-login.php”
- “http://自身が所有するログインしたいサイトのURL/wp/wp-login.php“
もしくは”http://自身が所有するログインしたいサイトのURL/インストール時にワードプレスを配置した場所/wp-login.php”
プラグインの確認
自分のサイト・ブログでどのようなプラグインがインストールされていて動作しているのか確認しましょう。
手順1:ダッシュボードからプラグイン画面へ
ダッシュボード画面左にある項目の中から”プラグイン”をクリックします。
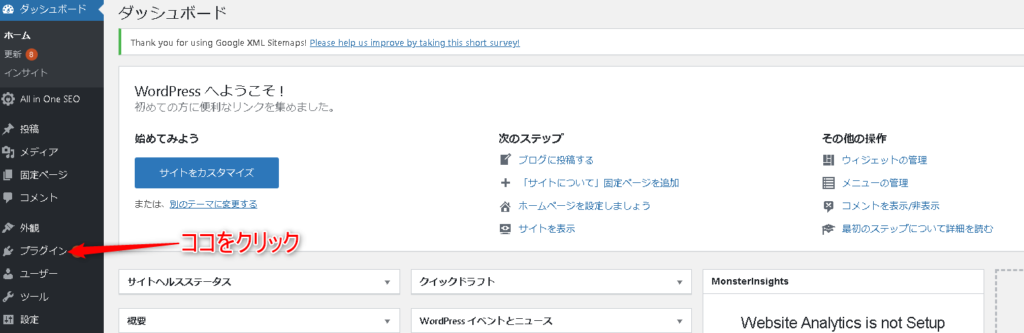
プラグイン画面では現在インストールされているプラグインを確認・操作することができます。
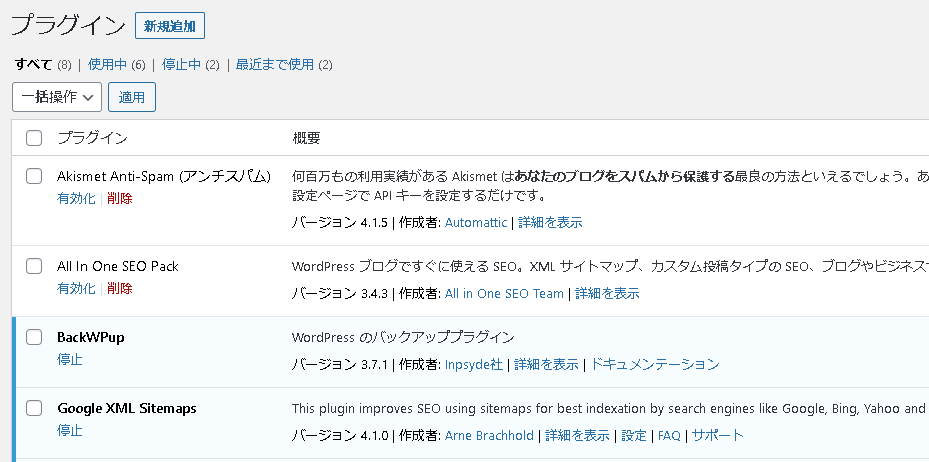
手順2:プラグイン画面の説明
プラグイン画面の各項目を簡単に説明します。
画面上部にある”新規追加”はプラグインをワードプレスに導入する際に利用します。
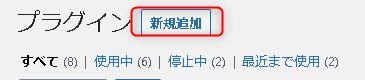
新規追加の下にある【”すべて”、”使用中”、”停止中”、”最近まで使用”】は、クリックすることで内容にあてはまるプラグインを表示します。
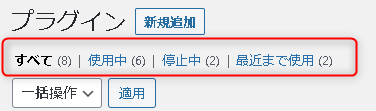
- すべて:ワードプレスにインストールされている全てのプラグインの数を()に表示しています。
- 使用中:インストールされているプラグインの中から実際に動作している数を()に表示しています。
- 停止中:インストールされているプラグインの中から現在は止まっている数を()に表示しています。
- 最近まで使用:止まっているプラグインの中から最近まで動作していたプラグイン数を()に表示しています。
プラグインには動いている状態と止まっている状態があり、プラグイン名と概要が書かれている背景色に注目してください。
背景が”白色の場合は止まっている状態”となり、背景が”薄い水色の場合は動いている状態”となります。
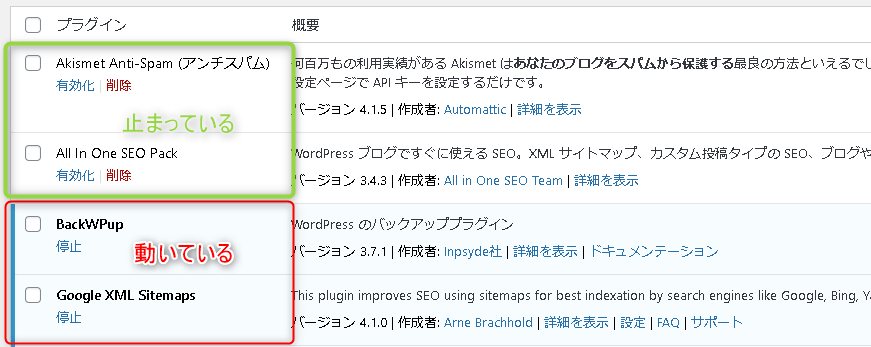
また、プラグイン名の下に表示されている文字でも状態が把握できます。
プラグイン名の下が”有効化|削除”と表示されている場合は止まっている状態で、”停止”と表示されている場合は動いている状態となります。
プラグインのインストール
プラグインにはいくつかのインストール方法があり、そのうちの2つの初心者でも簡単にできる方法を説明します。
プラグインを所有していない方はキーワード検索でインストールする方法がおすすめです。
キーワード検索でインストール
ダッシュボード左側にあるプラグインから”新規追加”をクリック、もしくはプラグイン画面上部の”新規追加”をクリックします。


プラグインを追加する画面では現在注目されているプラグインや人気のプラグインが表示されます。
今回は自分の欲しいプラグインをインストールする方法を説明しているので、画面右上にある”プラグインの検索“をクリックしてプラグイン名を入力します。
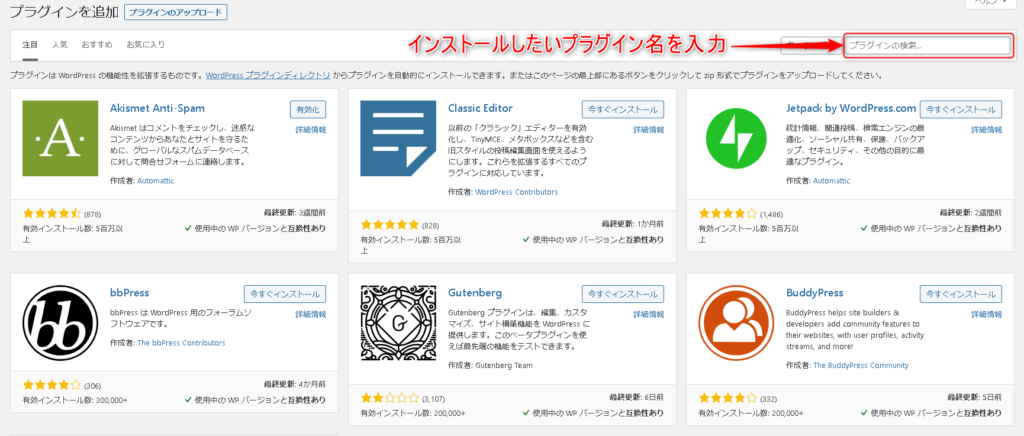
”プラグインの検索”にプラグイン名を入力するといくつかのプラグインが下に表示されるので、自分の探しているプラグインが表示されたか確認しましょう。
ここでは例としてグーグルアナリティクスをワードプレスに紐づけする”Google Analytics for wordpress”をインストールします。
自分の探しているプラグイン項目を見つけたらプラグイン名の横に表示されている”今すぐインストール”をクリックします。
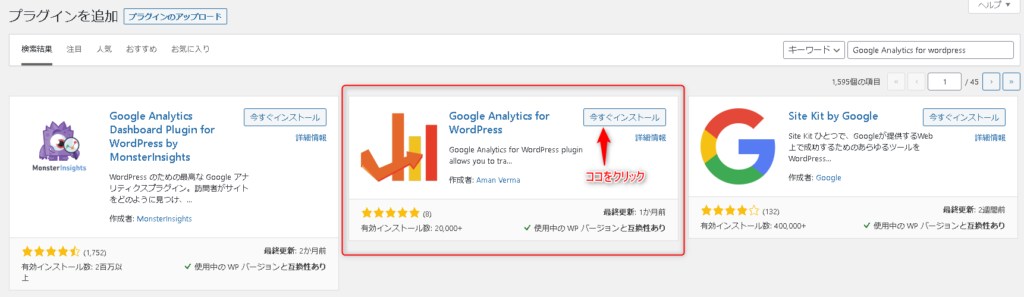
インストールが完了すると”有効化”と表示されます。
プラグインはインストールしただけでは動かず、有効化をすることで動作を開始します。
すぐに動作させたい場合は有効化をクリックしましょう。
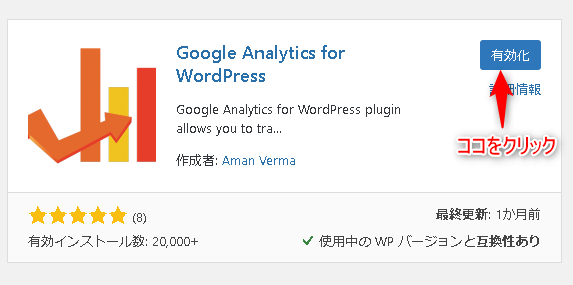
有効化をクリックした場合はプラグイン画面に移動します。
一覧の中にインストールしたプラグインが追加されているか確認しましょう。
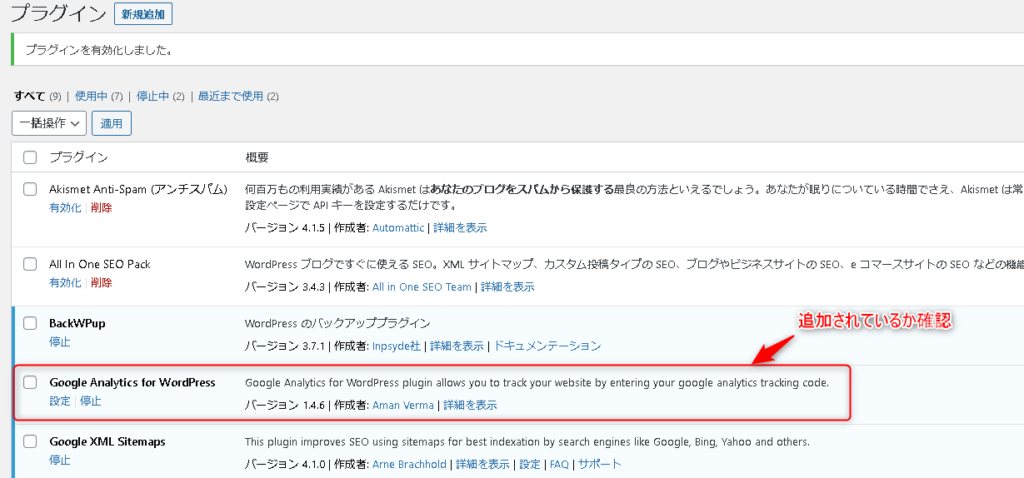
zipファイルをアップロードしてインストール
プラグインzipファイルを所有していることを前提として説明しています。
ダッシュボード左側にあるプラグインから”新規追加”をクリック、もしくはプラグイン画面上部の”新規追加”をクリックします。

プラグインを追加に移動したらに画面上部にある”プラグインのアップロード”をクリックします。

展開されたページ中央にある”ファイルを選択”をクリックして所有しているプラグインzipファイルを選択します。

ここでは例として”google Analytics fow wordpress”をアップロードします。
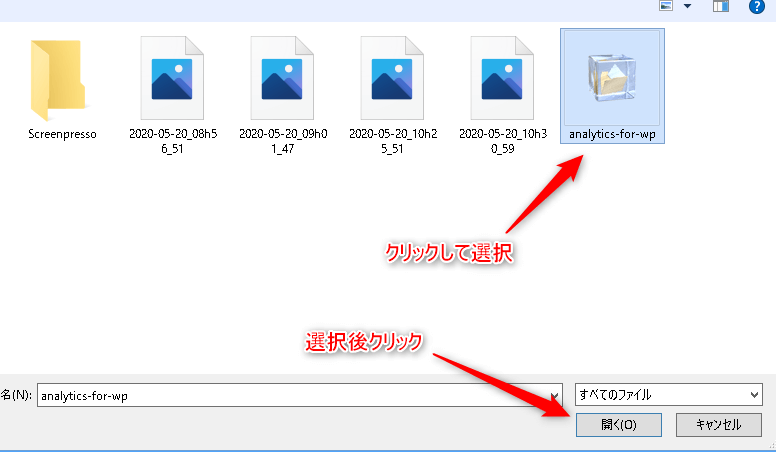
zipファイルを選択したことでファイル名が表示されます。
間違いがないことを確認後”今すぐインストール”をクリックします。
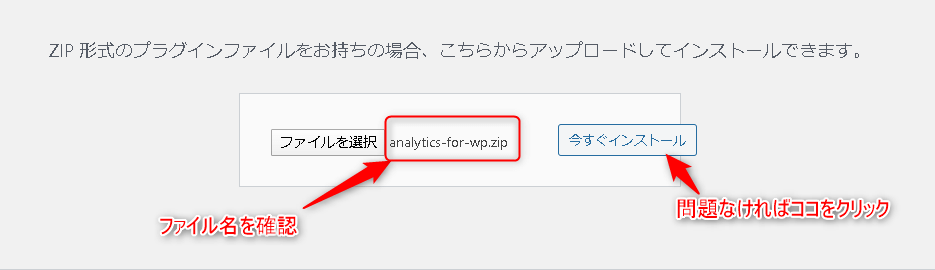
少し待つとインストールが完了します。
プラグインをすぐに動作させたい場合は”プラグインを有効化”をクリックしましょう。

有効化をクリックした場合はプラグイン画面に移動します。
一覧の中にインストールしたプラグインが追加されているか確認しましょう。
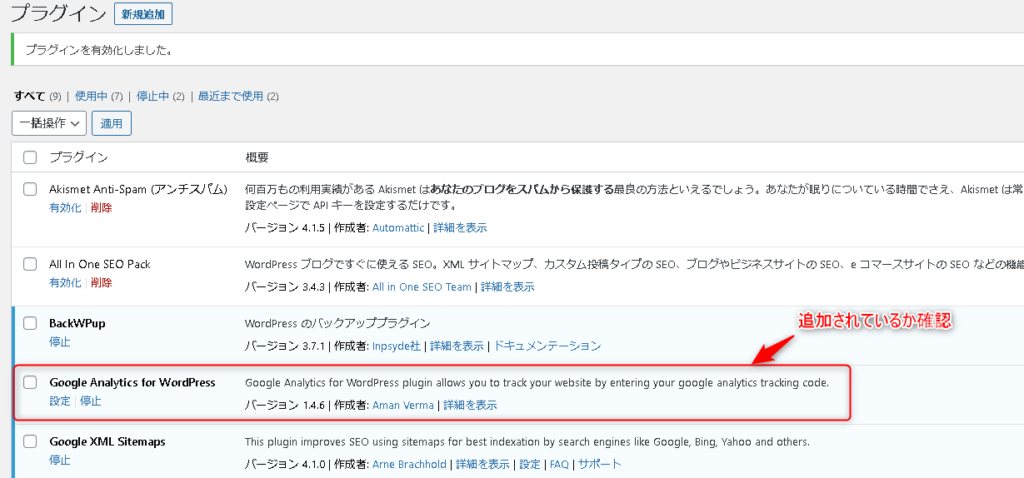
プラグインの停止と削除
プラグインの停止・削除方法について説明します。
プラグインの停止
ダッシュボード左側にあるプラグインをクリックしてプラグイン画面へ移動します。
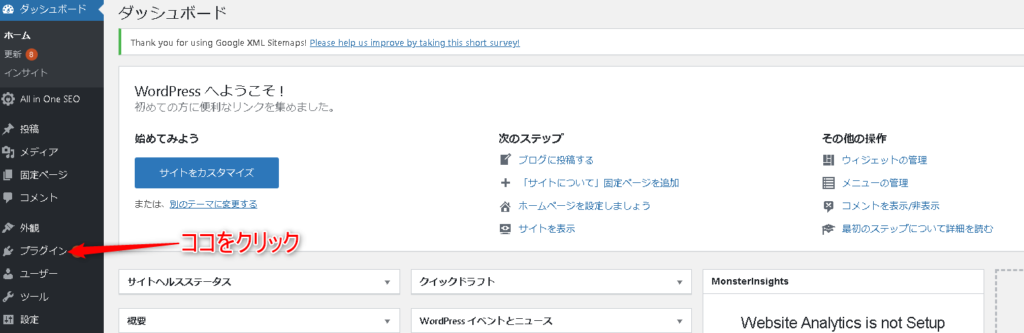
一覧の中から停止したいプラグイン名を探し、プラグイン名下に表示されている”停止”をクリックします。
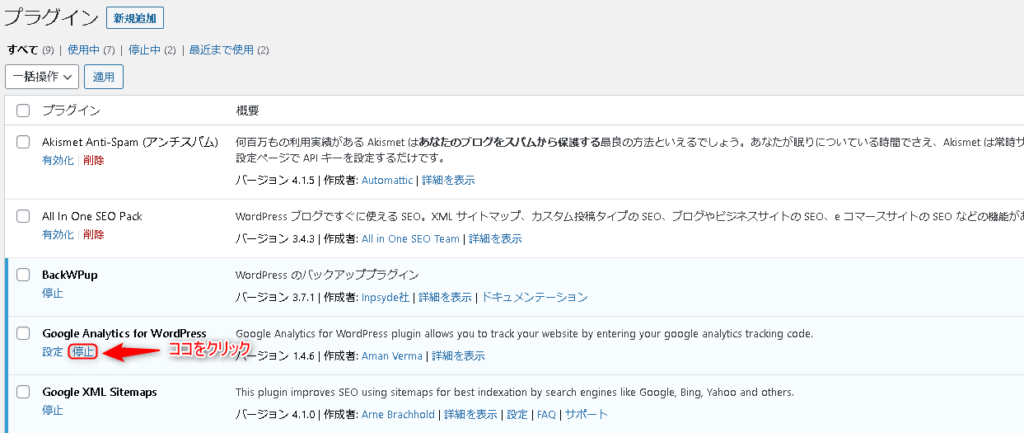
プラグインが停止したことを確認しましょう。
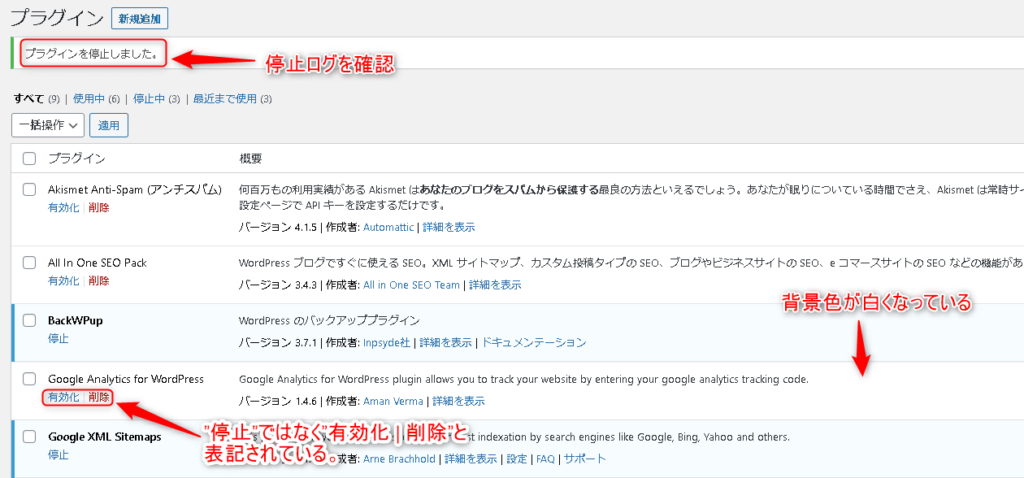
プラグインの削除
ダッシュボード左側にあるプラグインをクリックしてプラグイン画面へ移動します。
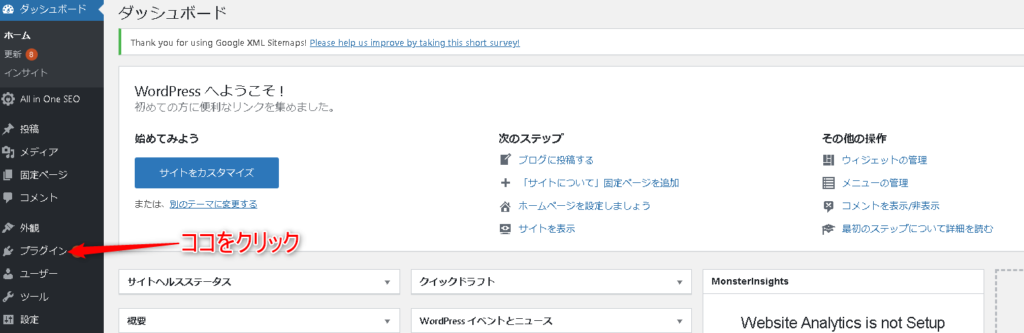
一覧の中から削除したいプラグイン名を探し、プラグイン名下にある”削除”をクリックします。
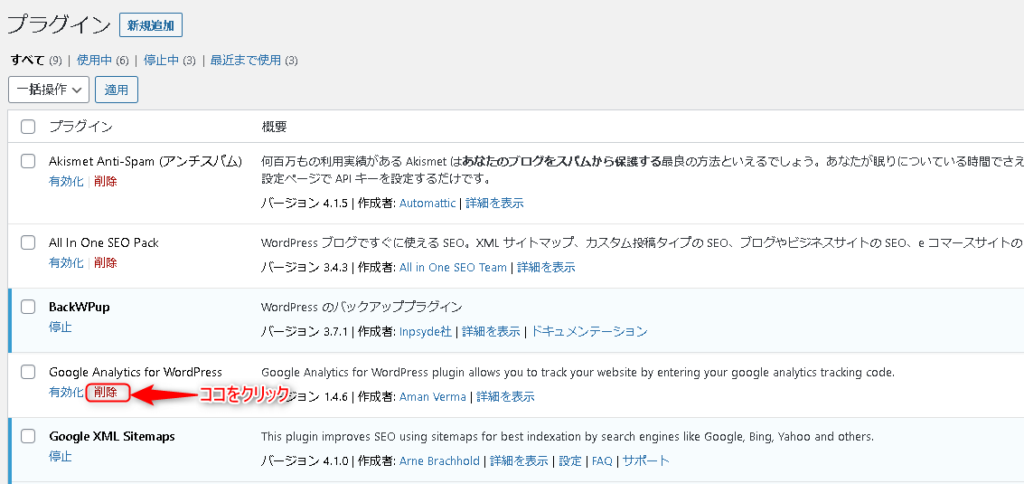
間違いではないことの確認が表示されるので”OK”をクリックします。
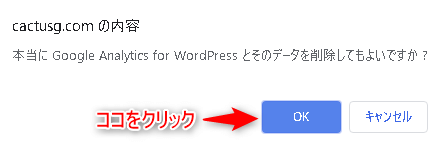
プラグインが削除されたことを確認しましょう。