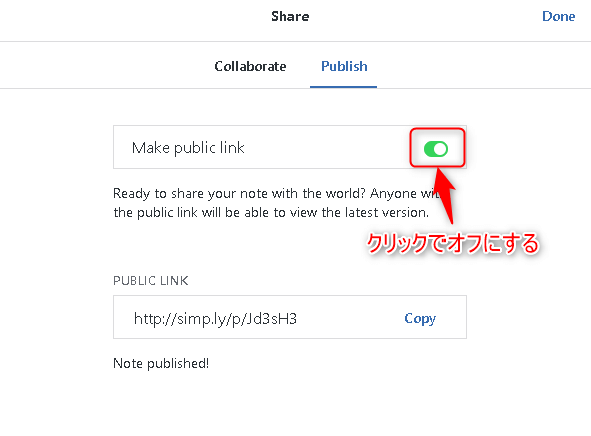こんにちは、サボテンGともうします。
この記事では、普段PCを使わない方でもクラウドメモサービスSimplenoteをブラウザで問題なく使えるように、画像を沢山使って使用方法を説明します。
スマホでSimplenoteを使用する場合は、下記の記事をご覧ください。
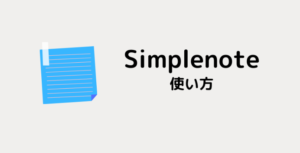
Simplenoteを始める前の準備
Simplenoteを使用するにはアカウントを作る必要があります。
Simplenoteアカウントを作成
Simplenoteトップページを開きます。
トップページ上部右側に表示されている”Create an account”をクリックします。

アカウント登録ページが開きます。
”Email”欄に所有しているメールアドレスを入力します。入力したメールアドレスはログインする際に使用します。
“Password”欄にパスワードを入力します。入力したパスワードはログインする際に使用します。
入力後”Sign up“をクリックして登録を完了します。

Simplenoteにログイン
Simplenoteトップページを開きます。
トップページ上部に表示されている”Sign in”をクリックします。
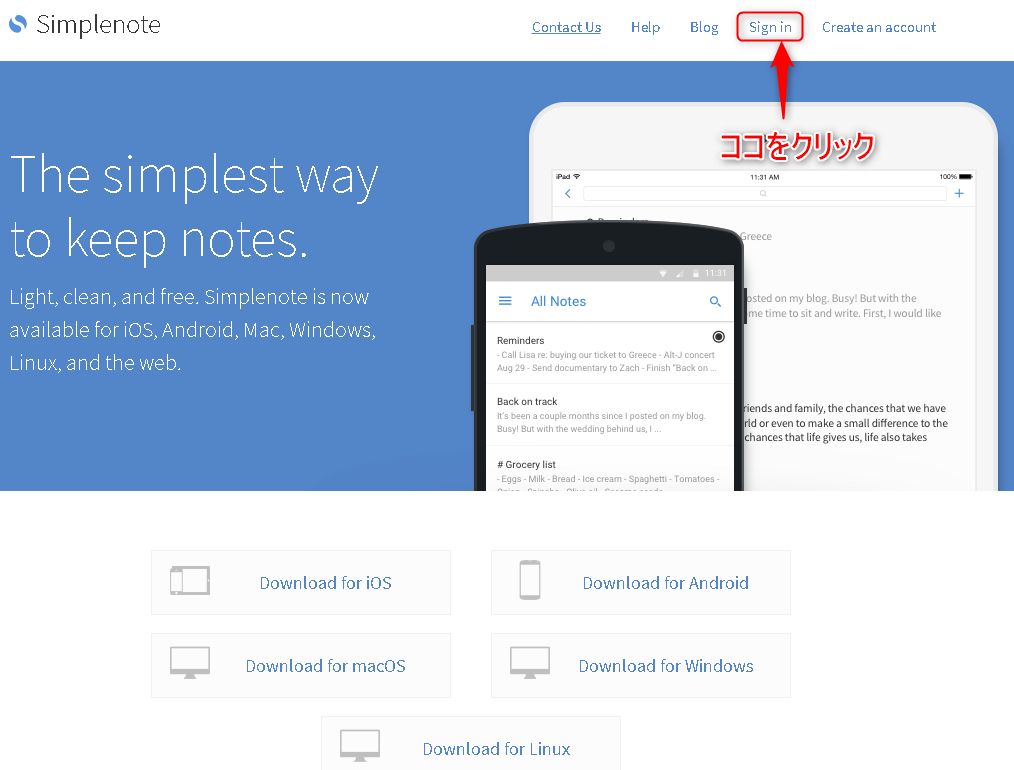
ログインページが表示されます。
登録したメールアドレス、設定したパスワードを入力し、”Log in”をクリックします。
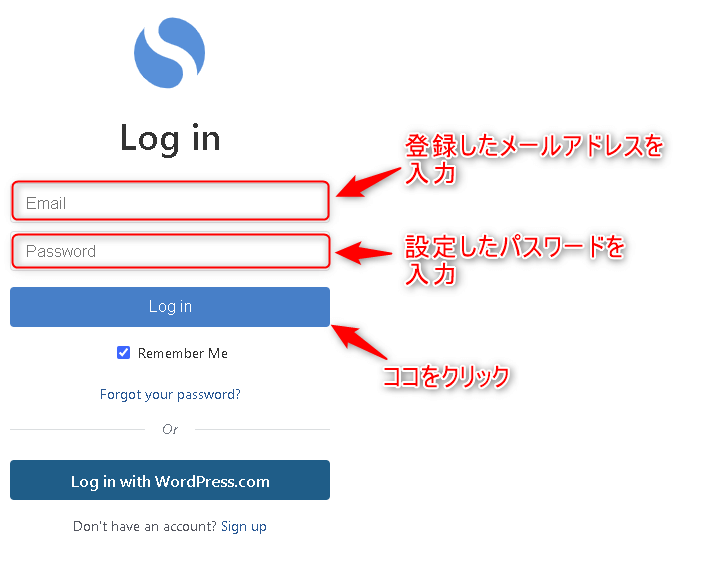
Simplenote基本操作
Simplenoteの基本操作である、作成、名前付け、ピン留め、削除について説明します。
ノートを作成する
ノートを新しく作りたい場合は、サイドバー上部に表示されている”New Note“アイコンをクリックします。
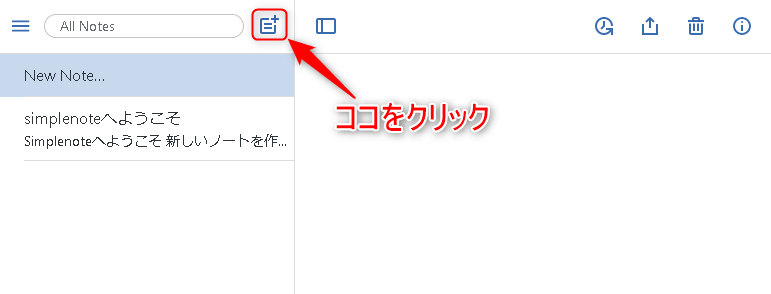
“New Note”アイコンが見当たらない場合は画面全体がノート表示になっています。
ノート上部に表示されている”Toggle Sidebar”アイコンをクリックしてサイドバーを表示します。

ノートに名前(タイトル)を付ける
Simplenoteではノートの一行目に名前(タイトル)を入力します。
一行目と二行目以降ではフォントサイズが異なります。
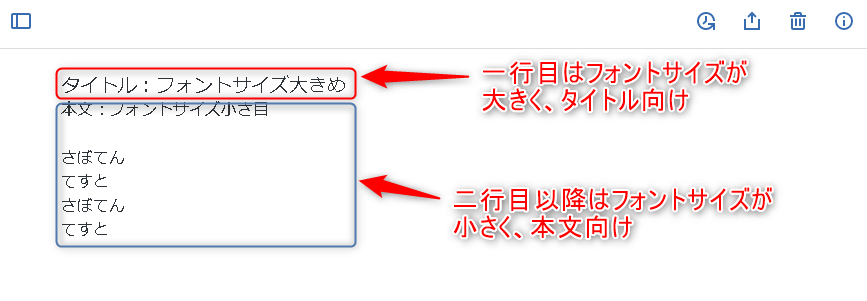
一行目を使用せず二行目以降からテキストを入力した場合は、冒頭のテキスト十数文字(全角)がノートの名前(タイトル)になります。

二行目以降からのテキスト入力で名前(タイトル)を指定したい場合は、末尾で改行します。

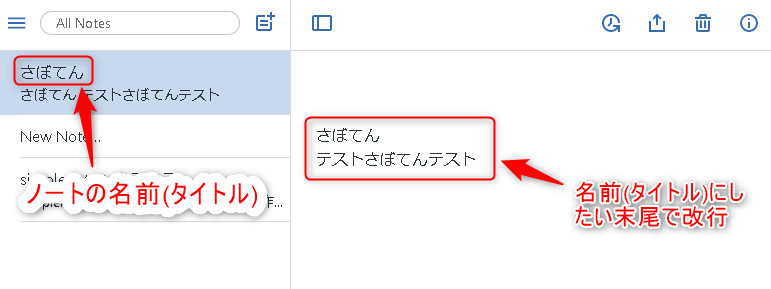
ノートにタグを付ける
ノート下部に表示されている”Add a tag“をクリックします。

付けたいタグの名前を入力し、エンターキーを押します。
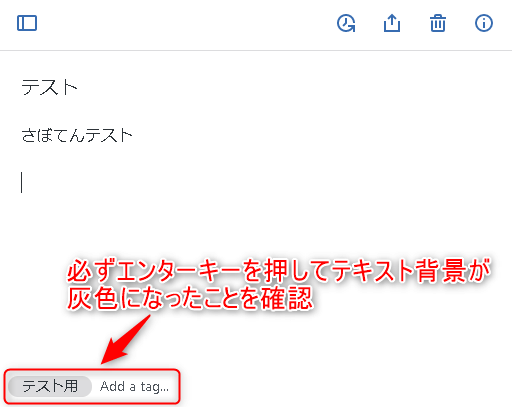
タグ付けしたノートを確認する場合は、サイドバー上部に表示されている”Menu”アイコンをクリックします。
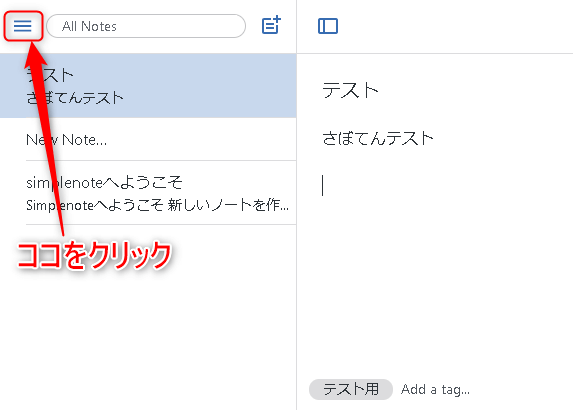
メニューに表示されている”TAGS”欄を確認します。
先ほどノートに付けたタグの名前が表示されていることを確認し、タグ(ここでは”テスト用”)をクリックします。
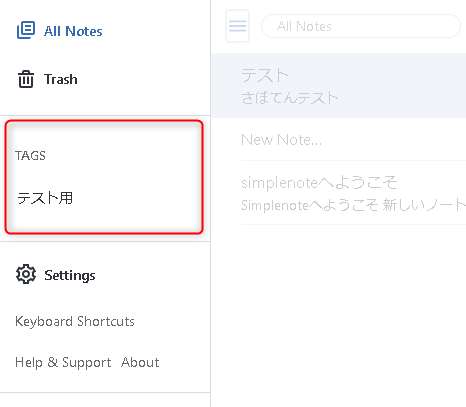
サイドバーにタグ(テスト用)が付いたノートが表示されます。

ノートをピンで留める
サイドバーに表示されているノートは更新順に並んでいますが、ピンで留めることによりノートを最上部に固定します。
ノート上部に表示されている”info”アイコンをクリックします。

”Pin to top”をオンにします。
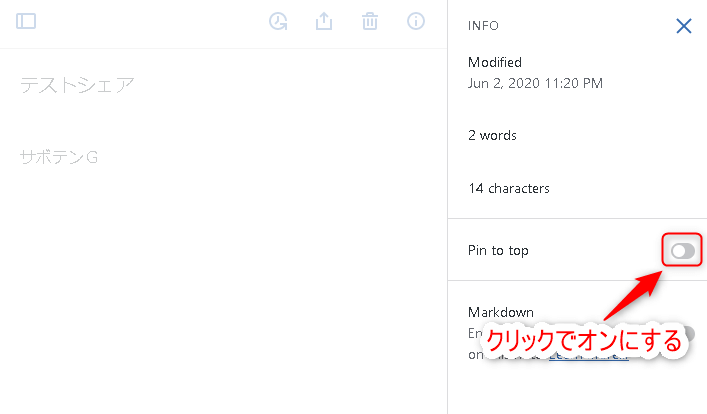
サイドバーに表示されているノート名(タイトル)の左側に黒い点が追加されました。
黒い点はピン設定をオンにしていることを表しています。
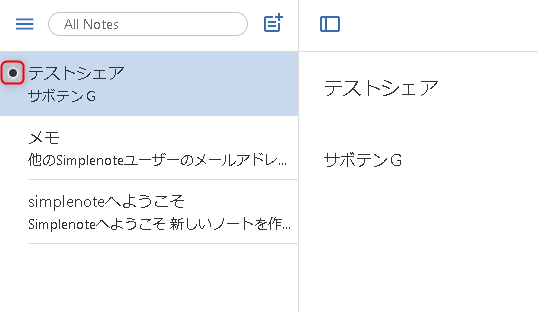
ノートを削除する
ノート上部に表示されている”Trash”アイコンをクリックします。
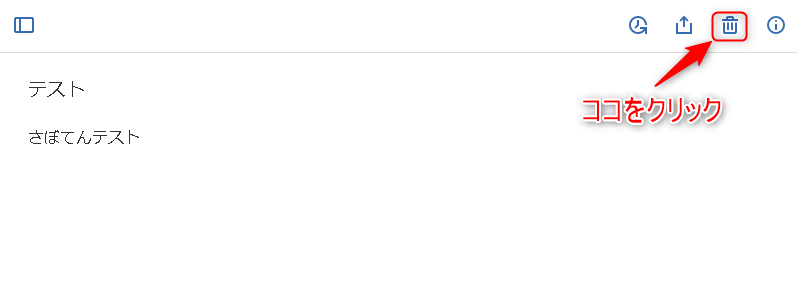
実際に操作するとワンクリックで削除されたかのように見えますが、ノートはTrashに移動しただけです。
移動したノートはメニューに表示されている”Trash”から確認することができます。
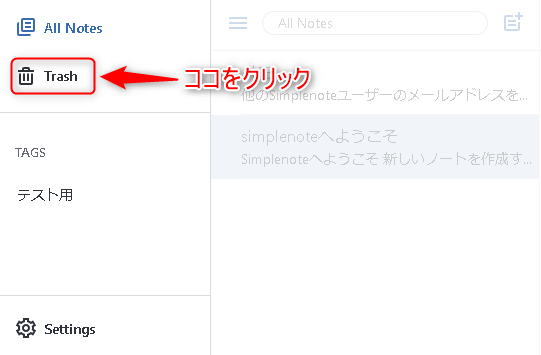
Trashではノートを完全に削除することが可能です。
削除したいノートを選択し、ノート上部に表示されている”Delete Forever”をクリックします。

Trashに移動したノートを一括削除したい場合は、サイドバー下部に表示されている”Empty Trash”をクリックします。
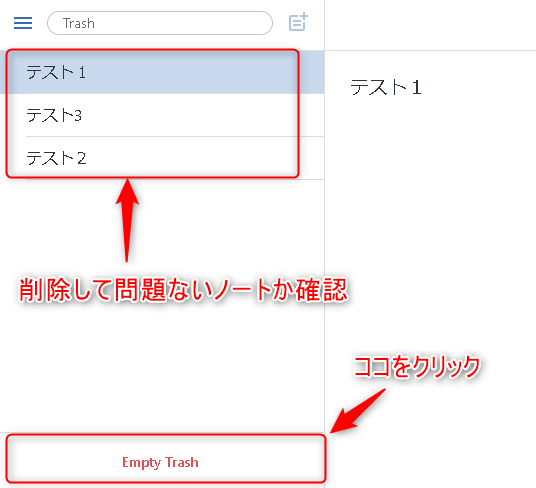
Trashにある全てのノートが削除されました。
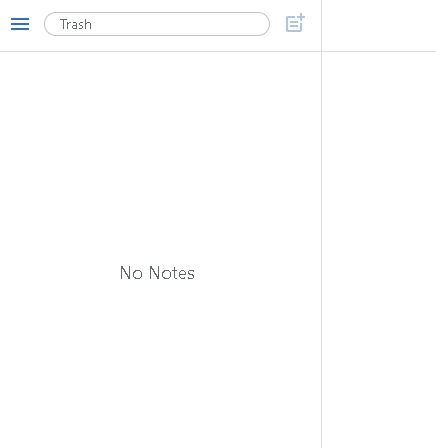
間違えてノートをTrashに移動してしまった場合は、ノート上部にある”Restore Note”をクリックします。

Simplenoteの便利な機能
Simplenoteは簡単に便利な機能を利用できます。
サイドバー検索
サイドバー上部に表示されている検索欄を利用することで、自分の所有ノートを対象に文字列検索ができます。
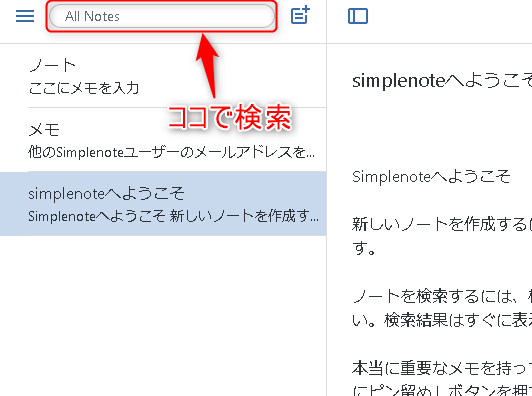
ここでは例として、検索欄に”サボテン”と入力し、ノート内に当てはまる文字列があるか検索します。
検索結果は下記の画像の通りです。
検索欄に入力した文字列が含まれるノートはサイドバーに表示され、検出された文字列は青背景になります。
また、文字列検索はタグにも有効です。
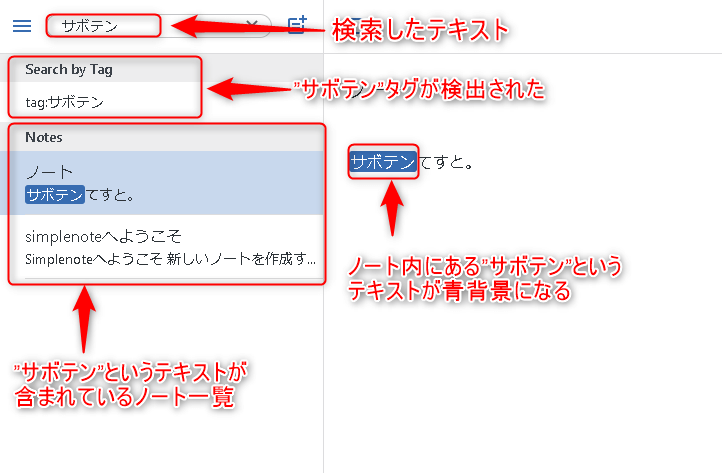
ノートを復元
Simplenoteはノートに入力したテキストを随時記憶しており、指定した時間の状態へ復元することが可能です。
ノート上部に表示されている”History”アイコンをクリックします。
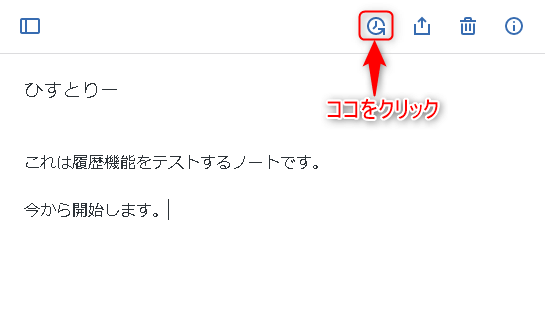
ノート上部にシークバーが表示されます。
現在表示されているノートは最新なので”Latest”と表示されています。
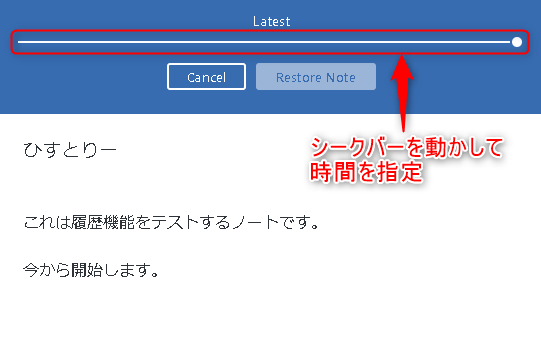
シークバーを動かすと、ノートにテキストを入力した時間が表示され、ノートの内容が復元されます。
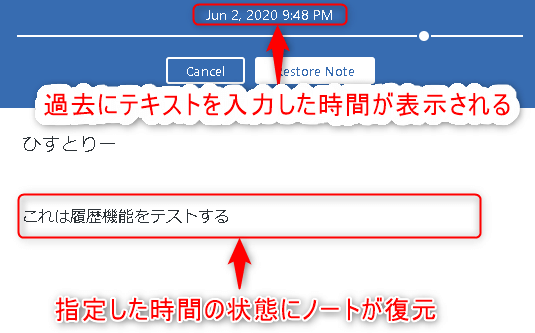
シークバーを動かした状態に復元する場合は”Restore Note”をクリックし、復元しない場合は”Cancel”をクリックします。
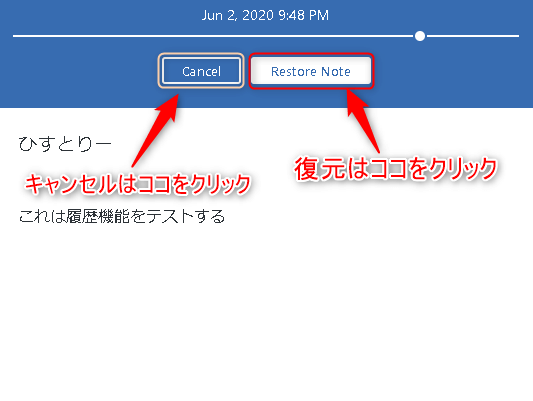
ノートをシェアする
ノートをシェアする方法は2つあります。
- シェアする相手のメールアドレスを指定する方法(共同作業をする場合はこの方法)
- URLを発行してノートをWebに公開する方法
相手にノートを見せるだけであればURLを発行する方法がおすすめです。
ノートを使用して共同作業を行う場合は相手がSimplenoteアカウントを所有している必要があります。
メールアドレスを指定してシェアする
シェアしたいノート上部に表示されている”Share”アイコンをクリックします。
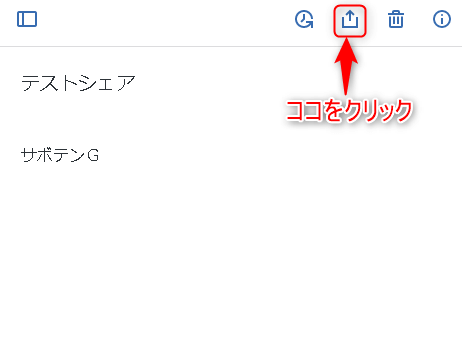
”Collaborate”が選択されていることを確認します。
共有したいメールアドレスを入力し、”Add Email”をクリックします。
注意:Simplenoteアカウント登録時に使用したメールアドレスでなければシェアすることができません。シェアする相手に確認しましょう。
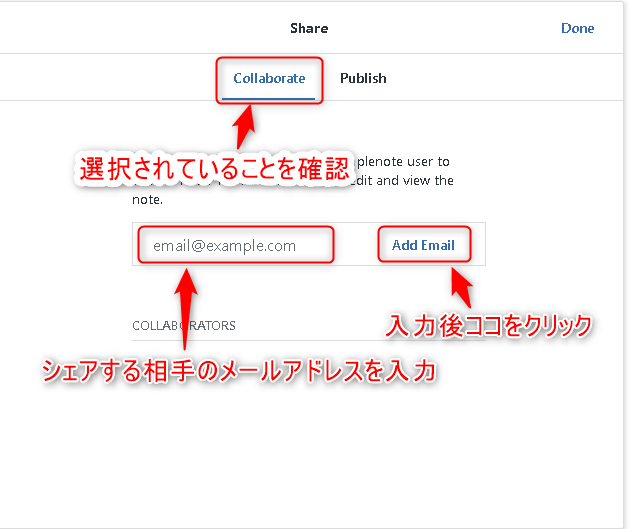
”Add Email”をクリック後、”COLLABORATORS”欄にメールアドレスが追加されたことを確認します。
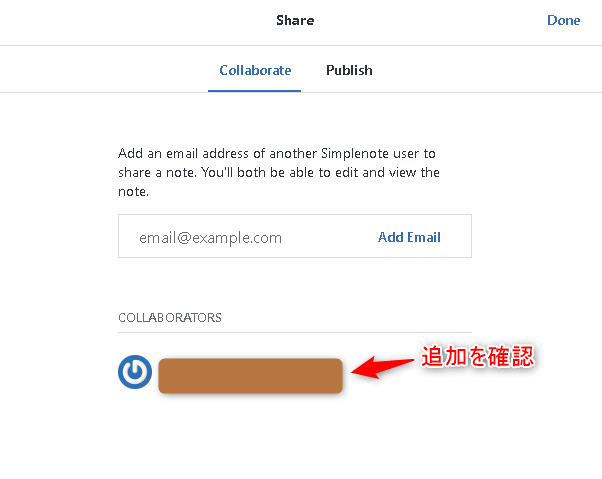
追加したメールアドレスにノートの内容が送信され、相手のSimplenoteアカウント上にノートが表示されます。
シェアを辞める場合は”COLLABORATORS”欄のメールアドレスにマウスカーソルを合わせ、ホバー表示される”Remove”をクリックします。
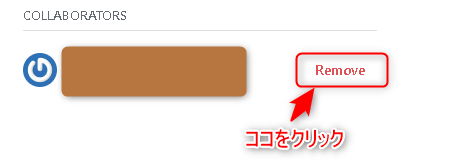
URLを発行してシェアする
シェアしたいノート上部に表示されている”Share”アイコンをクリックします。
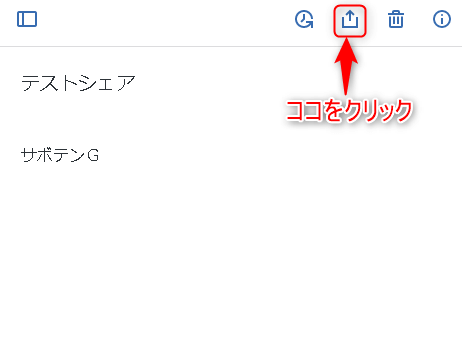
”Publish”を選択し、”Make public link”をオンにします。
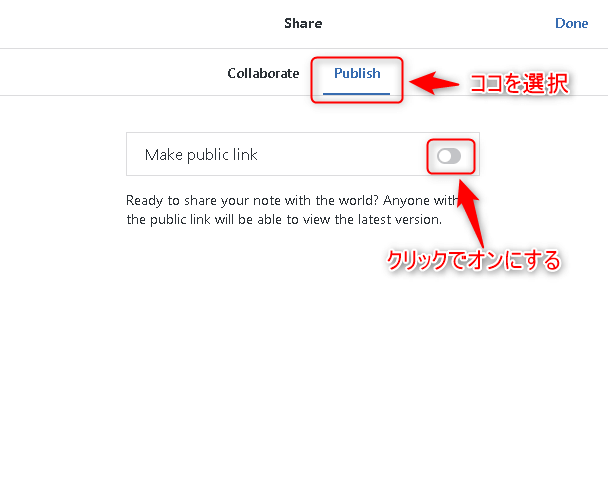
”PUBLIC LINK”欄に表示されているURLを相手に教えることでノートをシェアすることができます。
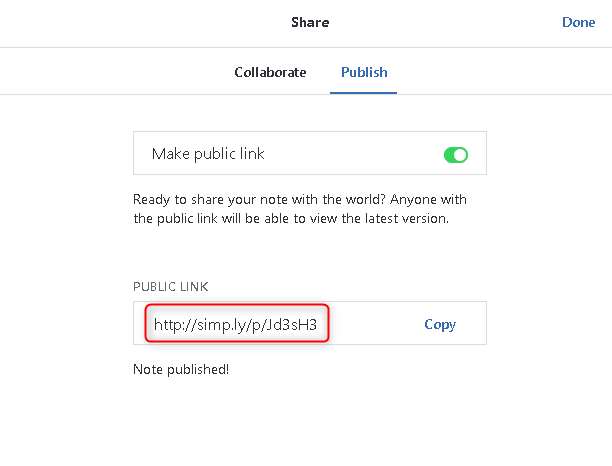
シェアを辞める場合は”Make public link”をオフにします。