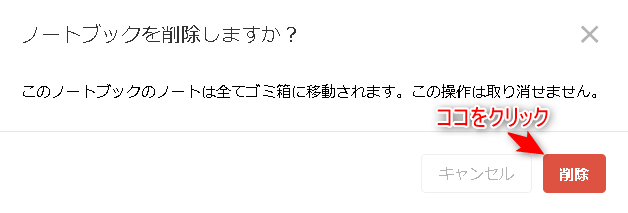こんにちは、サボテンGともうします。
この記事ではPC初心者の方がブラウザでEvernoteを利用するシーンを想定し、使い方と画面の見方について説明します。
スマホでEvernoteを利用する場合は、下記の記事をご覧ください。

Evernoteをはじめる準備
Evernoteにアクセス
下記の画像をクリックするとEvernoteトップページが別ウィンドウで開きます。
アカウントを作成
Evernoteを利用するにはアカウントが必要です。
Evernoteトップページに表示されている”無料で新規登録”をクリックします。
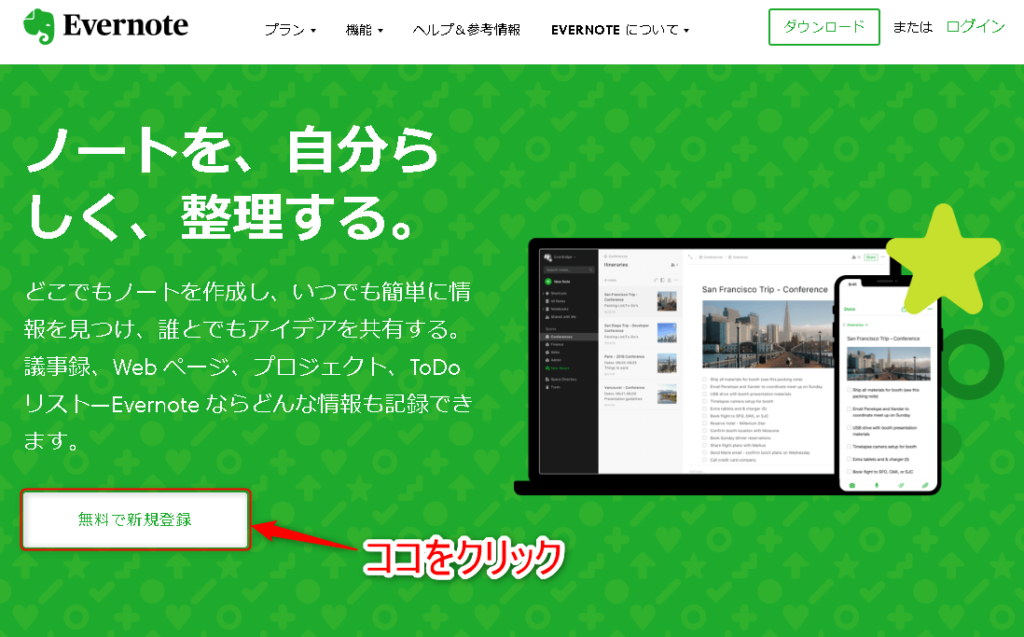
”無料で新規登録”をクリックします。
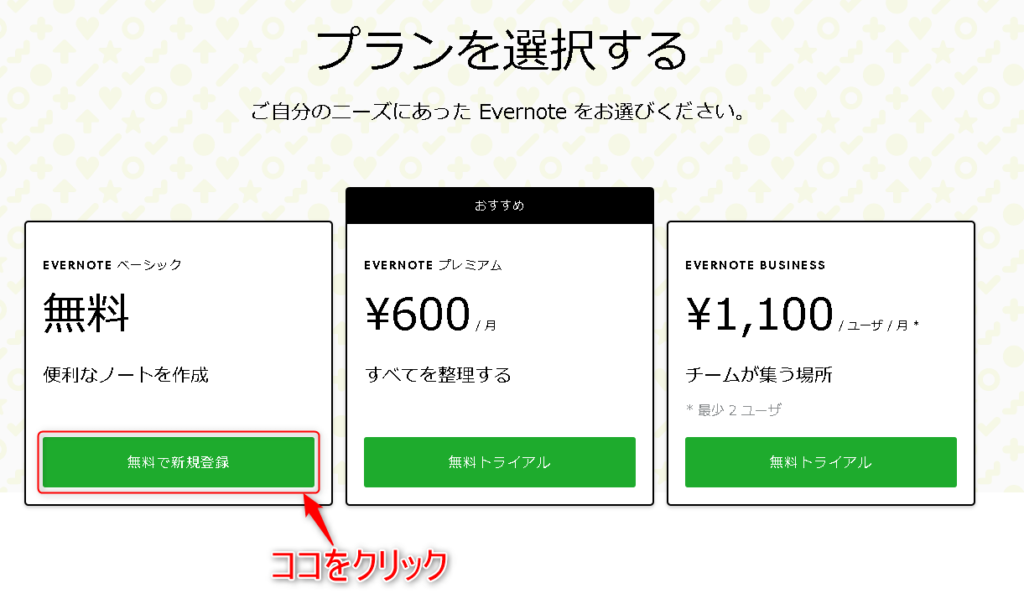
例としてメールアドレスを使用してアカウントを作成します。
”メール欄”に登録するメールアドレスを入力し、”パスワード欄”にはログインする際に使用するパスワードを入力します。
入力後、”続ける”をクリックします。
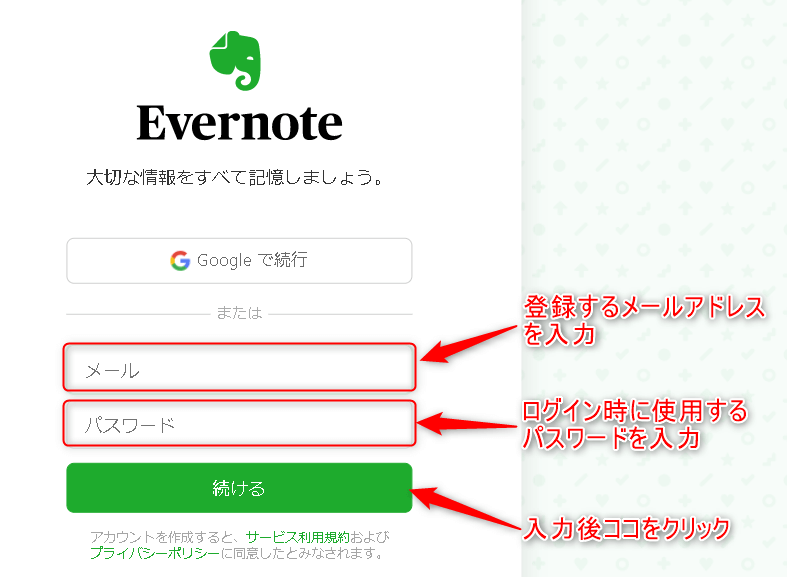
アカウントの作成が完了しました。(利用目的を選択する画面が表示された場合は、適当な項目を選択します。)

ログイン
Evernoteトップページ上部右側に表示されている”ログイン”をクリックします。
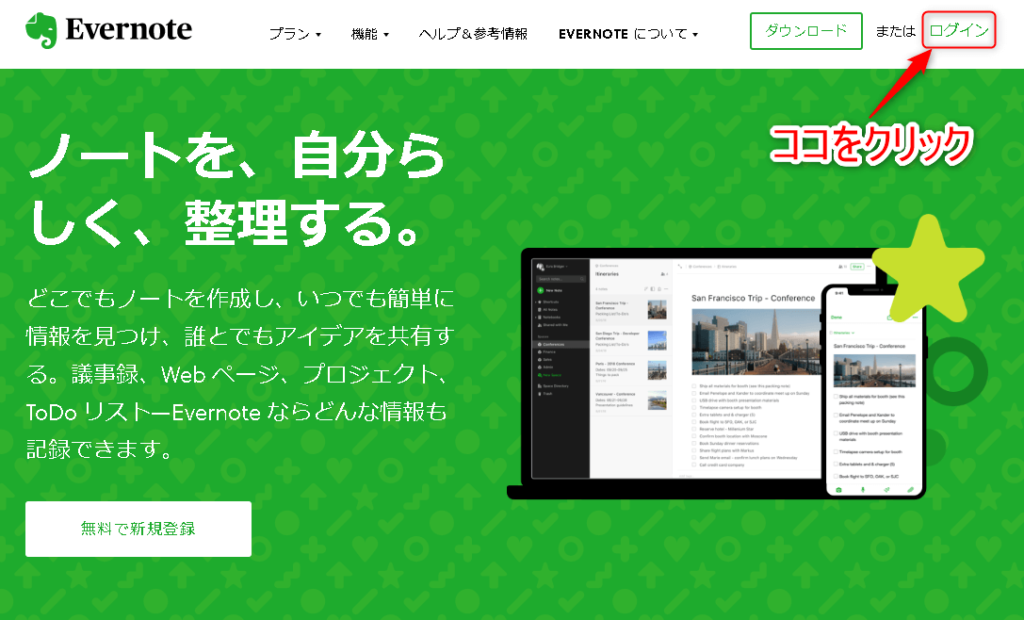
アカウント作成時に登録したメールドレスを”メールアドレスまたはユーザ名欄”に入力します。
入力後、”続行”をクリックします。
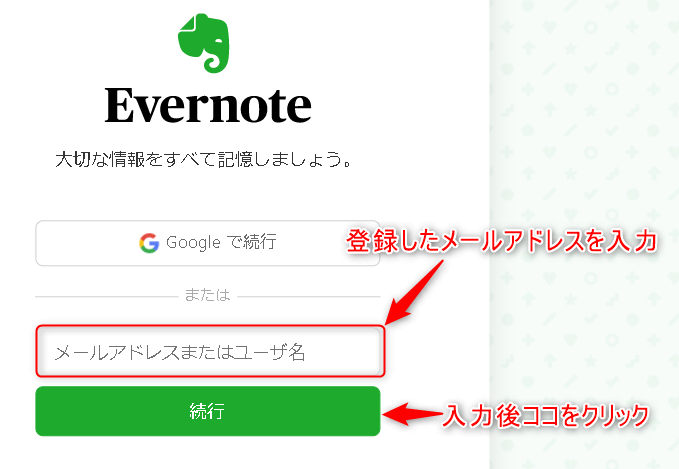
パスワード欄が表示されます。
アカウント登録時に設定したパスワードを入力します。
入力後、”ログイン”をクリックします。
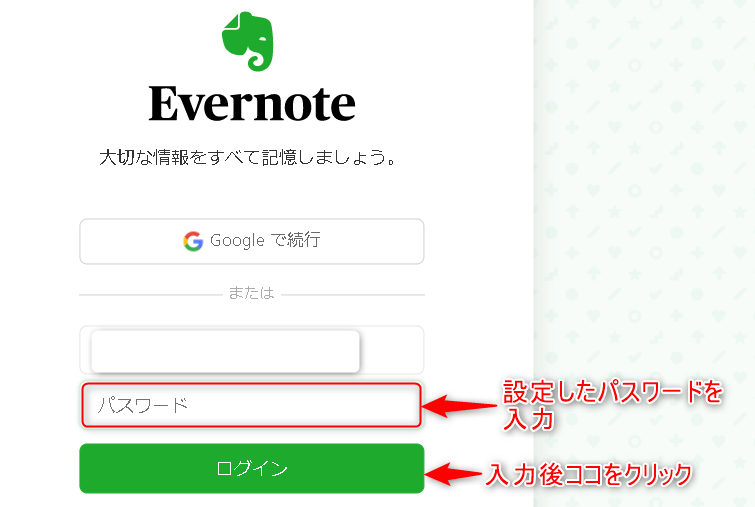
Evernote画面説明
Evernoteは3カラムで構成されており、左から”メニュー”、”ノートリスト”、”ノート”の順に表示されています。
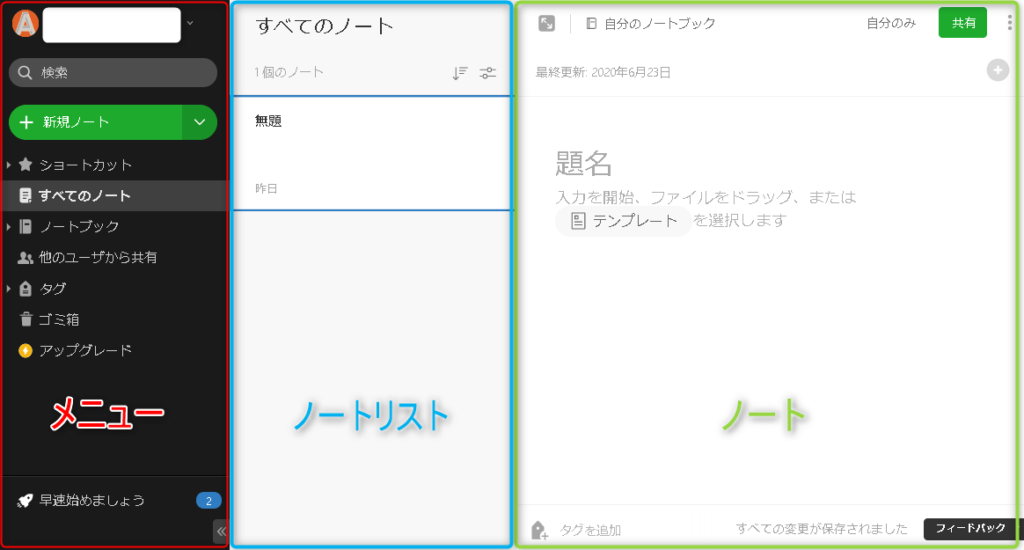
メニュー画面
メニュー上部
メニュー上部には、”①アカウント情報”。”②検索欄”、”③新規ノートアイコン”が表示されています。
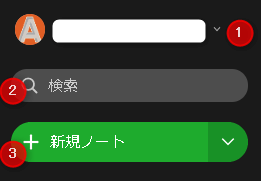
- ①アカウント情報
-
現在ログインしているアカウント情報が表示されており、ログアウトやEvernoteの設定を行う際にクリックします。
- ②検索欄
-
テキストを入力してノートを抽出します。
- ③新規ノートアイコン
-
新しくノートを作成する際にクリックします。
メニュー中央-下部
メニュー中央-下部には、下記のテキストリンクが表示されています。
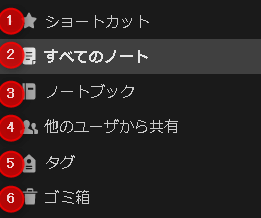
- ①ショートカット
-
ショートカットに設定した”ノートブック / ノート / タグ /スタック”を表示します。
- ②すべてのノート
-
アカウント上にあるすべてのノートを表示します。
- ③ノートブック
-
作成したノートブックを表示します。
- ④他のユーザから共有
-
他のユーザーから共有された”ノートブック / ノート”を表示します。
- ⑤タグ
-
作成したタグを表示します。
- ⑥ゴミ箱
-
ゴミ箱に移されたノートを表示します。
ノートリスト画面
ノートリスト上部には選択している”ノートブック名”、”所属するノート数”、”操作アイコン”が表示されています。
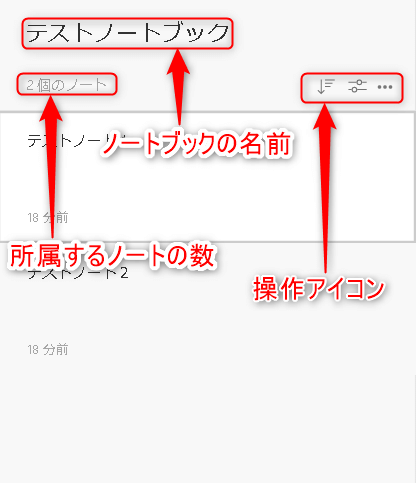
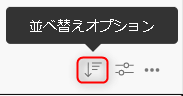
並び替えオプション:ノートを表示する順番を指定します。
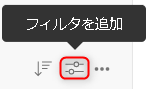
フィルタを追加:”タグ / 作成日 / 更新日”などを指定し、ノートを抽出します。
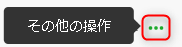
その他の操作:ノートブックの”編集/操作”を行う際にクリックします。
ノートリスト中央-下部には、所属するノートが表示されます。
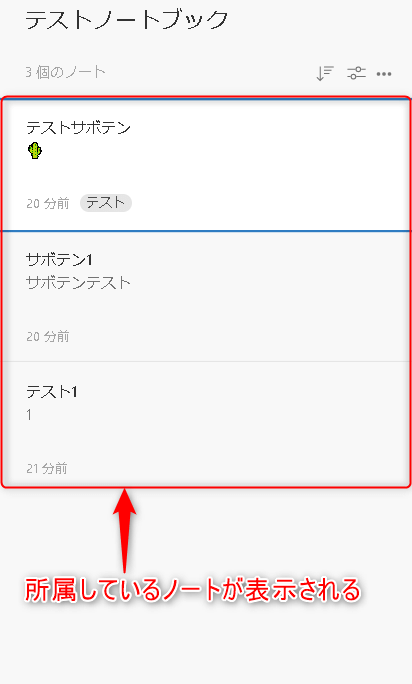
ノート画面
ノート上部には下記の情報とアイコンが表示されています。
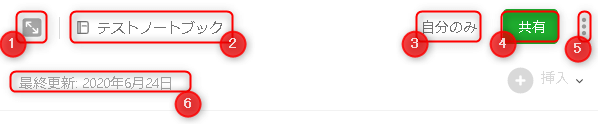
- ①拡大アイコン
-
ノートを最大化する際にクリックします。
- ②所属ノートブック名
-
所属しているノートブックの名前が表示されます。
- ③権限
-
ノートのアクセス状態を表示しています。
- ④共有
-
ノートを共有する際にクリックします。
- ⑤縦の三点リーダー
-
ノートを操作する際にクリックします。
- ⑥更新履歴
-
ノートを更新した日付が表示されています。
ノート中央部にはノートの名前と内容が表示されています。
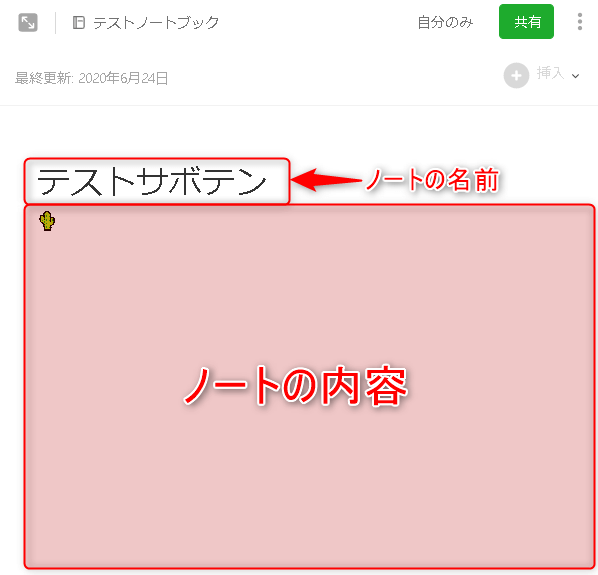
内容エリアをクリックすると、ノート上部に編集メニューが表示されます。
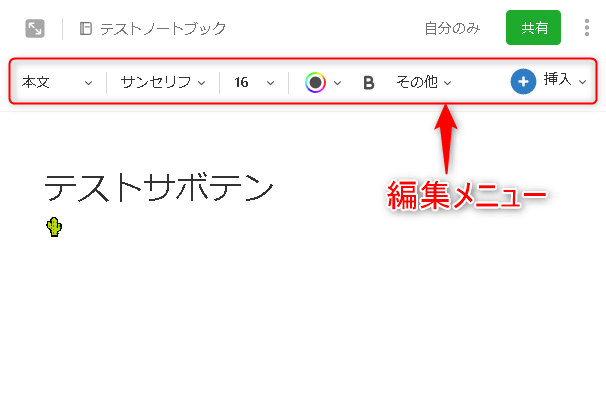
基本操作
ノートを作成
メニューに表示されている”新規ノートアイコン”をクリックします。
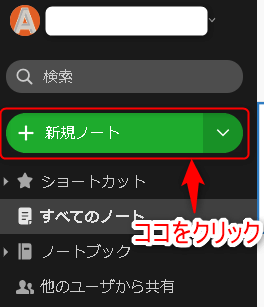
無題のノートが作成され、ノートリストに追加されます。
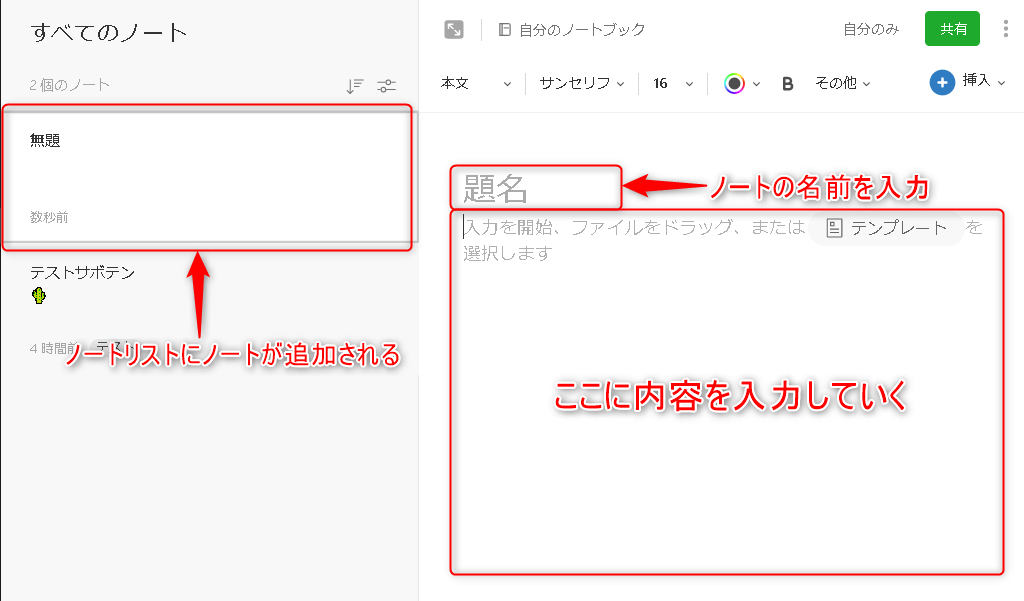
ノートにファイルを添付
ノート上部に表示されている”挿入”をクリックします。
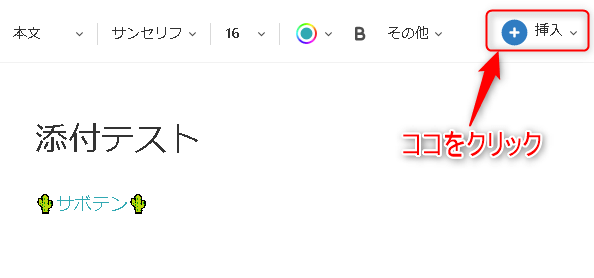
”添付ファイル”をクリックします。
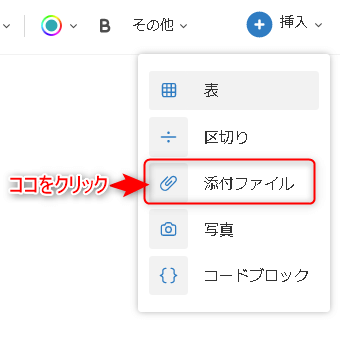
添付するファイルを選択します。
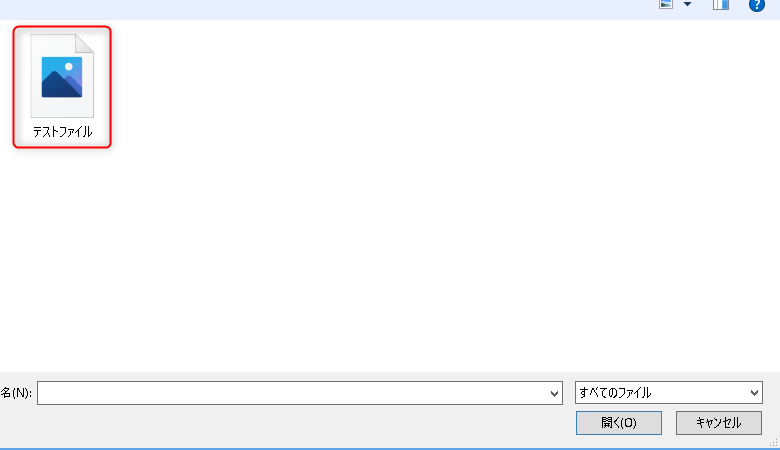
ノートにファイルが添付されました。

ノートをショートカットに追加
ノート上部に表示されている”縦の三点リーダー”をクリックします。
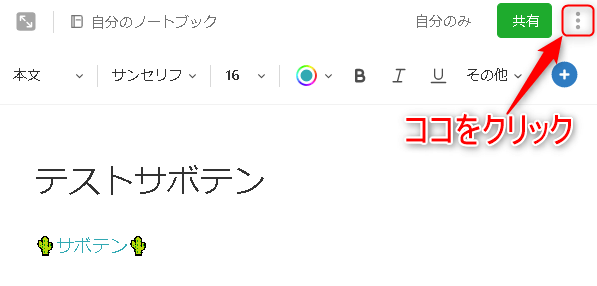
”ショートカットに追加”をクリックします。
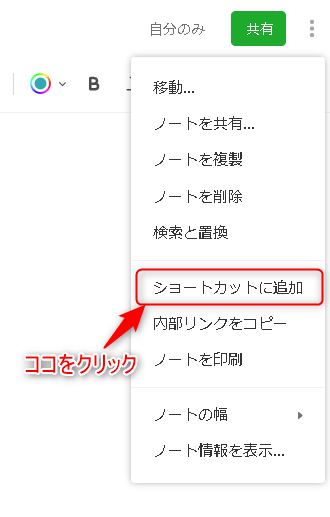
ショートカットにノートが追加され、ノート右側にスターアイコンが表示されます。
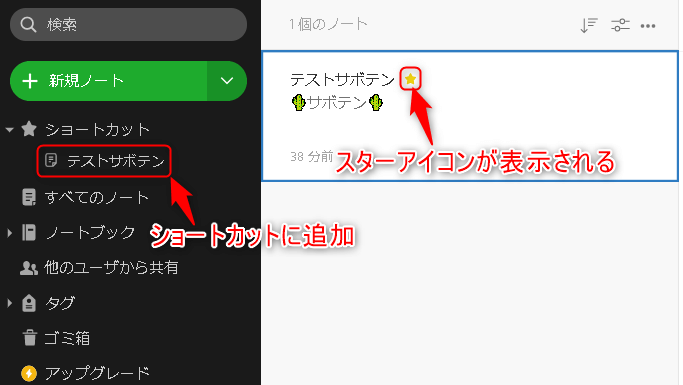
ノートにタグを追加
ノート下部に表示されている”タグを追加”をクリックし、追加するタグの名前を入力します。
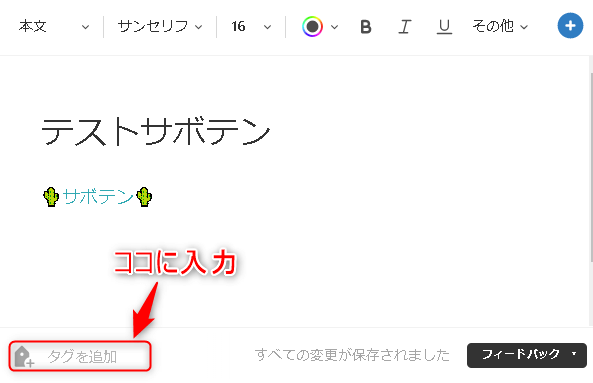
入力後に改行を行い、タグの追加が完了します。
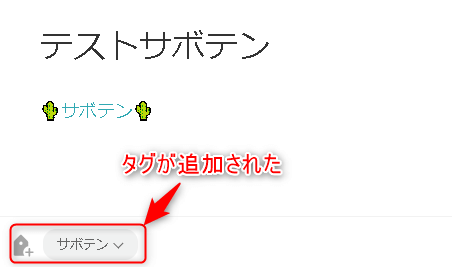
ノートを複製
ノート上部に表示されている”縦の三点リーダー”をクリックします。
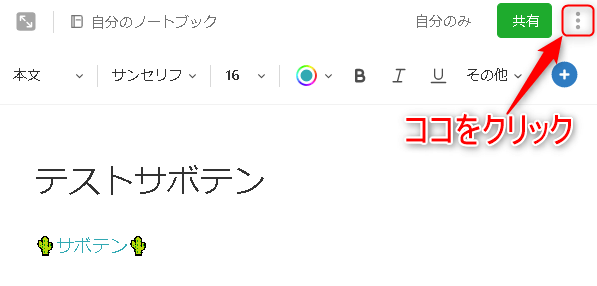
”ノートを複製”をクリックします。
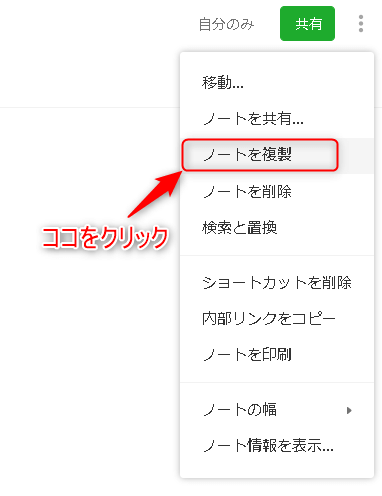
ノートの複製が完了し、ノートリストに複製されたノートが追加されます。
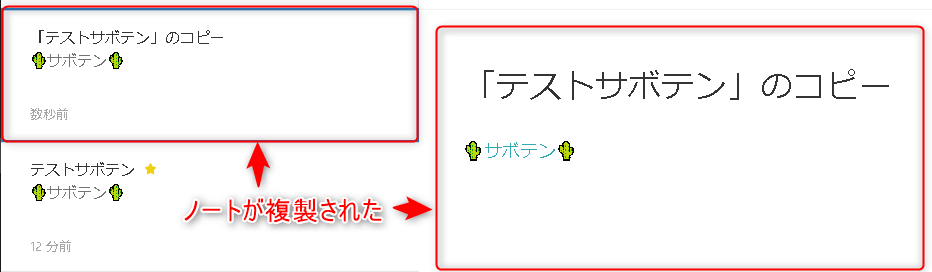
ノートを別のノートブックへ移動
ノート上部に表示されている”縦の三点リーダー”をクリックします。
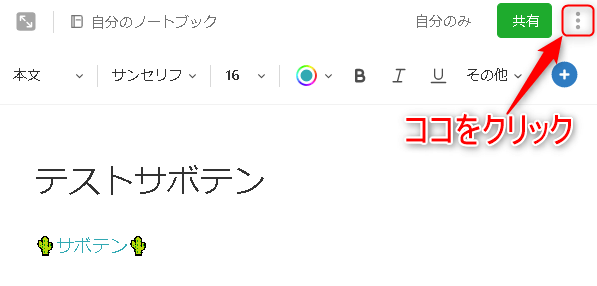
”移動”をクリックします。
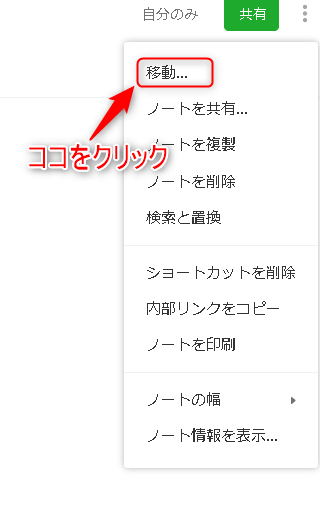
移動先のノートブックをクリックで選択し、”移動”をクリックします。(選択することでチェックマークがノートブック左側に表示されます。)
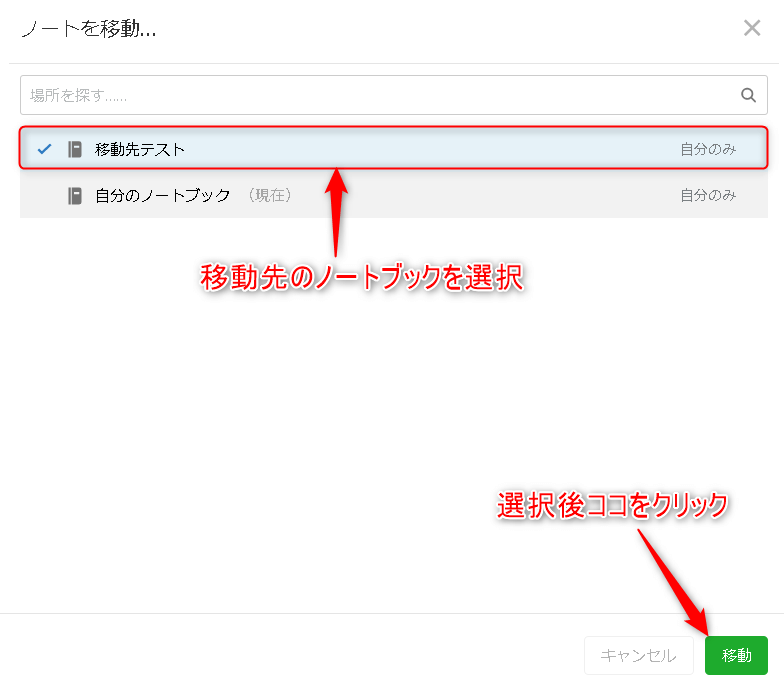
ノート上部に表示されている所属ノートブック名が移動先の名前に変更されたことを確認します。

ノートを共有
ノート上部に表示されている”共有”をクリックします。
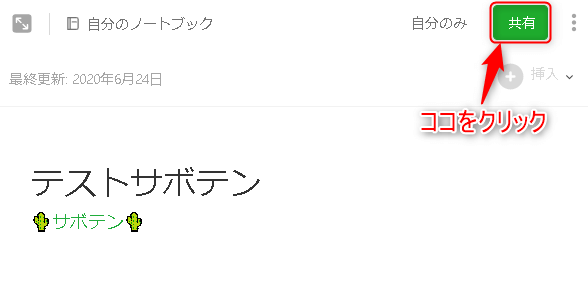
共有用リンク右側のトグルスイッチをクリックします。
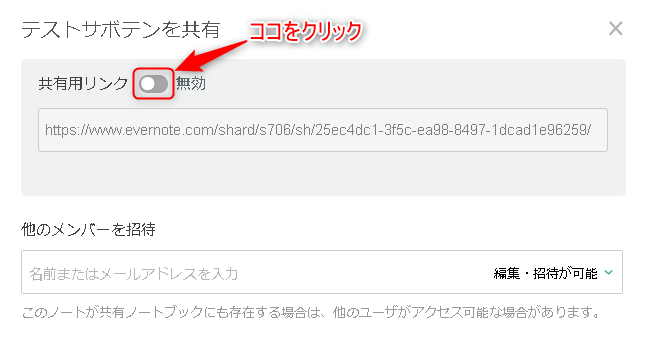
共有用リンクが有効になります。URLを把握しているユーザーはノートにアクセスすることができます。
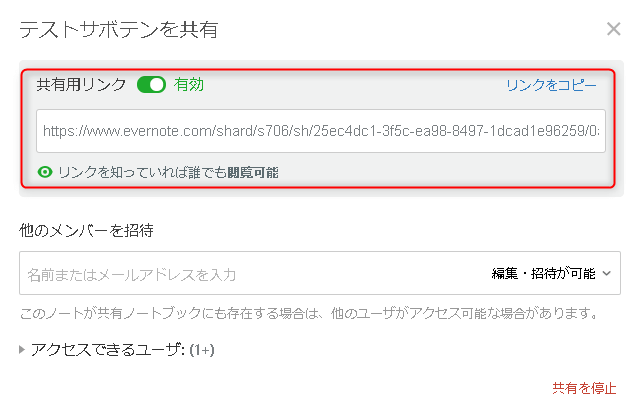
閲覧だけでなくノートを編集して作業を行う場合は、共有するユーザーのメールアドレスを指定します。
この時、入力欄右側に表示されているアクセス権を設定します。
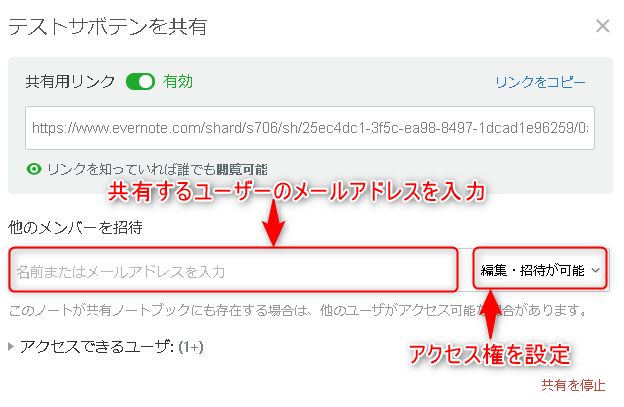
ノートを削除
ノート上部に表示されている”縦の三点リーダー”をクリックします。
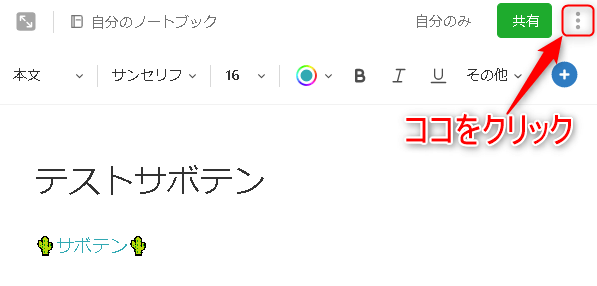
”ノートを削除”をクリックします。
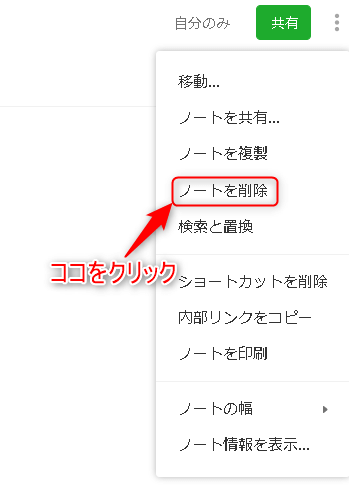
削除が間違いではないことを確認されるので、”削除”をクリックします。
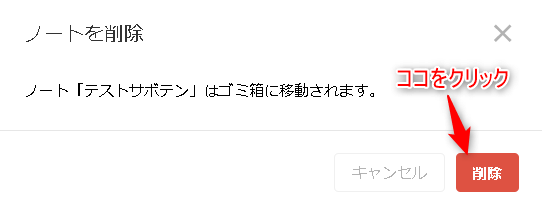
この時点でノートはゴミ箱に移動します。(削除はされていません)
ノート上部に表示されている所属ノートブック名が”ゴミ箱”と表示されていることを確認します。
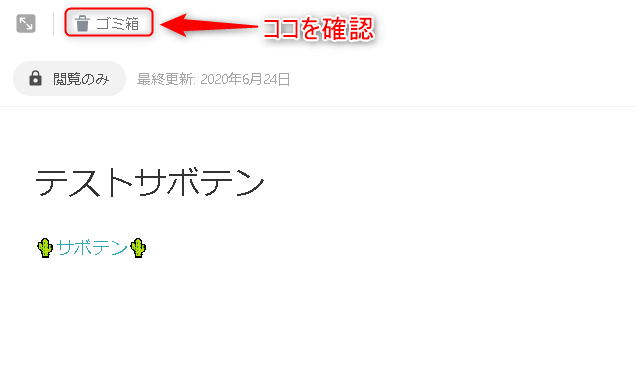
確認後、ノート上部に表示されている”縦の三点リーダー”をクリックします。

”完全に削除する”をクリックします。(ノートを誤ってゴミ箱に移してしまった場合は、”復元”をクリックする)
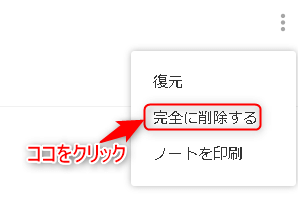
削除が間違いではないことを確認されるので、”削除”をクリックします。

また、ゴミ箱に移したノートを一括削除する場合は、メニューに表示されている”ゴミ箱”をクリックします。
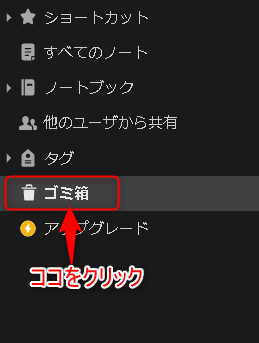
ノートリスト上部に表示されている”ゴミ箱を空にする”をクリックします。
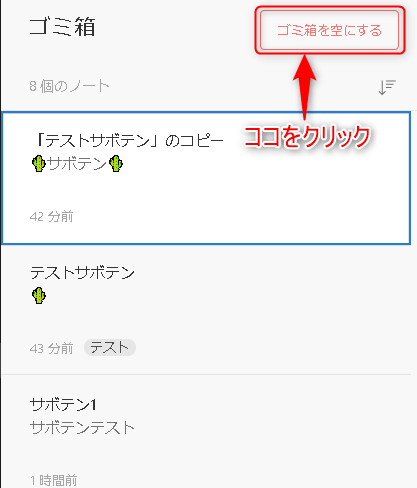
操作が間違いではないことを確認されるので、”ゴミ箱を空にする”をクリックします。
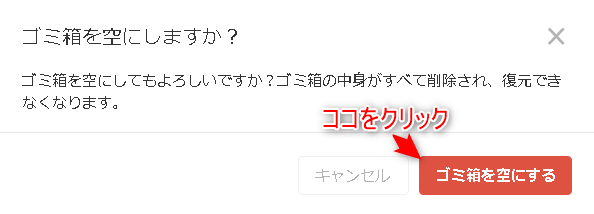
タグを削除
メニューに表示されている”タグ”をクリックします。
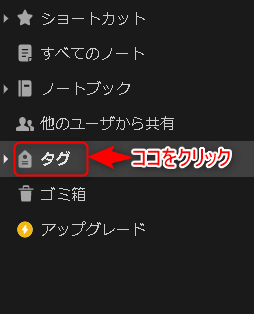
削除するタグにマウスカーソルを合わせ、右側に表示された”縦の三点リーダー”をクリックします。

”タグを削除”をクリックします。
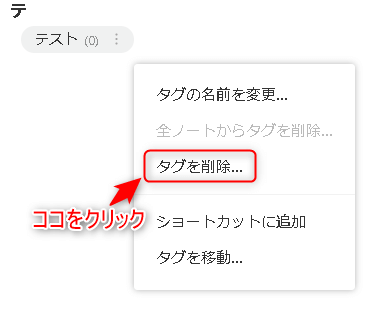
削除が間違いではないことを確認されるので、”削除”をクリックします。
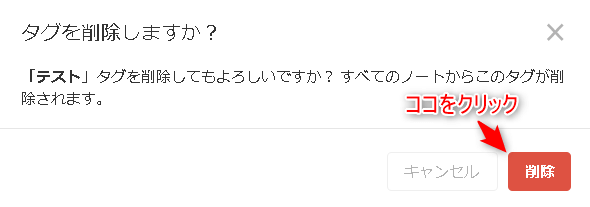
ノートブックを作成
メニューに表示されている”ノートブック”をクリックします。
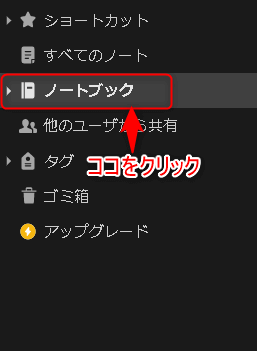
ノートブックリスト上部に表示されている”新規ノートブック”をクリックします。
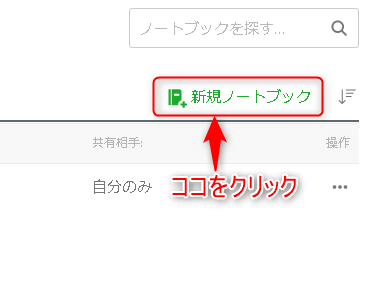
ノートブックの名前を入力し、”続行”をクリックします。
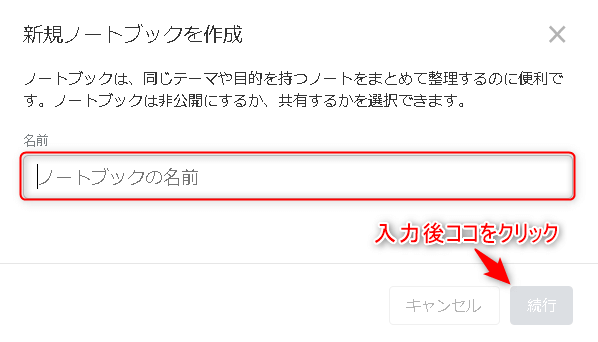
ノートブックが作成されました。
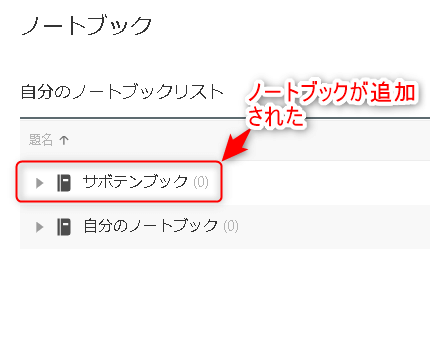
ノートブックを削除
メニューに表示されている”ノートブック”をクリックします。
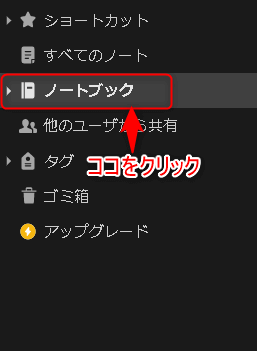
ノートブック右側に表示されている”縦の三点リーダー”をクリックします。
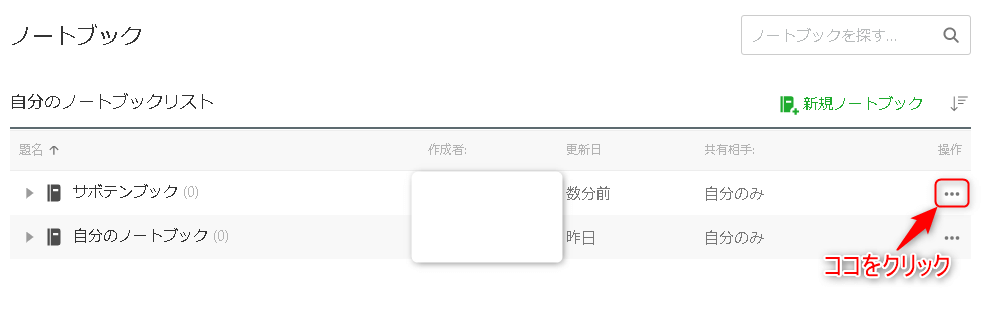
”ノートブックを削除”をクリックします。

削除が間違いではないことを確認されるので、”削除”をクリックします。