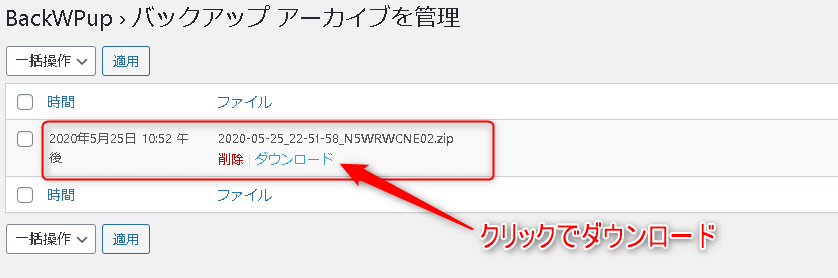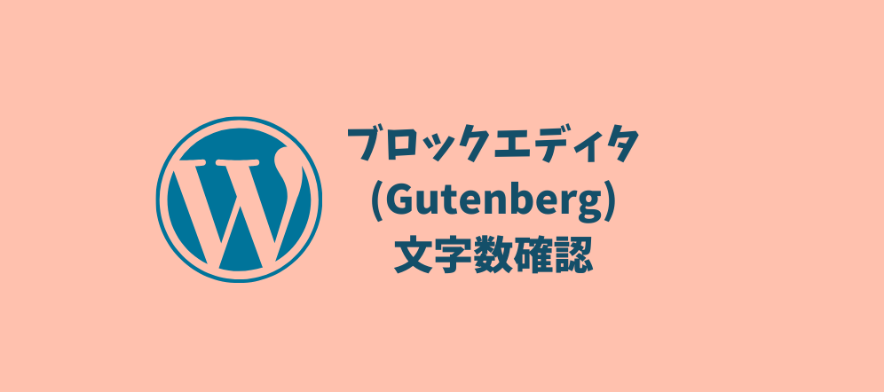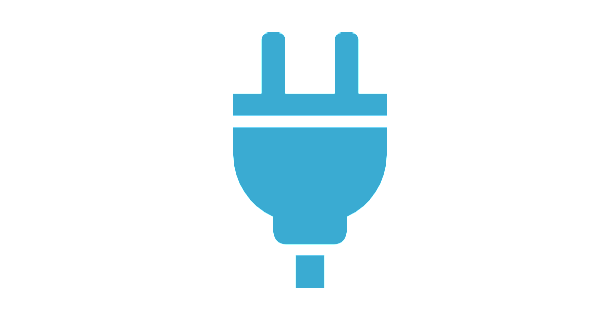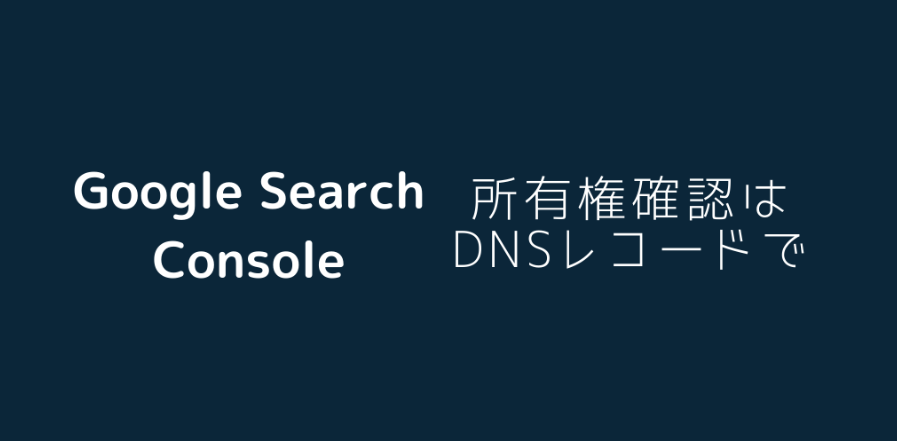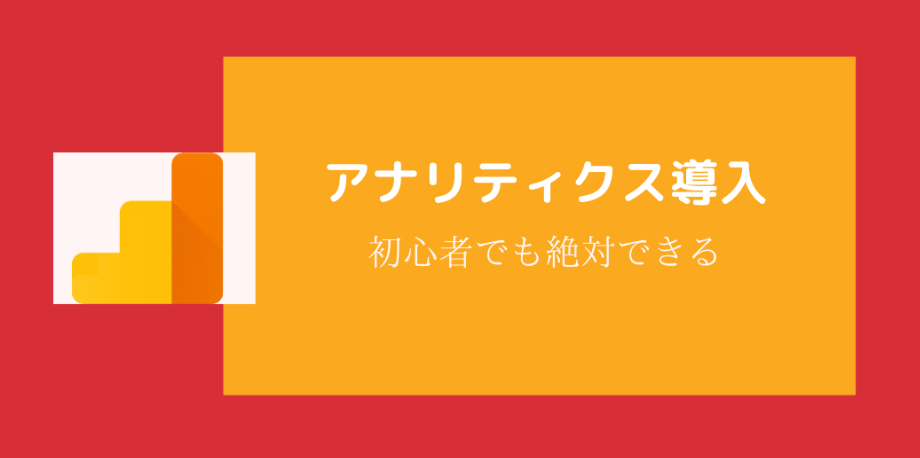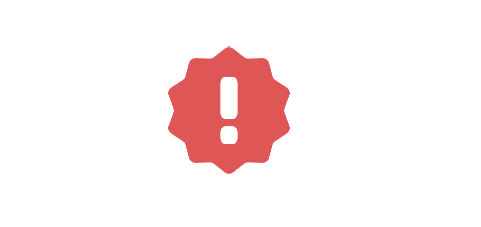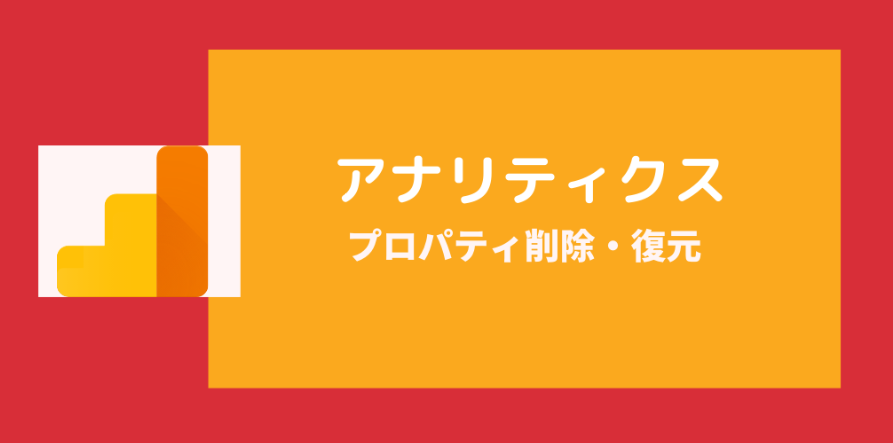こんにちは、サボテンGともうします。
この記事では、ワードプレスプラグイン”backWPup”を使って初心者の方でも簡単にバックアップを実行する方法を説明しています。
プラグインの入れ方がわからない場合は下の記事をお読みください。

backWPupをインストール
はじめに”backWPup”をワードプレスにインストールします。
ダッシュボード左側メニュー内にある”プラグイン”にマウスカーソルを合わせ、ホバー表示された”新規追加”をクリックします。
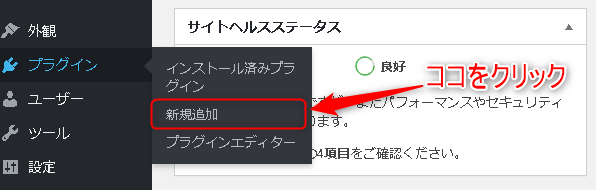
プラグインを追加ページでは画面右上にある検索欄に”backwpup”と入力し、検索結果の中にbackwpupが表示されているか確認します。
確認ができたらbackwpup欄にある”今すぐインストール”をクリックします。
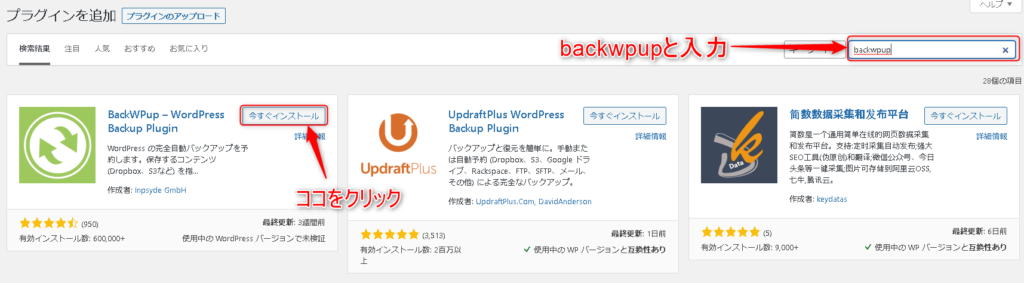
インストールが完了次第”有効化”を忘れずにクリックしましょう。

backWPupの設定
インストールしたbackWPupの設定について説明します。
backWPupは大まかに下記のような使い方が可能で、自分の運営スタイルに適したバックアップ設定が必要です。
- バックアップするデータの選択
- 今すぐにバックアップを実行
- 毎日、毎週、毎月など、設定した周期でバックアップを実行
- バックアップデータの保存方法、保存先の指定
それでは、各項目ごとの説明に入ります。
ダッシュボード左側メニュー内にある”BackWPup”にマウスカーソルを合わせ、ホバー表示された”新規ジョブを追加”をクリックします。
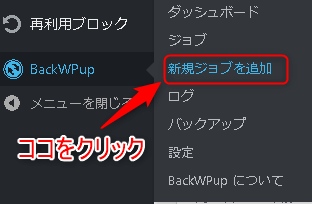
一般項目の設定
はじめに”このジョブ名の名前”を設定します。
ジョブ名とは設定したバックアップ方法の名前になります。つまり、設定ごとにジョブ名を変えることで様々なバックアップを実行することができます。

ジョブ名の下にある”ジョブタスク”はバックアップするデータを選択します。
初期値のままで問題ありません。
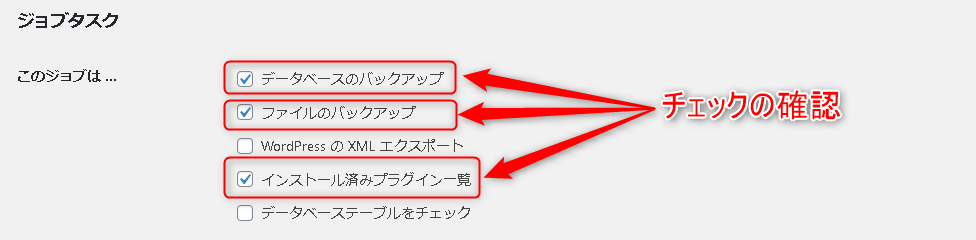
ジョブタスクの下にある”バックアップファイルの作成”ですが、全て初期値で問題ありません。
ただし、Windows以外のOSを使用している場合はアーカイブ形式を”tarGZip“にチェックを入れます。
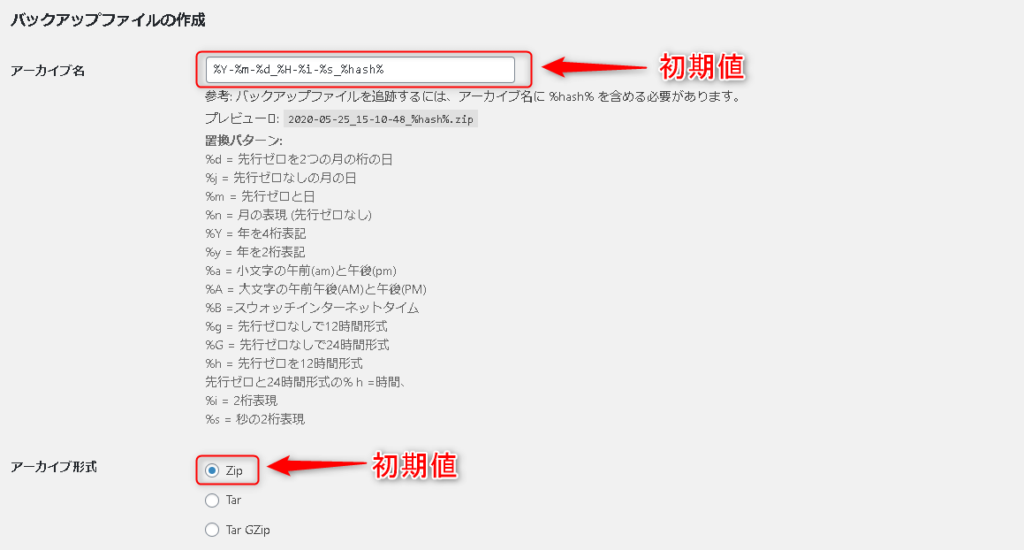
バックアップファイル作成の下にある”ジョブの宛先”では、バックアップファイルの保存方法を選択することができます。
今回は”フォルダーへバックアップ”を選択します。

最後にログファイルの設定です。
バックアップ実行時にエラーが発生した場合、設定したメールアドレスにログを送信します。
「エラーが発生していることに気がつかず、バックアップが実行できていると思い込んでいた」なんてことにならないように、放置していないメールアドレスを設定することをおすすめします。
”ジョブの実行中にエラーが発生した場合のみにログをメールで送信”に忘れずにチェックを入れましょう。
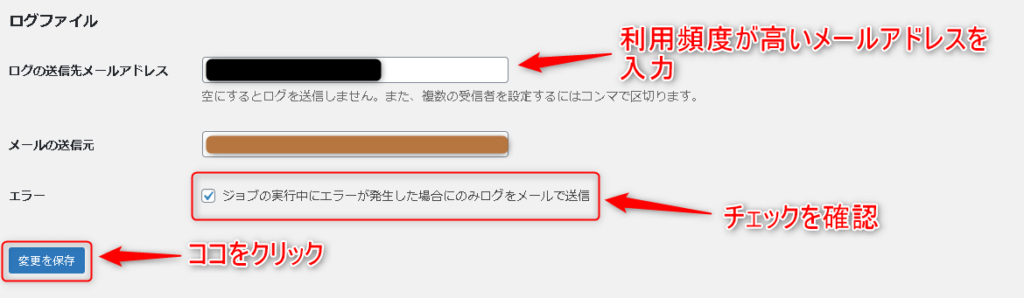
入力内容を確認後、”変更を保存”をクリックします。
スケジュール項目の設定
スケジュール項目ではバックアップを実行するタイミングを細かく設定することができます。
はじめに、ジョブ開始方法を”WordPressのcron”にチェックを入れます。
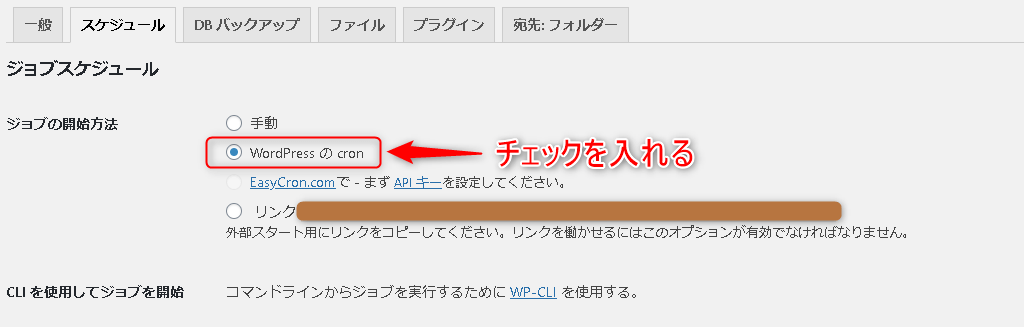
チェックを入れたことで”実行時間をスケジュール”が表示されます。
例として毎週月曜日の朝4時30分にバックアップを実行するように設定します。
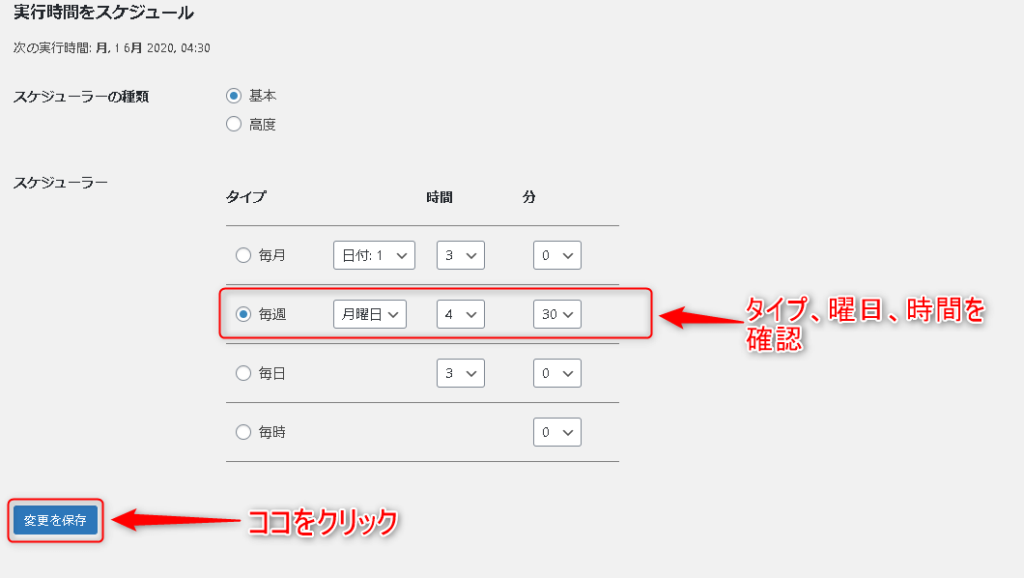
入力内容を確認後、”変更を保存”をクリックします。
DBバックアップ項目の設定
データベースのバックアップを実行する際に、どのテーブルをバックアップするのか設定することができます。
初期設定では全ての項目にチェックが入っているので、そのままで問題ありません。
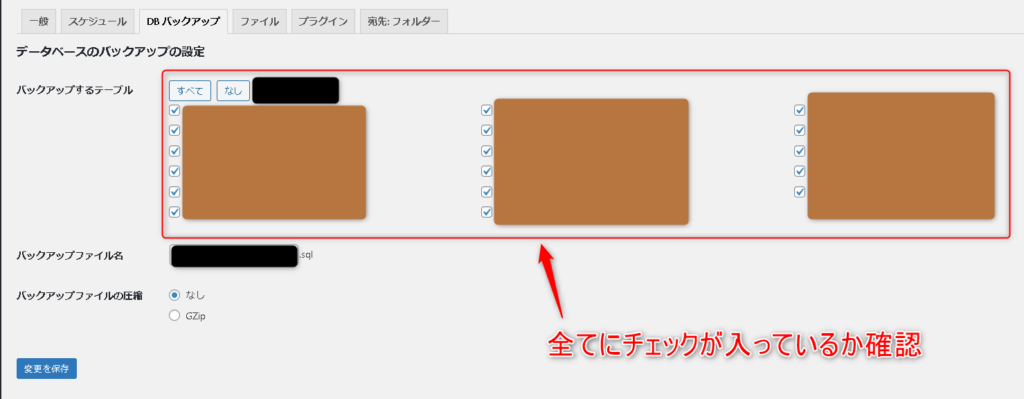
ファイル項目の設定
バックアップするフォルダーを指定することができます。
初期設定で問題ありません。
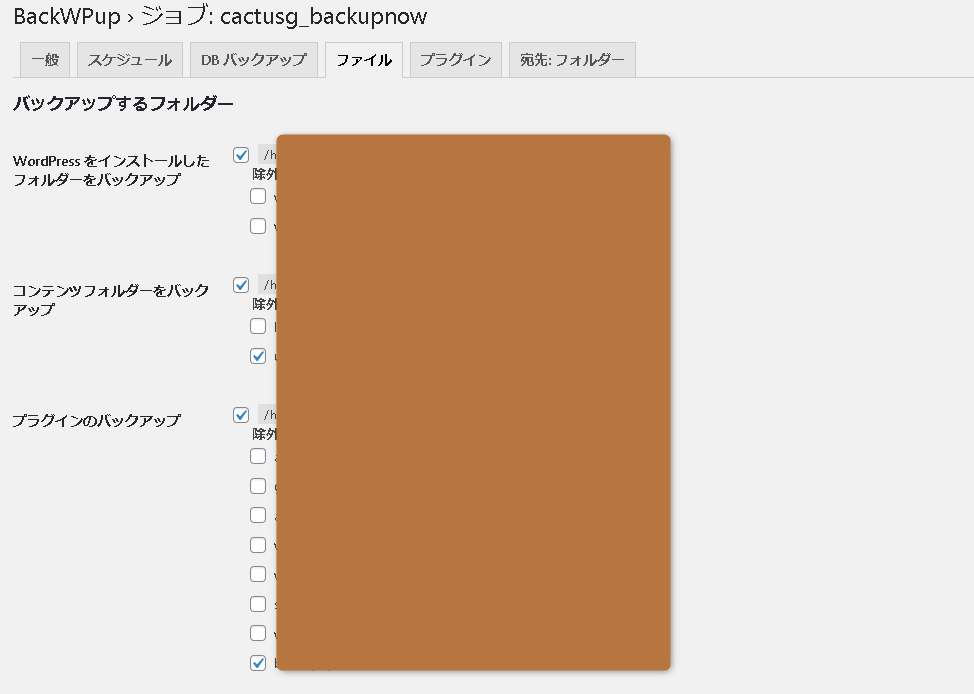
プラグイン項目の設定
初期設定で問題ありません。
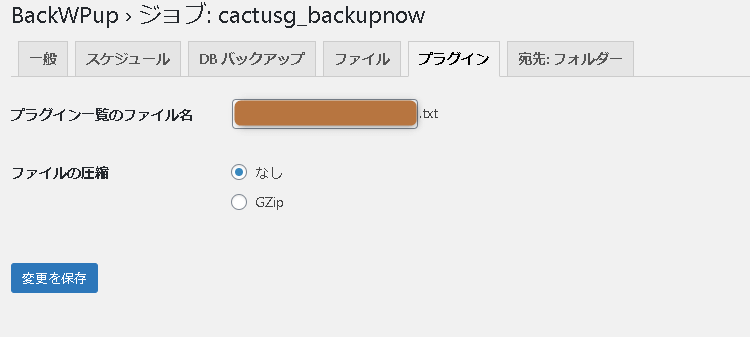
宛先:フォルダー項目
一般項目のバックアップファイルの保存方法で、”フォルダーにバックアップ”を選択していない場合、この項目は表示されません。宛先項目はバックアップファイルの保存方法の選択に応じて表示されます。
”宛先:フォルダー”項目では、バックアップ実行後に格納するフォルダーの設定や保持するファイル数の設定ができます。
特に理由がなければ初期設定で問題ありません。
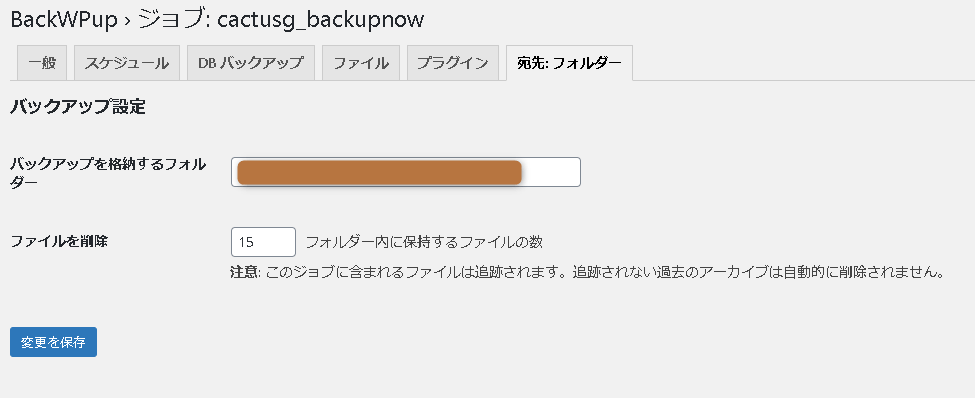
バックアップの実行
新規ジョブの設定が完了したらバックアップを実行します。
ダッシュボード左側メニュー内にある”BackWPup”にマウスカーソルを合わせ、ホバー表示された”ジョブ”をクリックします。
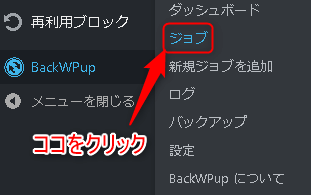
先ほど作成したジョブにマウスカーソルを合わせ、表示された”今すぐ実行”をクリックします。
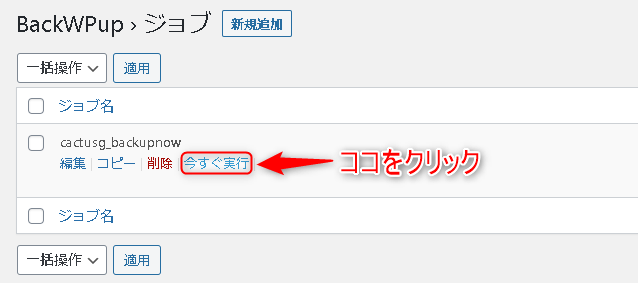
”今すぐ実行”をクリックすると設定に従ってバックアップが実行されます。
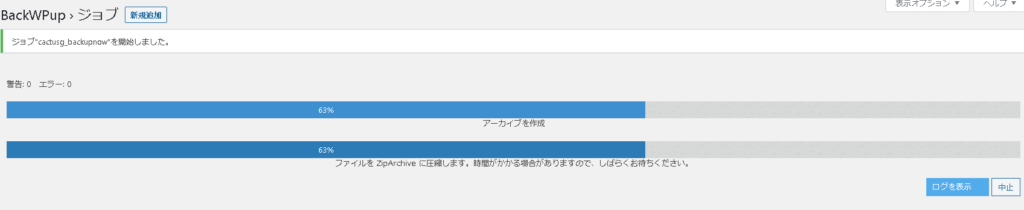
しばらくすると”ジョブ完了”と表示されます。
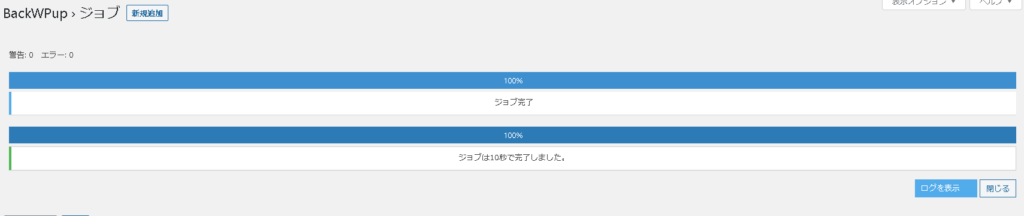
バックアップファイルを確認するには、ダッシュボード左側メニューBackWPupにマウスカーソルを合わせ、ホバー表示された”バックアップ”をクリックします。
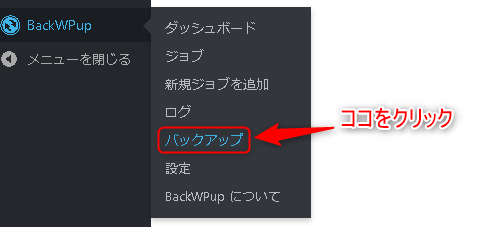
バックアップファイルが表示されていることを確認し、必要であればダウンロードします。
バックアップファイルにマウスカーソルを近づけることで”ダウンロード”がホバー表示されます。クリックすることでダウンロードが可能です。