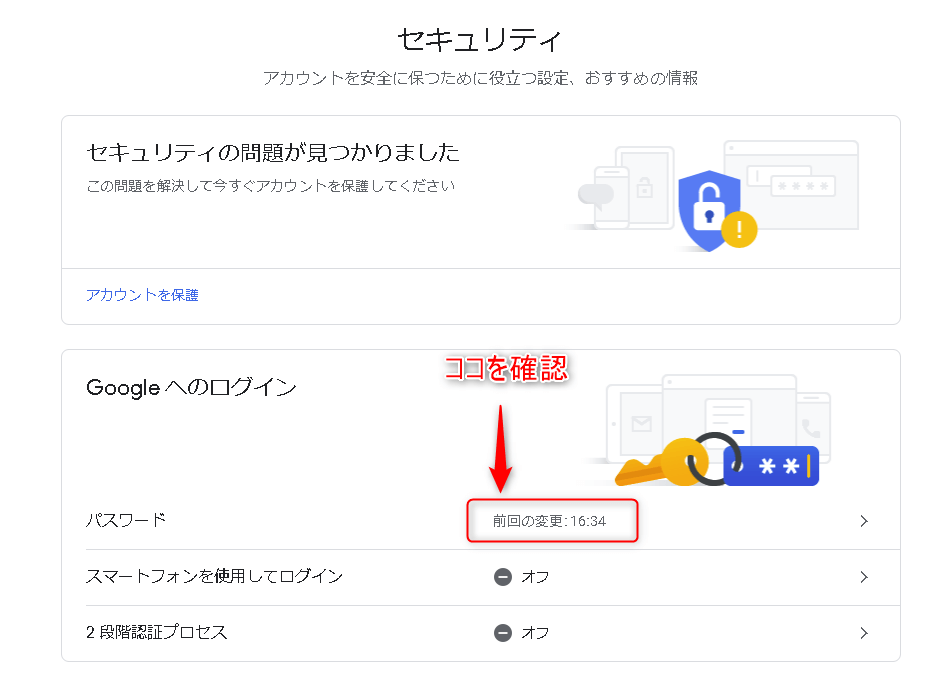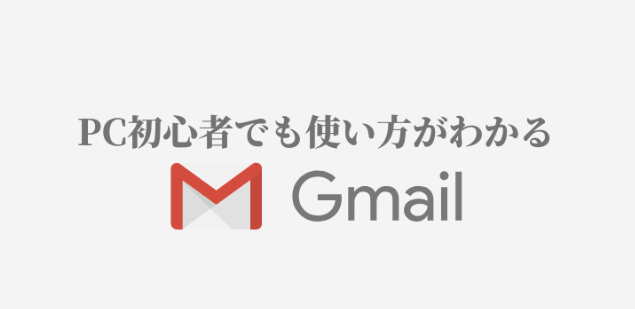こんにちは、サボテンGともうします。
この記事ではPCを普段使わない方でも迷うことなくGoogleアカウントのパスワードが変更できるように、画像を沢山使って説明します。
スマホでグーグルアカウントのパスワードを変更する場合は、下記の記事をご覧ください。

手順1:Googleアカウントにログイン
はじめにパスワードを変更したいグーグルアカウントにログインします。
既にログインしている場合は次に説明する”手順2:Googleアカウントセキュリティ”まで移動してください。
ログインしていない場合はグーグル検索ページに移動します。
グーグル検索ページ右上にある”ログイン”をクリックします。
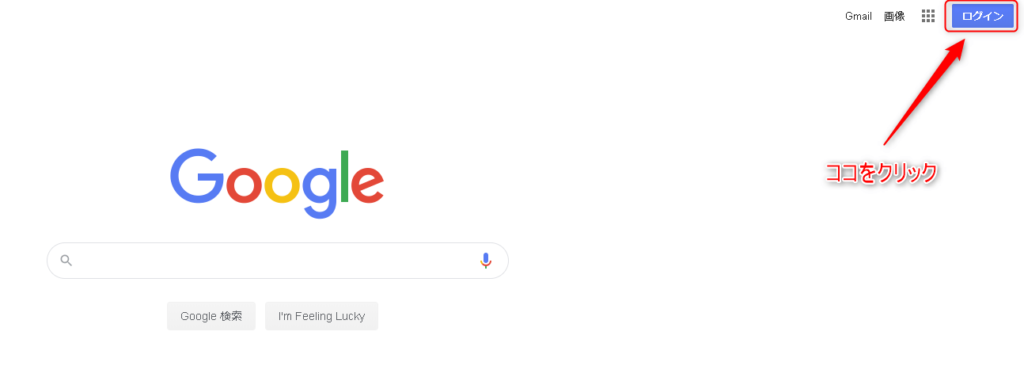
ログインをクリック後”アカウントの選択”ページに移動します。
パスワードを変更したいアカウントが表示されている場合は”アカウント名”をクリック、選択欄にない場合は”別のアカウントを使用”をクリックします。
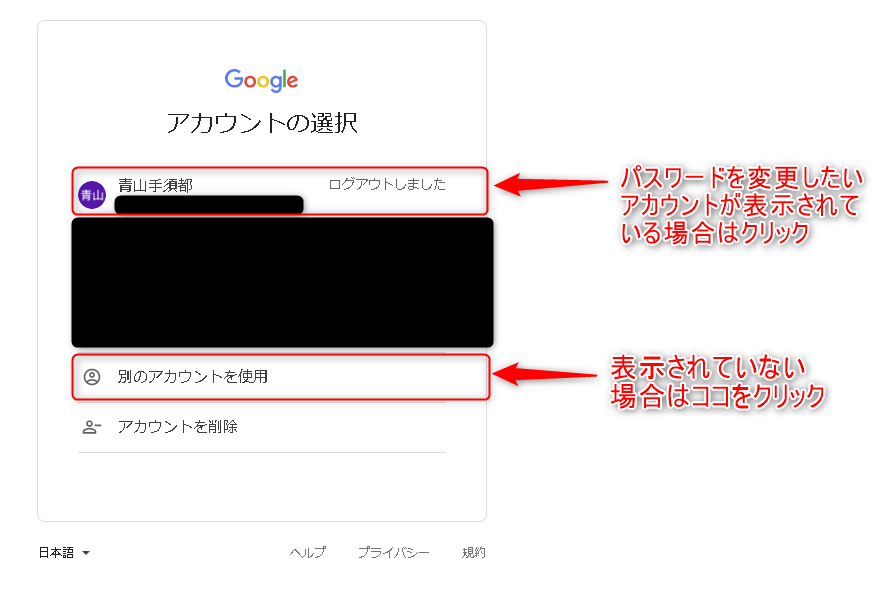
”別のアカウントを使用”をクリックした場合は、パスワードを変更したいアカウントのメールアドレス、もしくは電話番号を入力して”次へ”をクリックします。
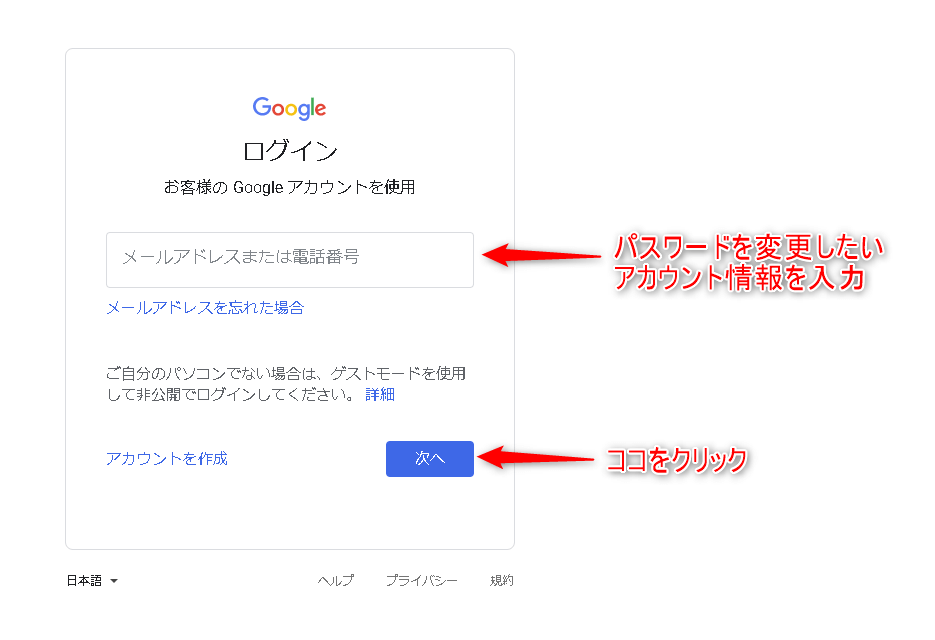
パスワードを入力して”次へ”をクリックするとログインが完了します。
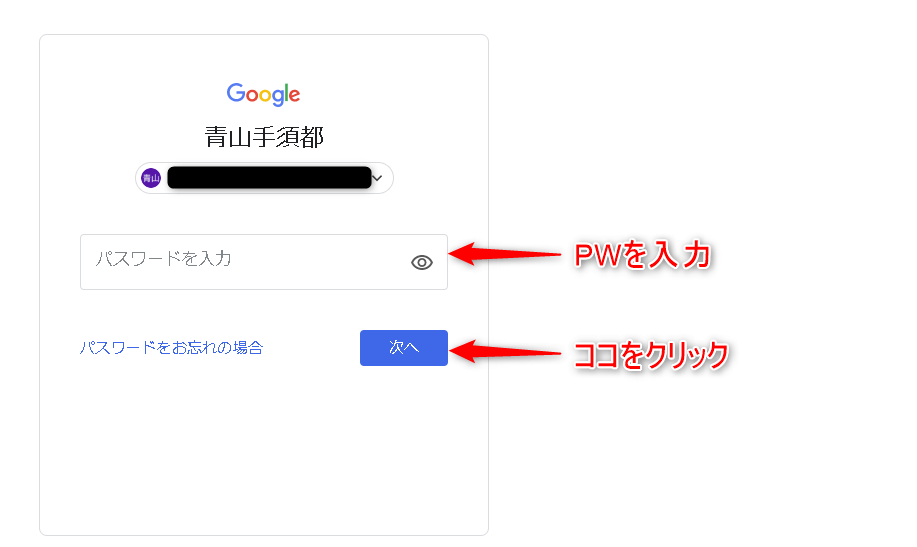
手順2:アカウントセキュリティ
グーグルアカウントのパスワードを変更するために”セキュリティページ”を開く必要があります。
はじめに”グーグル検索ページ”を開きます。
次に、検索ページ右上にある”メニュー”をクリックします。
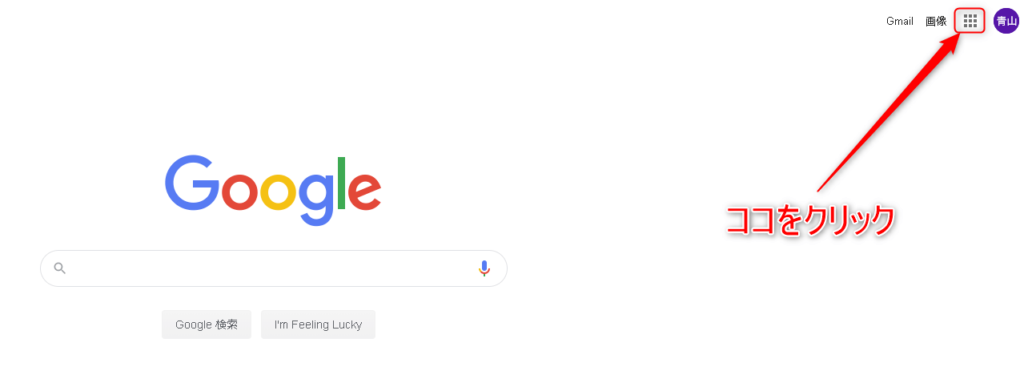
メニュー一覧に表示されている”アカウント”をクリックします。
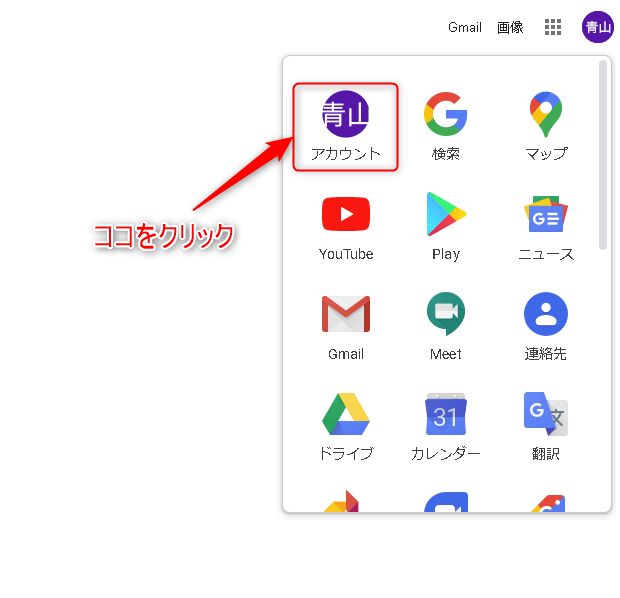
アカウントページ左側にある”セキュリティ”をクリックします。
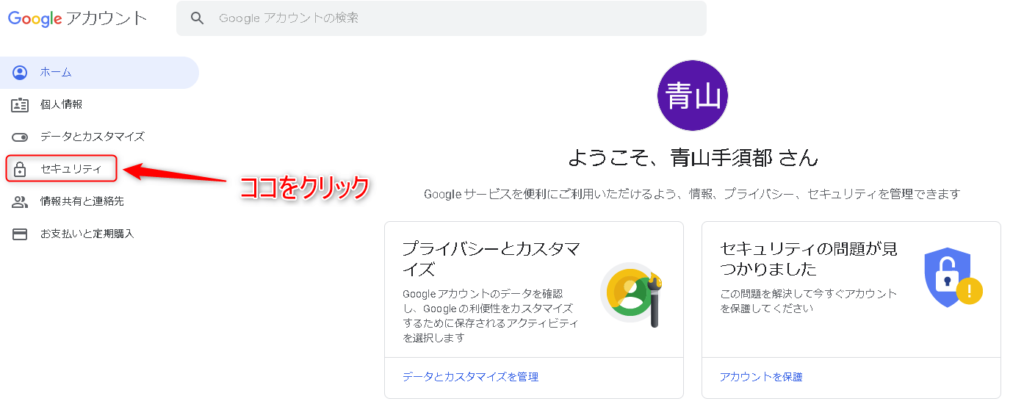
セキュリティページ上から2番目にある”Googleへのログイン”を確認します。
”Googleへのログイン”に表示されている”パスワード(前回の変更:〇月〇日)”をクリックします。
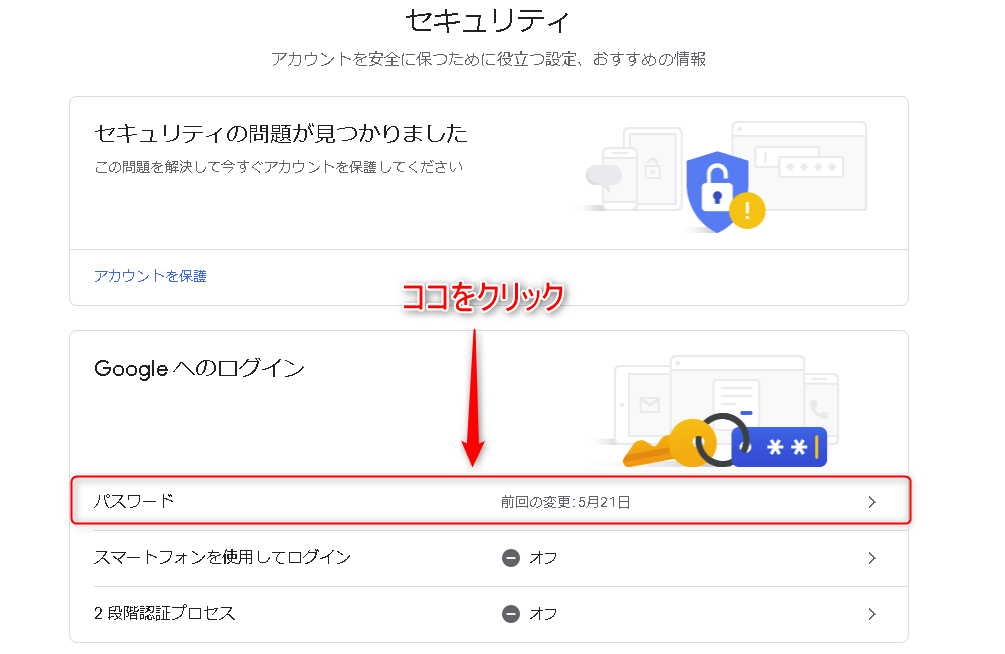
アカウント名に間違いがないことを確認後、現在のパスワードを入力します。
入力後、”次へ”をクリックします。
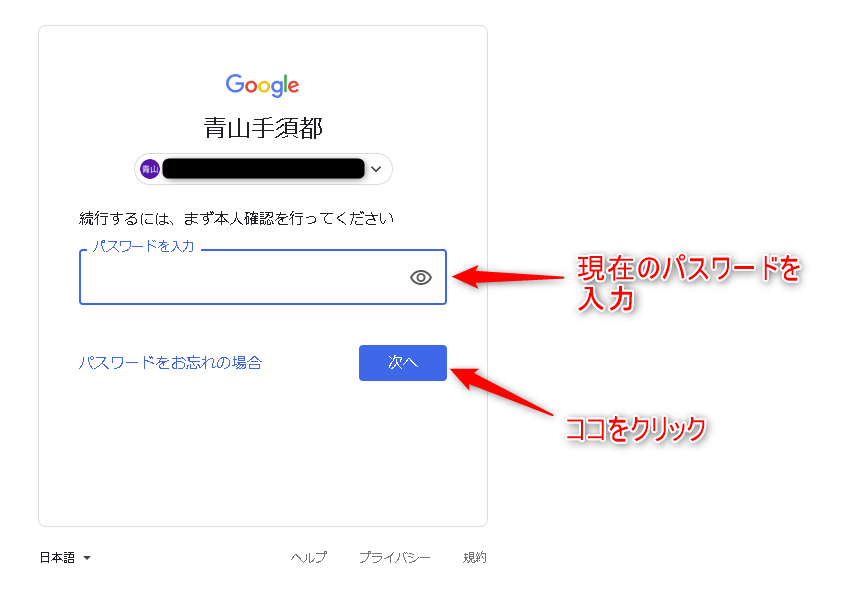
パスワードページが表示され、新しいパスワードを設定します。
新しく設定するパスワードを二か所に入力後、”パスワードを変更”をクリックします。

最後に、セキュリティページでパスワードが再設定されたことを確認します。
確認方法はパスワード欄にある”前回の変更”に注目します。
”前回の変更:〇〇” に変更した時刻が表示されていれば問題ありません。