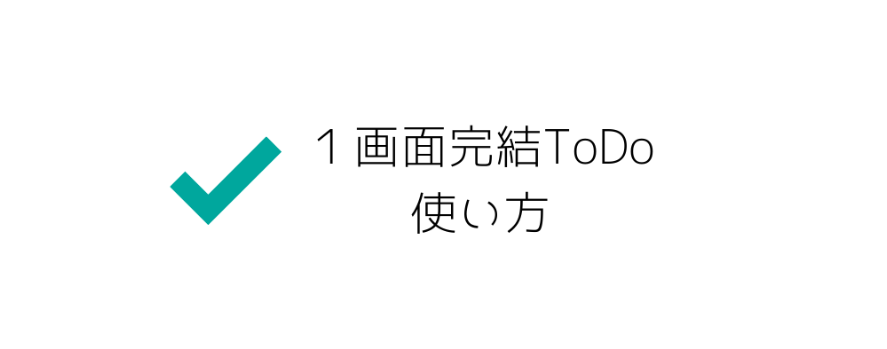こんにちは、サボテンGともうします。
この記事では、モバイルタスク管理アプリGoogleToDoの基本的な使い方を解説します。
PCでGoogleToDoを使う場合は、下記の記事をご覧ください。

GoogleToDoをはじめる準備
アプリをダウンロード
下記のリンクからアプリをダウンロードできます。
ToDo用語(ToDo初心者の方向け)
GoogleToDoを利用するにあたって、覚えておくべき用語を説明します。
- タスク:これから行う課題
- リスト:タスクを分類するラベル / タスクの集合体で構成される
ToDoリストの見方
モバイルアプリGoogleToDoを起動した際に表示されるリスト画面について説明します。
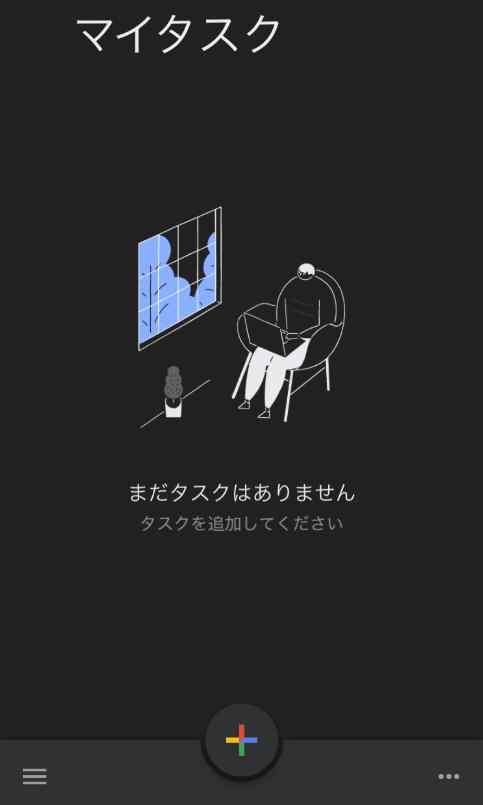
リスト上部に表示されているリスト名(デフォルトではマイタスク)は、現在選択しているリストの名前が表示されます。
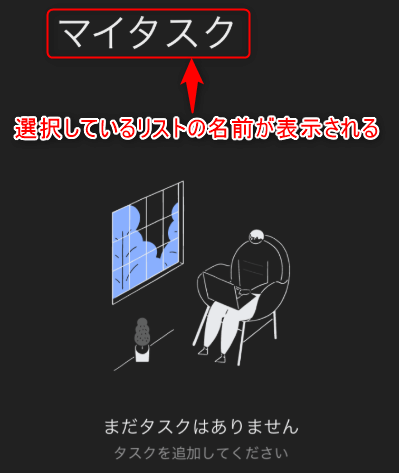
リスト下部左側に表示されている”ハンバーガーアイコン”は、リストの作成/変更、アカウント変更、アプリ設定等を行う際にタップします。
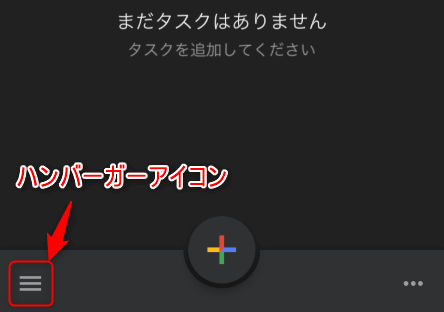
リスト下部中央に表示されている”プラスアイコン”は、タスクを作成する際にタップします。
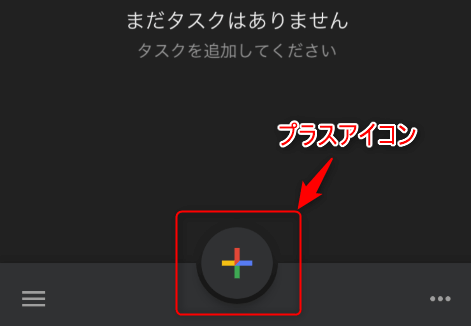
リスト下部右側に表示されている”三点リーダー”は、タスクの削除/表示順設定、リストの名前変更及び削除を行う際にタップします。
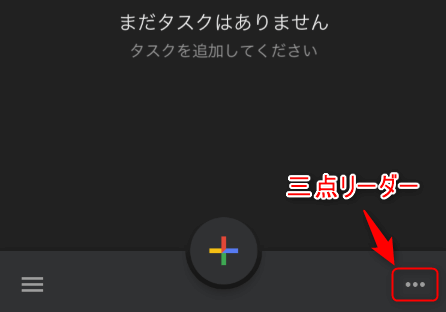
基本操作
タスクを作成
リスト下部に表示されている”プラスアイコン”をタップします。
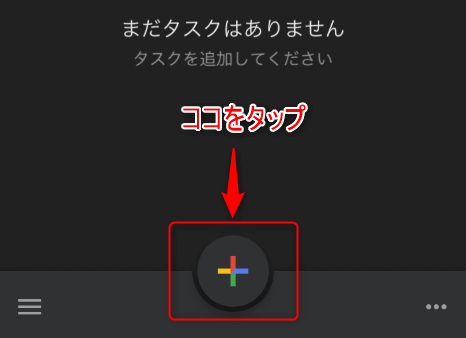
これから行う課題を入力し、”保存”をタップします。
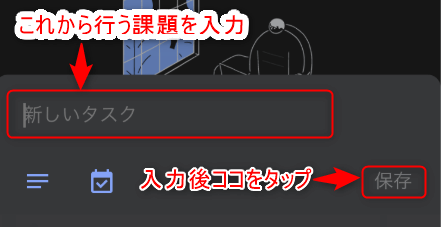
作成したタスクがリストに追加されます。
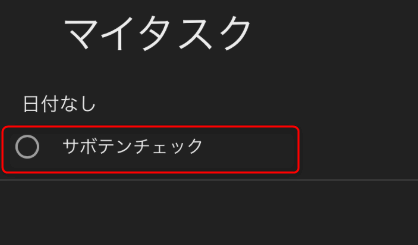
タスクに詳細を追加
詳細を追加するタスクをタップします。この時、左側の”まるアイコン”以外のタスクエリアをタップします。
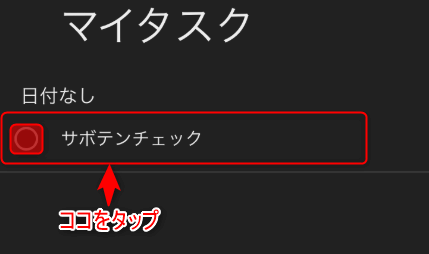
”詳細を追加”をタップし、詳細を入力します。
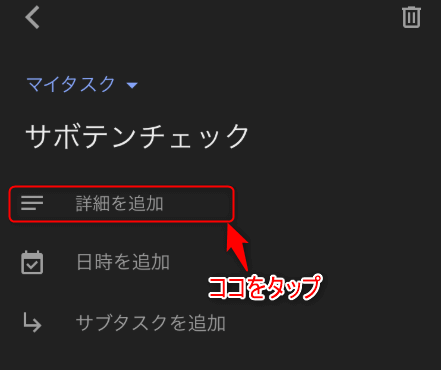
入力後、上部に表示されている”不等号小なりアイコン”をタップします。
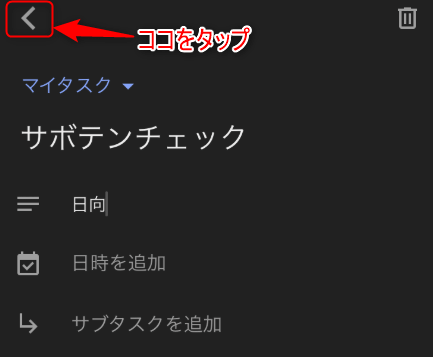
タスクに詳細が追加されます。

タスクにスケジュールを追加
スケジュールを追加するタスクをタップします。この時、左側の”まるアイコン”以外のタスクエリアをタップします。
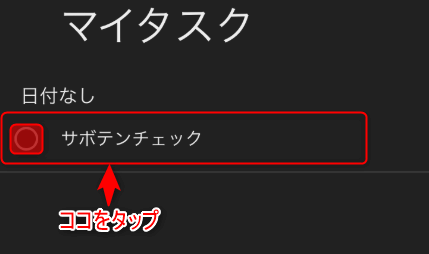
”日時を追加”をタップします。
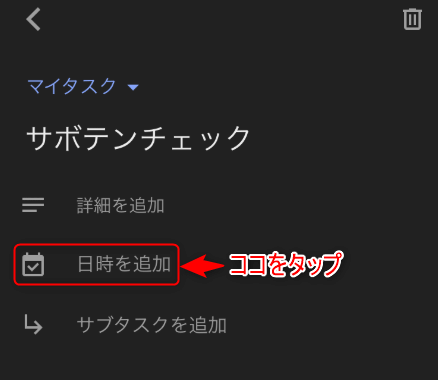
カレンダーをタップして日付を指定します。
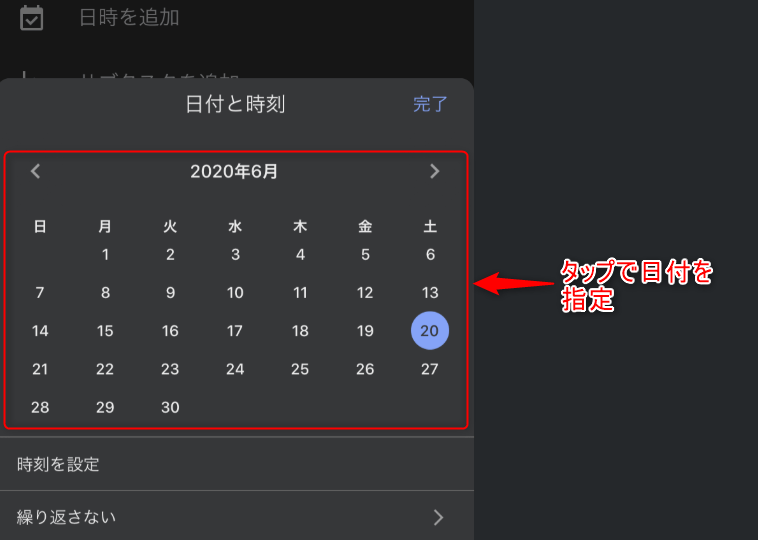
時刻を指定する場合は、”時刻を設定”をタップします。
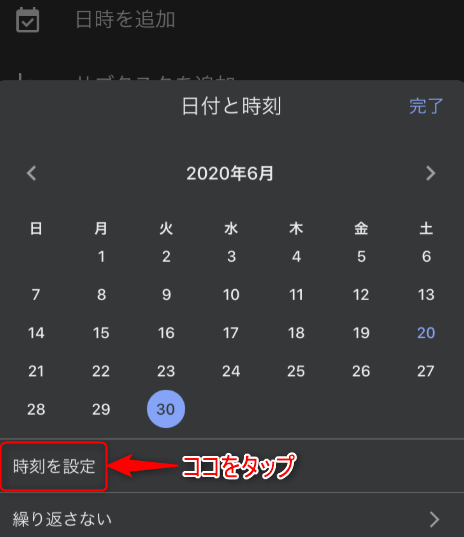
時刻を指定後、”完了”をタップします。
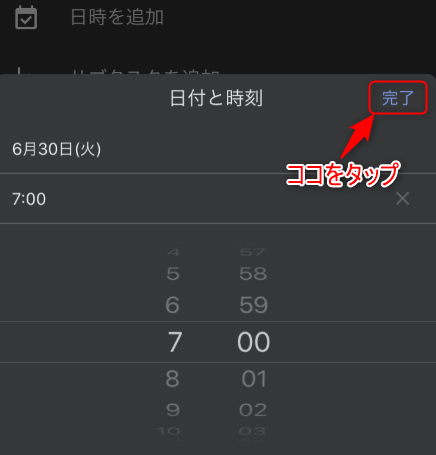
編集フォーム上部に表示されている”不等号小なりアイコン”をタップします。

タスクにスケジュールが追加されます。
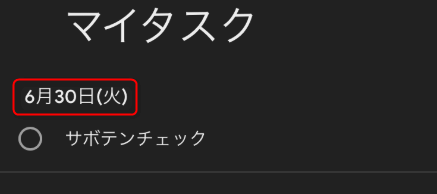
タスクを完了
タスク左側に表示されている”まるアイコン”をタップします。
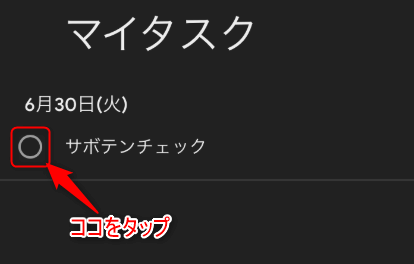
リスト下部に”1件のタスクを完了としました”と表示されます。
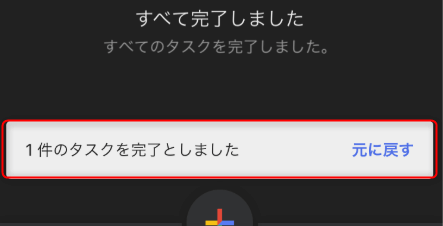
タスクを復元
リストに表示されている”完了済み”をタップします。

リスト左側に表示されている”チェックアイコン”をタップします。
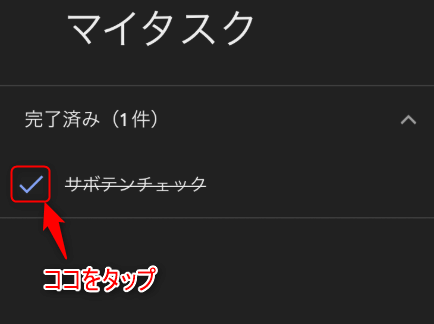
リスト下部に”1件のタスクを未完了としました”と表示され、タスクが復元されます。

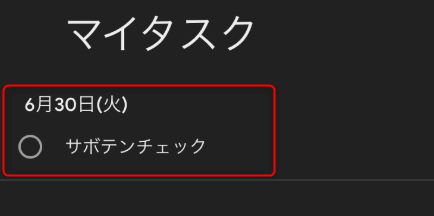
タスクを削除
完了したタスクを削除
完了したタスクを削除する場合は、リスト下部に表示されている”三点リーダー”をタップします。
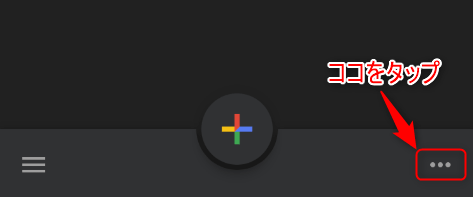
”完了したタスクをすべて削除”をタップします。
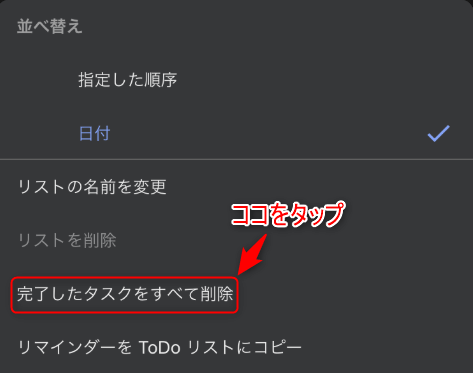
削除が間違いでないことを確認されるので、”はい”をタップします。

未完了のタスクを削除
削除するタスクをタップします。この時、左側の”まるアイコン”以外のタスクエリアをタップします。
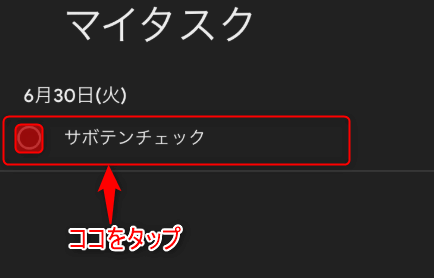
編集フォーム上部に表示されている”ゴミ箱アイコン”をタップします。

リスト下部に”1件のタスクを削除しました”と表示され、タスクが削除されます。
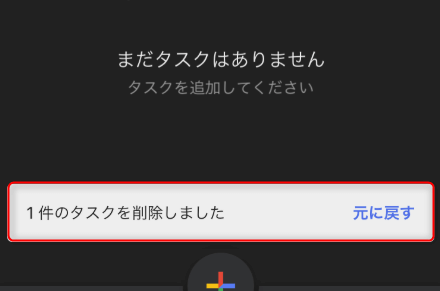
リストを作成
リスト下部に表示されている”ハンバーガーアイコン”をタップします。
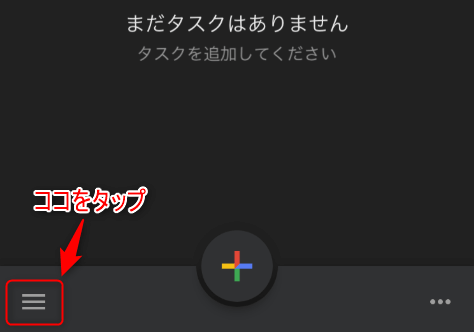
”新しいリストを作成”をタップします。
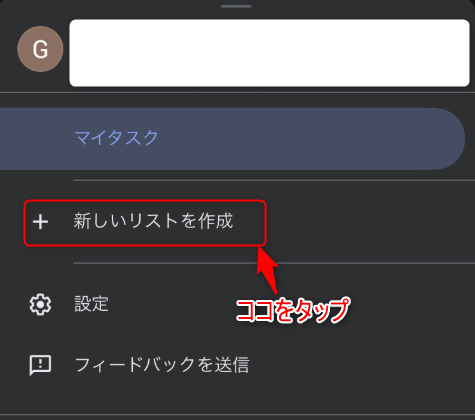
リストの名前を入力し、”完了”をタップします。
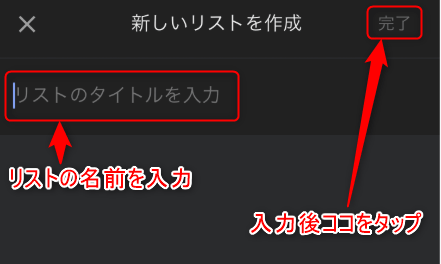
リストが作成されます。
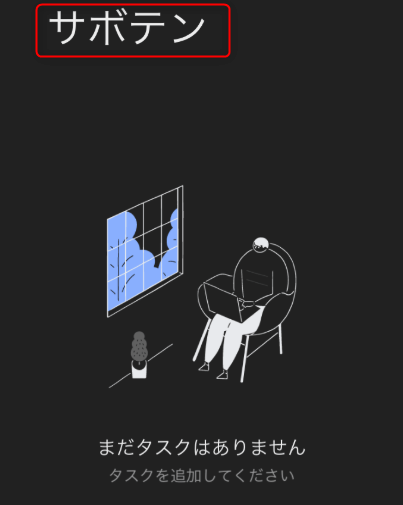
タスクを別のリストに移動
移動するタスクをタップします。この時、左側の”まるアイコン”以外のタスクエリアをタップします。
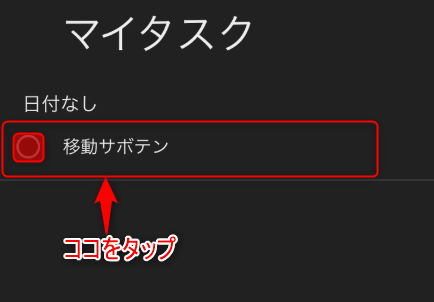
タスク名の上に表示されている”リスト名”をタップします。
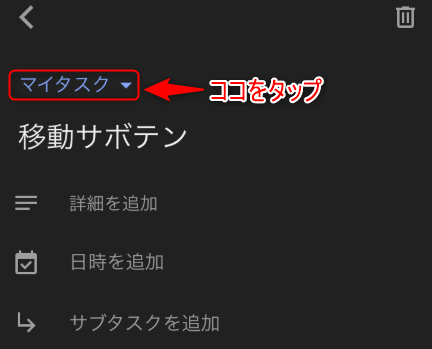
移動先のリストをタップします。
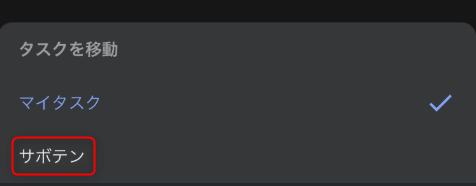
編集フォーム上部に表示されている”不等号小なりアイコン”をタップします。
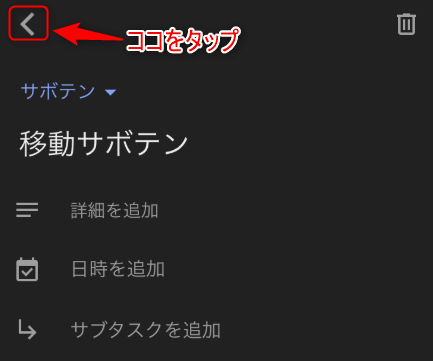
タスクが指定したリストへ移動しました。

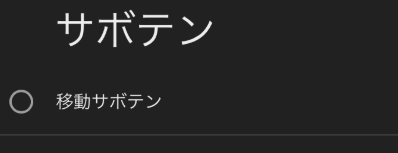
リストの名前を変更
リスト下部に表示されている”ハンバーガーアイコン”をタップします。
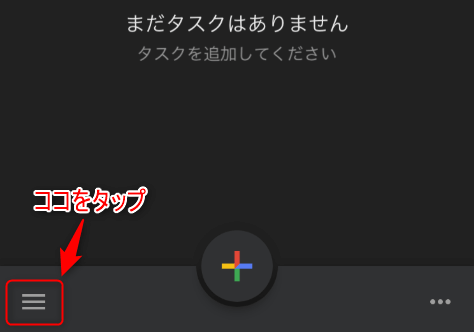
名前を変更するリストをタップで選択します。
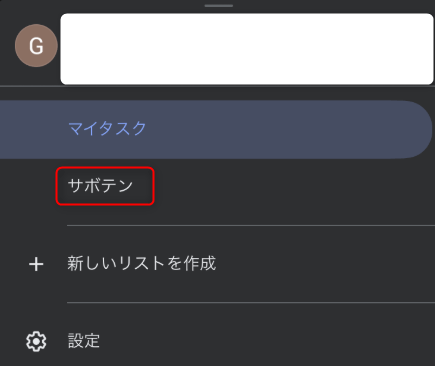
リスト下部に表示されている”三点リーダー”をタップします。
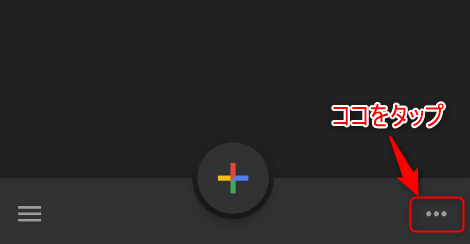
”リストの名前を変更”をタップします。
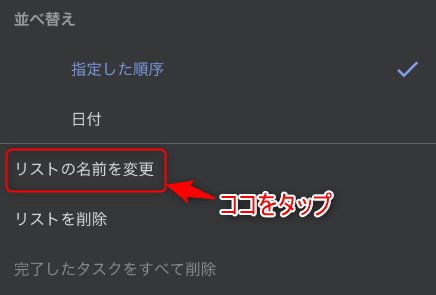
新しいリスト名を入力し、”完了”をタップします。

リストの名前が変更されました。
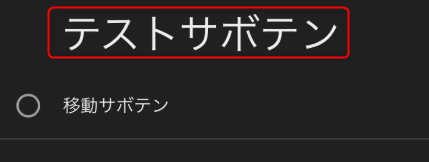
リストを削除
リスト下部に表示されている”ハンバーガーアイコン”をタップします。
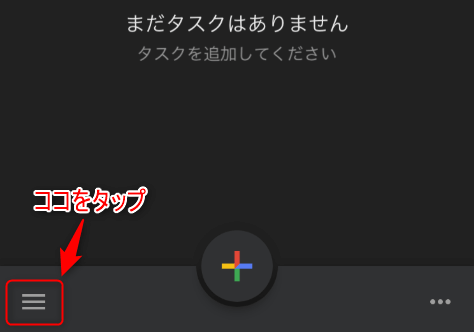
削除するリストをタップで選択します。

リスト下部に表示されている”三点リーダー”をタップします。
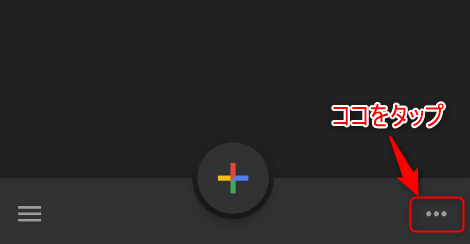
”リストを削除”をタップします。
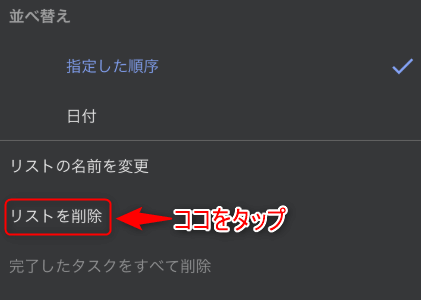
削除が間違いでないことを確認されるので、”はい”をタップします。