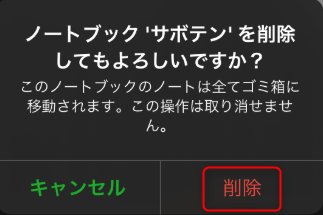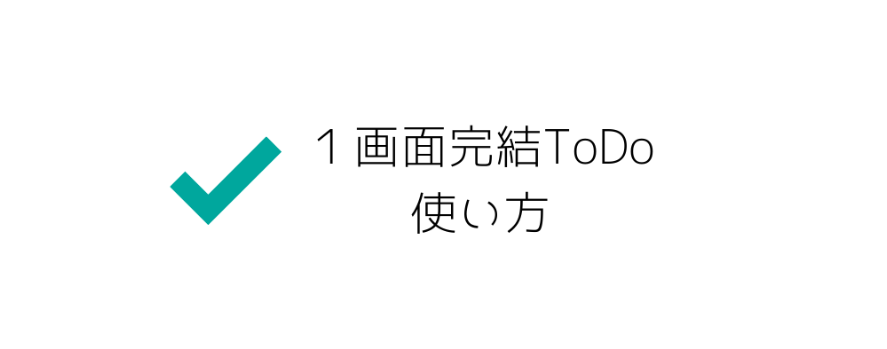こんにちは、サボテンGともうします。
この記事では、モバイル向けクラウドメモアプリEvernoteの基本的な使い方、画面の見方を説明します。
PCでEvernoteを使用する場合は、下記の記事をご覧ください。

Evernoteをはじめる準備
アプリをダウンロード
下記のリンクからアプリをダウンロードできます。
アカウントを作成
Evernoteを利用するにはアカウントが必要です。
例としてメールアドレスを使用したアカウント作成方法を説明します。
アプリを起動し、画面に表示されている”メール”欄にメールアドレスを入力します。
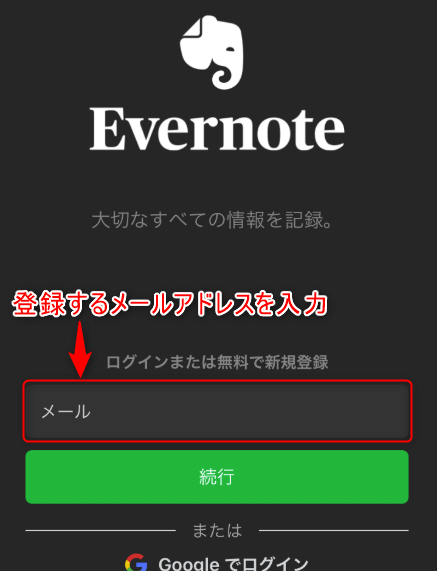
メールアドレスを入力後、”続行”をタップします。
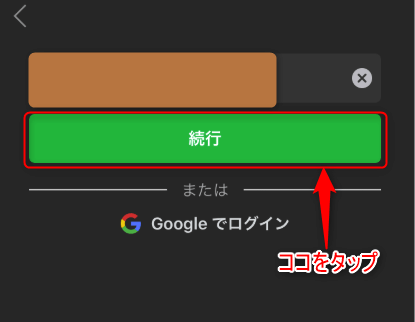
パスワード欄が表示されます。
設定するパスワードを入力後、”アカウントを作成”をタップします。
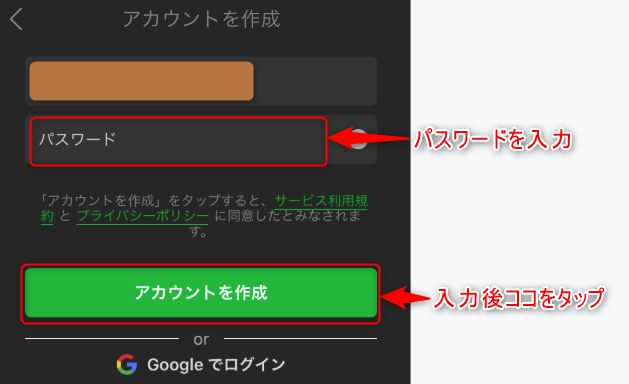
Evernoteプレミアム無料体験誘導画面が表示されます。
今回は無料版を利用するので、上部左側に表示されている”ばつアイコン”をタップします。
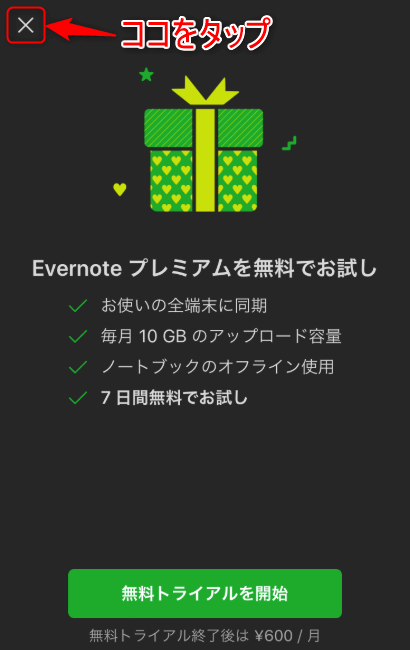
設定画面が表示されます。
通知が不要な場合は”トグルスイッチ”をタップでオフにし、”続行”をタップします。(当記事ではオンにした状態で説明を続けます)
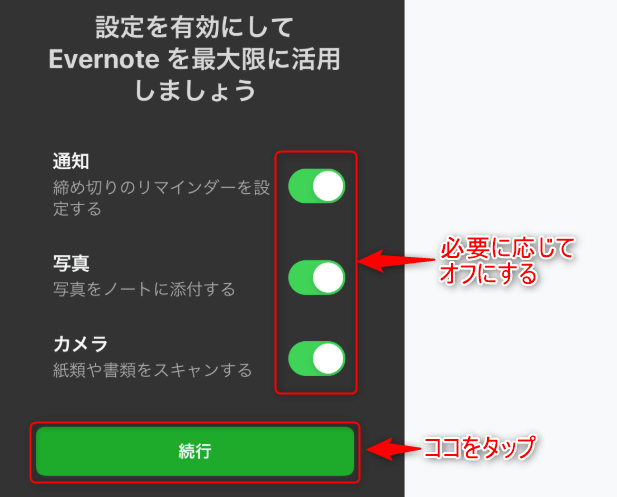
ログイン
アプリ起動時に表示される”メール”欄に登録したメールアドレスを入力します。
入力後、”続行”をタップします。
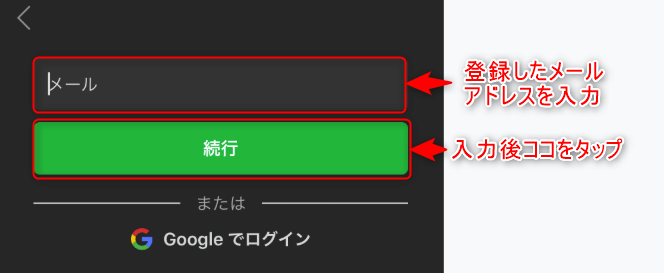
”パスワード”欄に設定したパスワードを入力します。
入力後、”続行”をタップします。
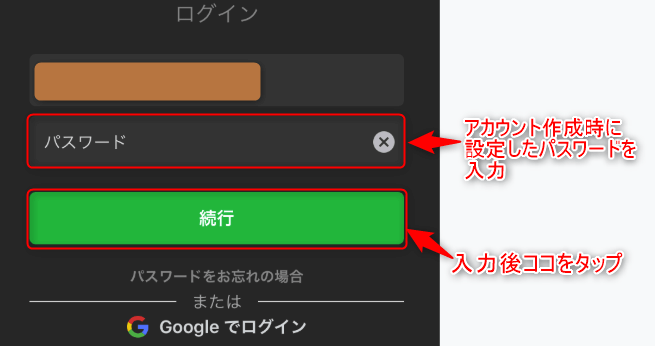
Evernote画面説明
Evernoteにログイン後、最初に表示される画面がノートリストです。
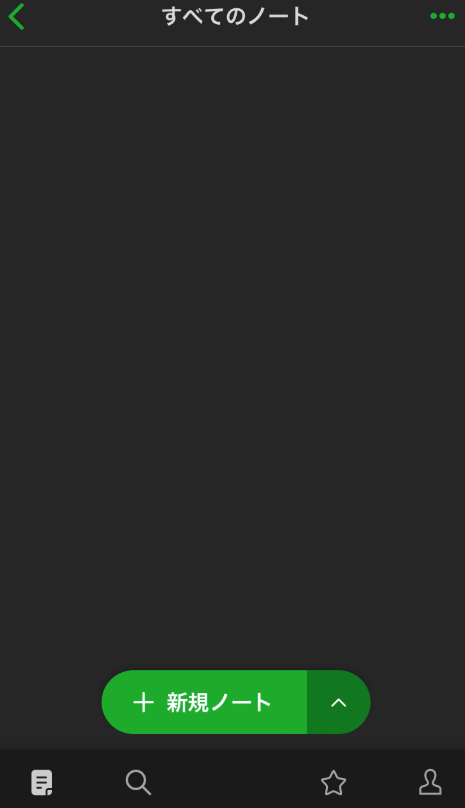
ノートリスト上部
ノートリスト上部には”不等号小なりアイコン”、”現在開いているノートブックの名前”、”三点リーダー”が表示されています。
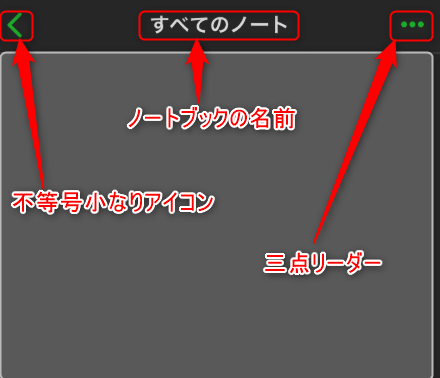
- 不等号小なりアイコン:ノートブック一覧へ移動する際にタップする
- ノートブックの名前:現在開いているノートブック名を表示している
- 三点リーダー:ノートリストに関する設定を行う際にタップする(サイズ / プレビュー / 並び替え)
ノートリスト中央部
ノートリスト中央部にはノードブックに所属するノートが表示されます。

中央部下にある”新規ノートアイコン“はタップすることでノートを作成します。

ノートリスト下部
ノートリスト下部には、”ノートアイコン”、”虫眼鏡アイコン”、”スターアイコン”、”ヒューマンアイコン”が表示されています。
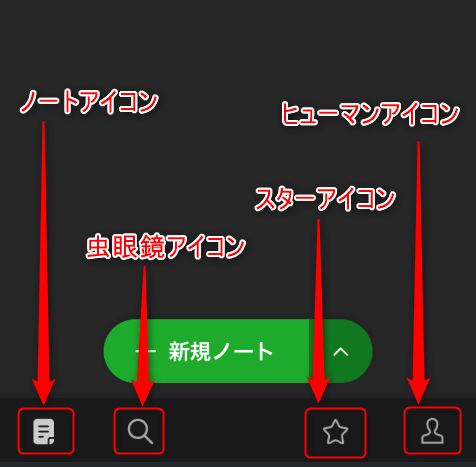
- ノートアイコン:ノートブック一覧へ移動する際にタップする
- 虫眼鏡アイコン:ノートを検索する際にタップする
- スターアイコン:ショートカット一覧へ移動する際にタップする
- ヒューマンアイコン:アカウント及びEvernoteに関する設定を行う際にタップする
ノートブック一覧
ノートブック一覧には、”すべてのノート”、”他のユーザから共有”、デフォルトノートブックと作成したノートブックがリスト表示されています。
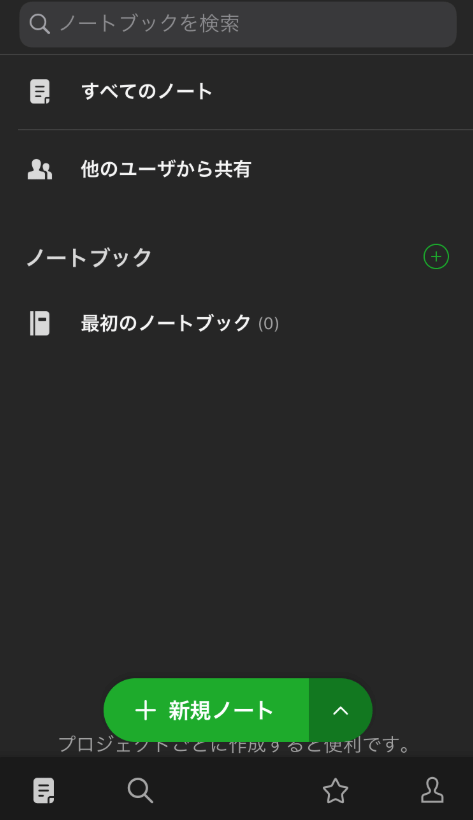
- すべてのノート:アカウント上にあるすべてのノートをリスト表示する
- 他のユーザから共有:共有されたノート及びノートブックをリスト表示する
- ノートブック:アカウント上にあるすべてのノートブックをリスト表示している
- ノートブックを検索:文字列検索でノートブックをリストに抽出する
基本操作
ノートを作成
画面下部に表示されている”新規ノート”をタップします。

作成フォームが表示されます。
”題名”と表示されたエリアにノートに付けるタイトルを入力し、”入力を開始するか、テンプレートを選択します”と表示されたエリアに本文を入力します。
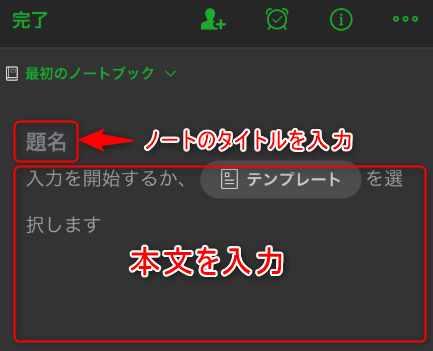
入力後、”完了”をタップします。
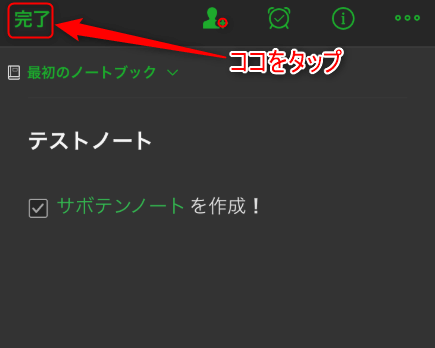
ノートリストに作成したノートが追加されます。
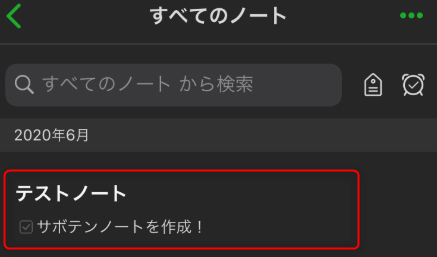
ノートにファイルを添付
ファイルを添付するノートをノートリストからタップで選択します。
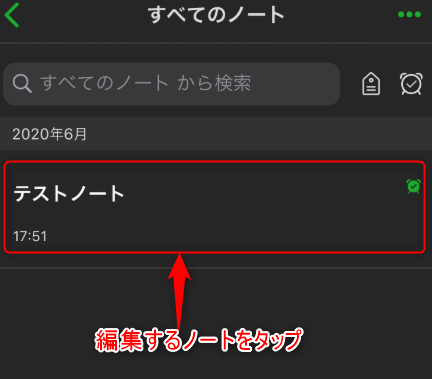
例としてイメージファイルを添付します。
ノート下部に表示されている”カメラアイコン”をタップします。
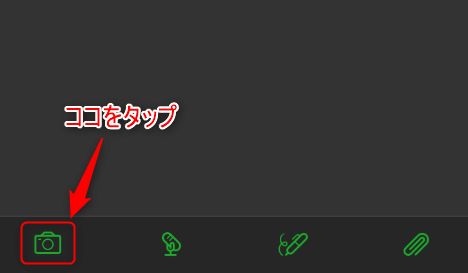
”写真から追加”をタップします。
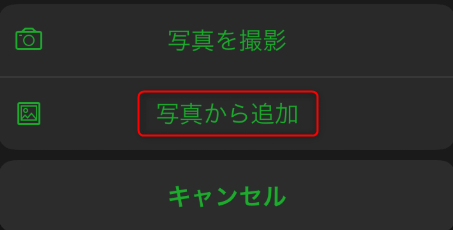
所有しているデータから添付するファイルを選択し、”完了”をタップします。(iphoneの場合)
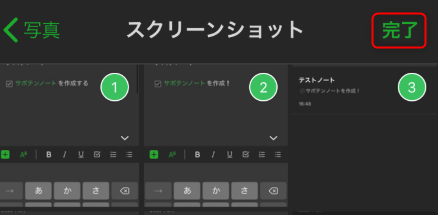
ノートにファイルが添付されます。
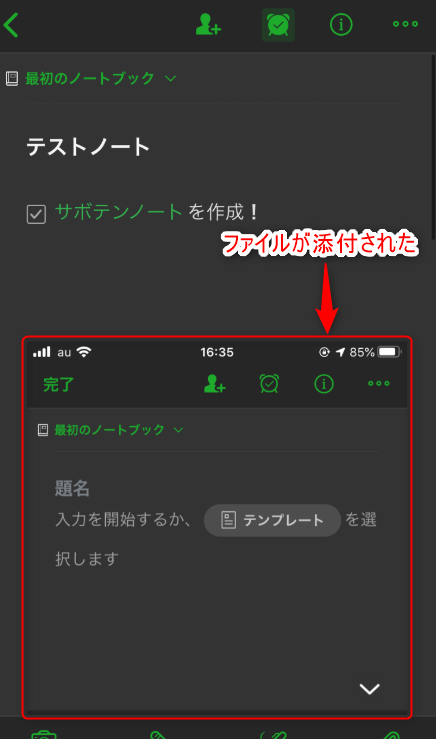
ノートにリマインダーを設定
リマインダーを設定するノートを左にフリック(スワイプ)します。
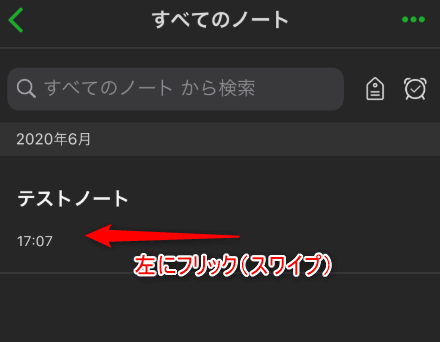
表示された”時計アイコン”をタップします。
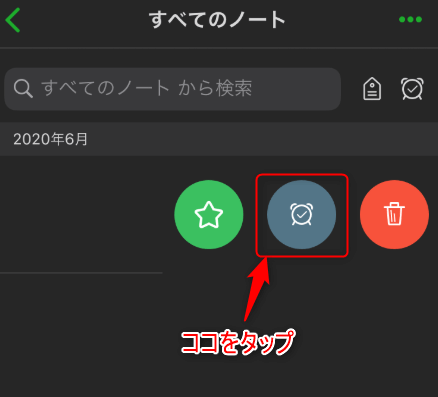
通知を受ける日付と時刻を設定します。
”日付と時間を選択”をタップします。
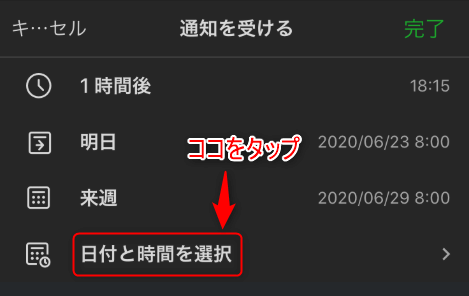
上下にフリックして日時を指定し、”完了”をタップします。

リマインダーの設定が完了しました。
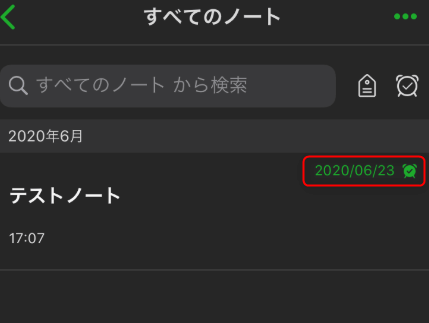
ノートをショートカットに追加
ショートカットに追加するノートを左にフリック(スワイプ)します。
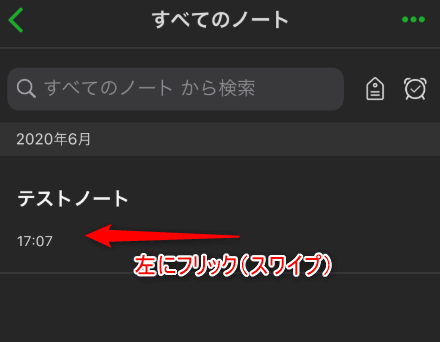
表示された”スターアイコン”をタップします。
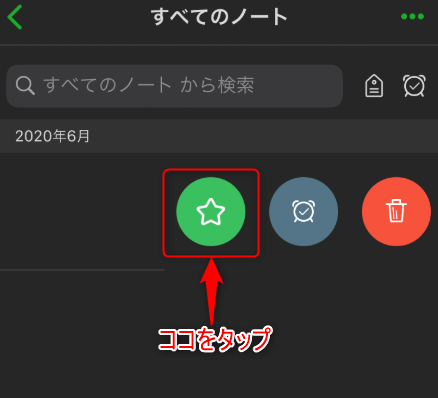
ノートリスト下部に”ノートをショートカットに追加しました”と表示されます。

ノートリスト下部に表示されている”スターアイコン”をタップします。
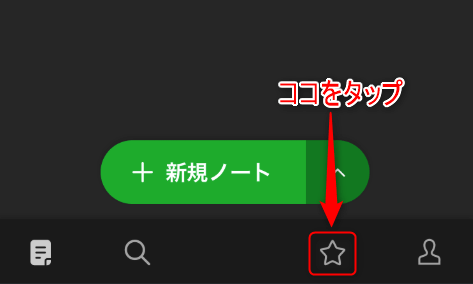
ノートがショートカットに追加されていることを確認します。
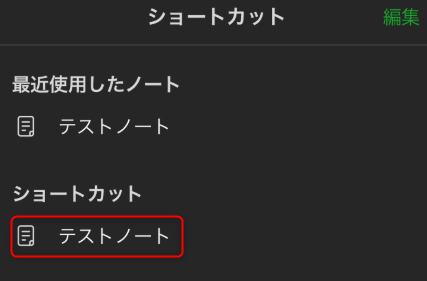
ノートを複製
複製するノートをノートリストからタップで選択します。
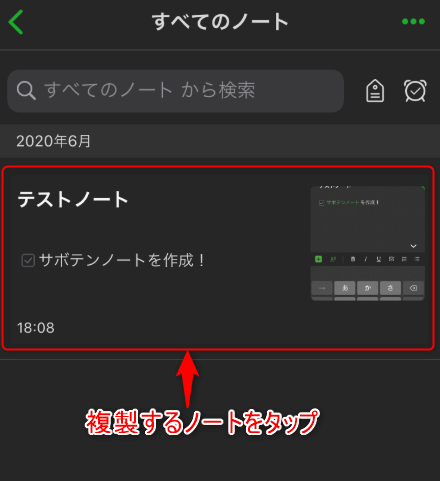
ノート上部に表示されている”三点リーダー”をタップします。
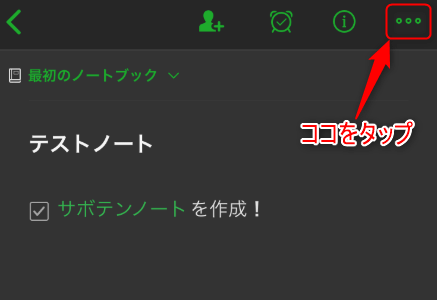
”ノートを複製”をタップします。
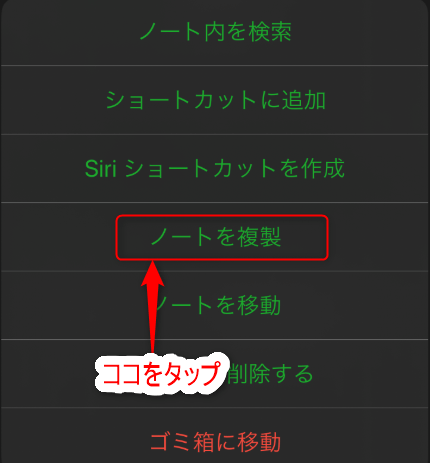
ノートの複製が完了しました。
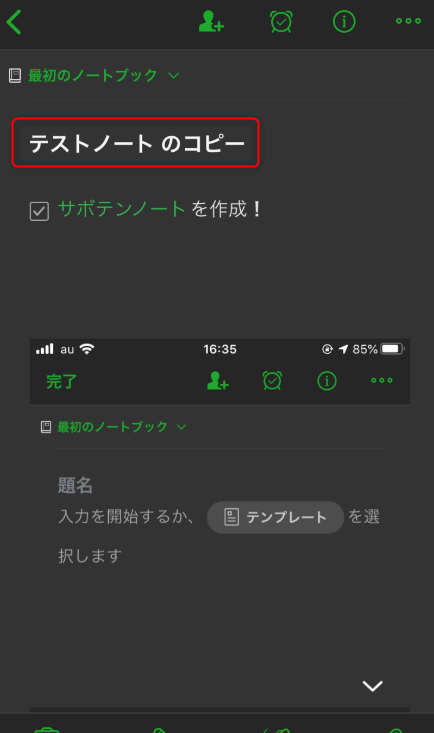
ノートを移動
移動するノートをノートリストからタップで選択します。
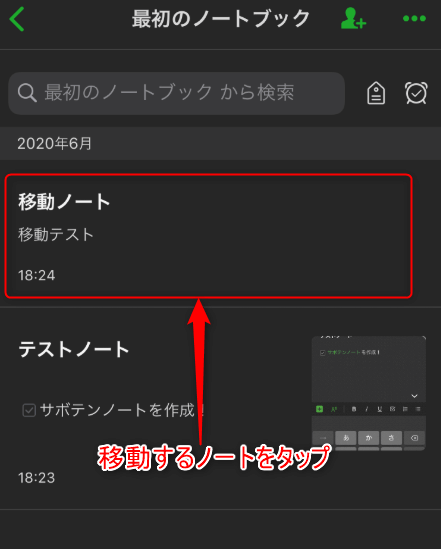
ノートタイトル上に表示されている”所属ノートブック名”をタップします。(”最初のノートブック”に所属しているので、”最初のノートブック”と表示されている)
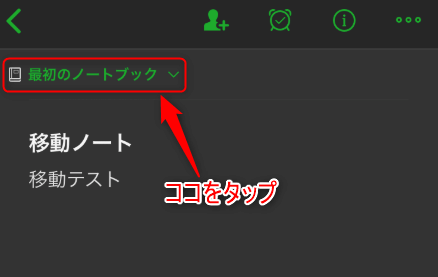
移動先のノートブックをタップで選択します。
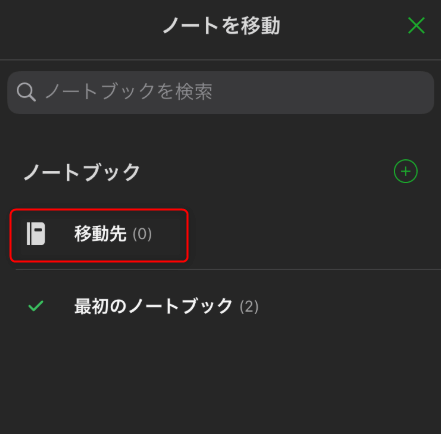
ノート下部に”「選択したノートブック名」に移動済み”と表示され、移動が完了します。

ノートを削除
削除するノートを左にフリック(スワイプ)します。
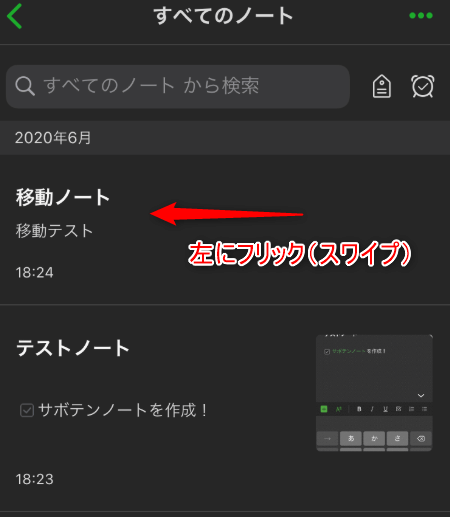
表示された”ゴミ箱アイコン”をタップします。
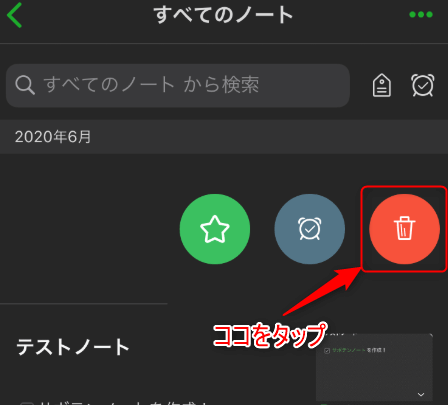
ノートがゴミ箱へ移動しました。(この段階では削除されていない)
ノートリスト上部に表示されている”不等号小なりアイコン”、もしくはノートリスト下部に表示されている”ノートアイコン”をタップします。

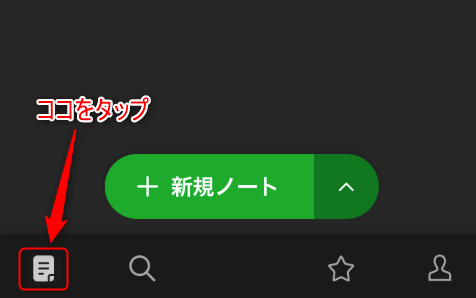
ノートブック一覧に表示されている”ゴミ箱”をタップします。
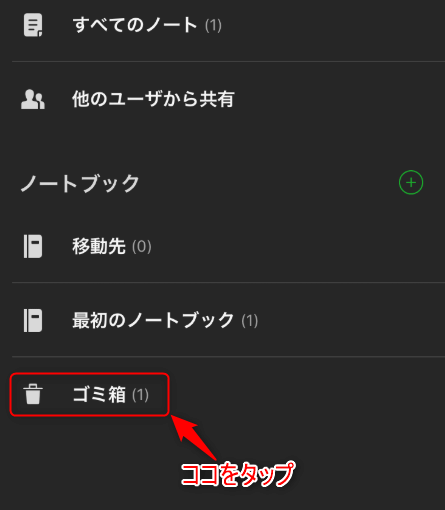
先ほどゴミ箱に移動した削除するノートをタップします。
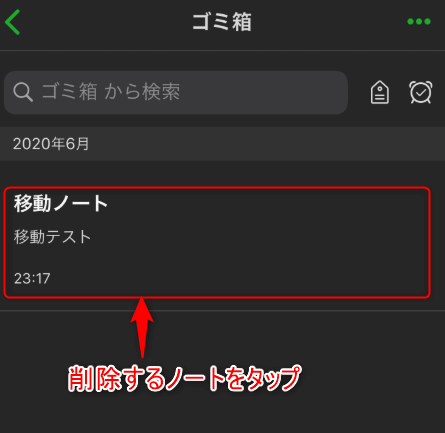
ノート上部に表示されている”三点リーダー”をタップします。
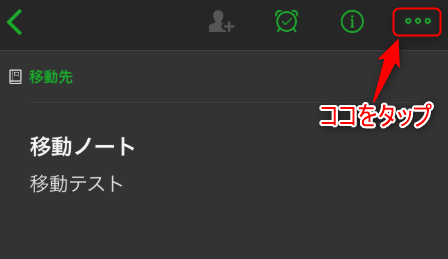
”完全に削除”をタップします。(ゴミ箱からノートブックへ復元する場合は”ノートを復元”をタップ)

削除が間違いではないことを確認されるので、”削除”をタップします。
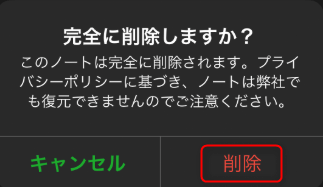
また、ゴミ箱に溜まったノートを一括削除する場合は、ゴミ箱上部に表示されている”三点リーダー”をタップします。
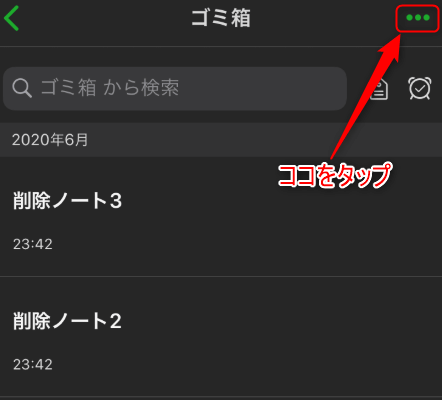
”ゴミ箱を空にする”をタップします。
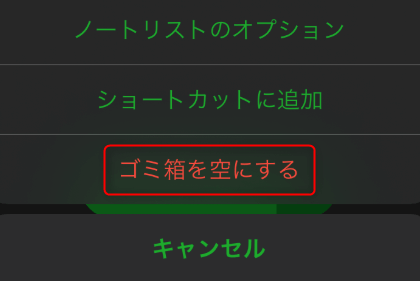
操作が間違いではないことを確認されるので、”削除”をタップします。
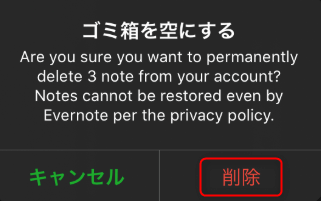
ノートブックを作成
ノートブック一覧に表示されているノートブック右側の”プラスアイコン”をタップします。
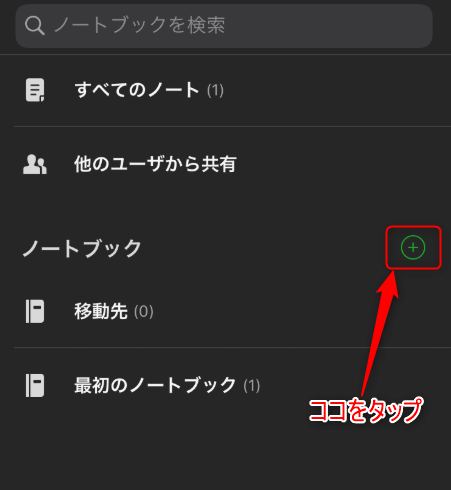
ノートブックの名前を入力し、”作成”をタップします。
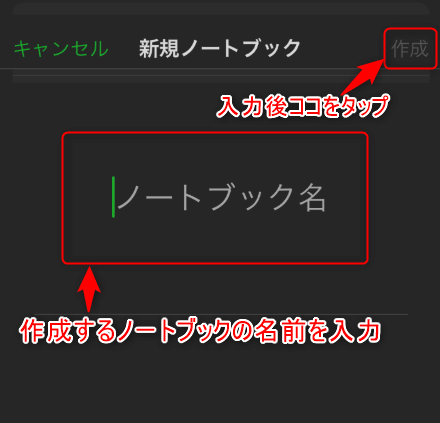
ノートブック一覧に作成したノートブックが追加されます。
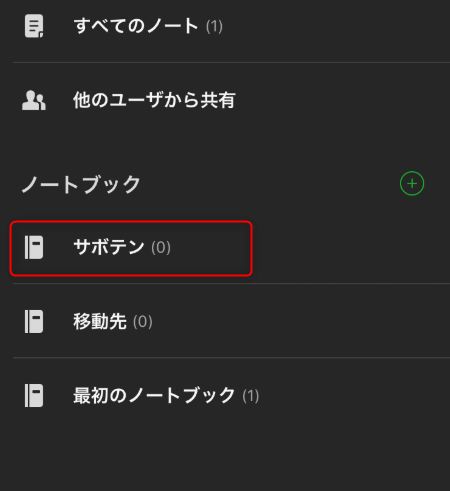
ノートブックを削除
削除するノートブックを左にフリック(スワイプ)します。
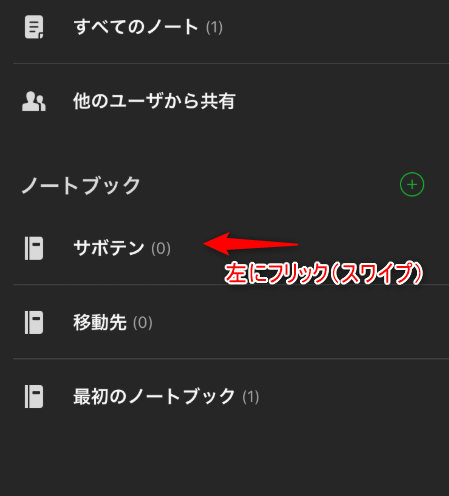
表示された”歯車アイコン”をタップします。

”ノートブックの削除”をタップします。
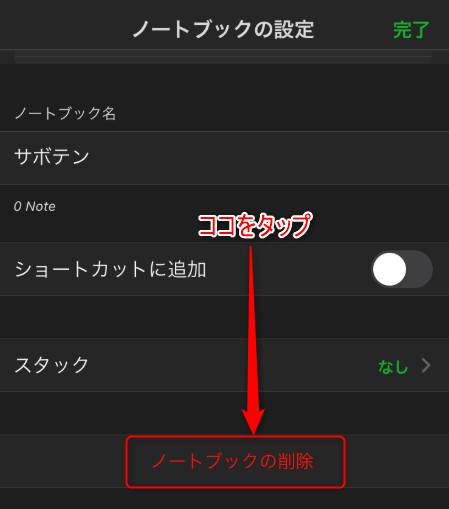
削除が間違いではないことを確認されるので、”削除”をタップします。