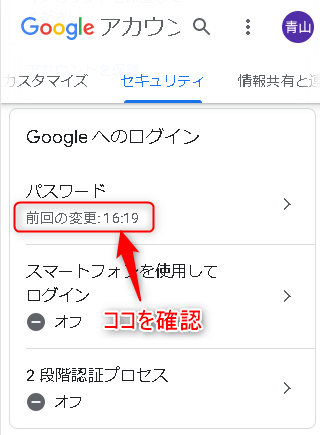こんにちは、サボテンGともうします。
この記事では、スマホ初心者の方でもグーグルアカウントのパスワードが変更できるように画像を沢山使って説明します。
PCでグーグルアカウントの変更を行う場合は下記の記事をご覧ください。

手順1:Googleアカウントにログイン
はじめに、パスワードを変更するグーグルアカウントにログインします。
既にグーグルアカウントにログインしている場合は手順2へお進みください。
ログインしていない場合はグーグル検索ページを開きます。
グーグル検索ページ右上に表示されている”ログイン”をタップします。
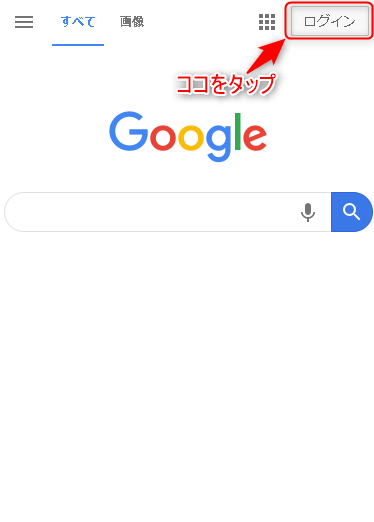
ログインをタップすると、”アカウントの選択”ページに移動します。
パスワードを変更したいアカウントが表示されている場合は”アカウント名”をタップ、選択欄に表示されていない場合は”別のアカウントを使用”をタップします。
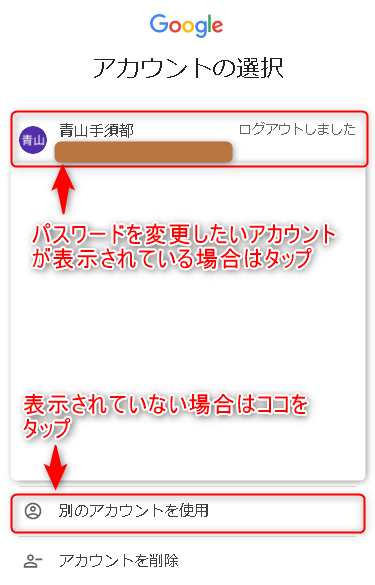
”別のアカウントを使用”をタップした場合は、パスワードを変更したいアカウントのメールアドレス、もしくは電話番号を入力して”次へ”をタップします。
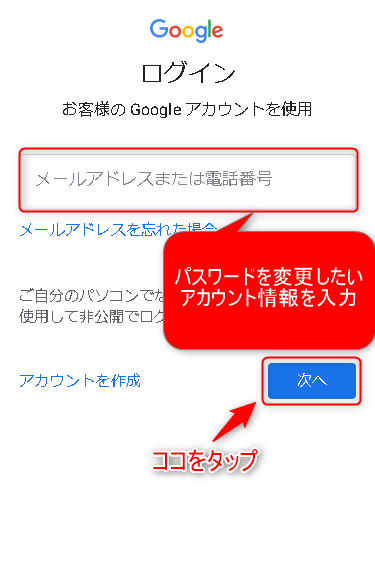
パスワードを入力して”次へ”をタップするとログインが完了します。

手順2:アカウントセキュリティ
グーグルアカウントのパスワードを変更するために”セキュリティページ”を開く必要があります。
はじめに”グーグル検索ページ”を開きます。
グーグル検索ページ右上に表示されている”アプリ(正方形が九つ集合しているアイコン)”をタップします。
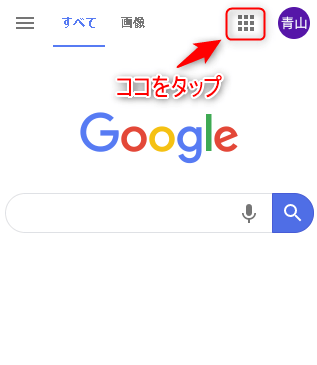
アプリ一覧の中から”アカウント”をタップします。
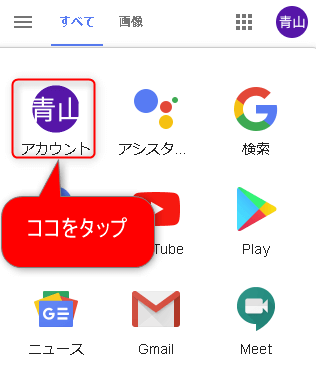
アカウントページ上部にはスライダーが表示されています。
スライダーをスワイプして”セキュリティ”をタップします。
セキュリティページに表示されている”パスワード”をタップします。
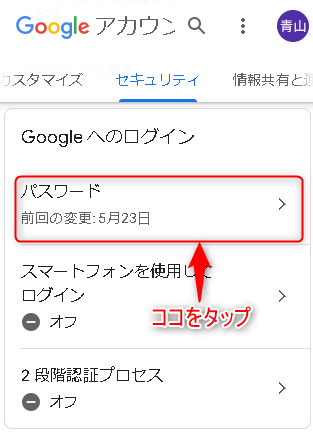
アカウント名に間違いがないことを確認後、現在のパスワードを入力します。
入力後”次へ”をタップします。
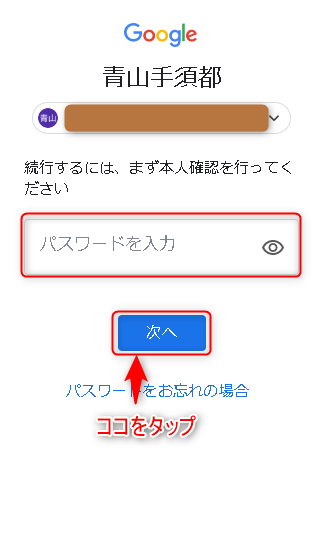
パスワードページが表示され、新しいパスワードを設定します。
新しく設定するパスワードを2か所に入力後、”パスワードを変更”をタップします。
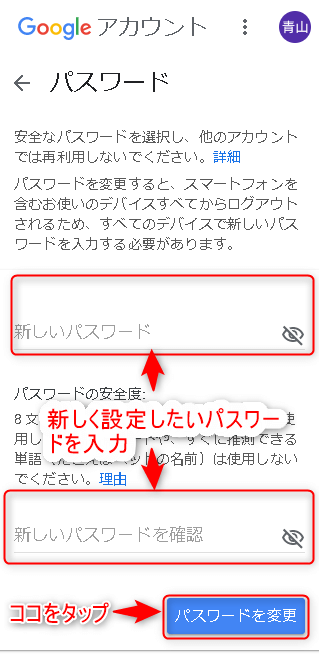
セキュリティページでパスワードが再設定されたことを確認します。
確認方法はパスワード欄にある”前回の変更”に注目します。
”前回の変更:〇〇” に変更した時刻が表示されていれば問題ありません。