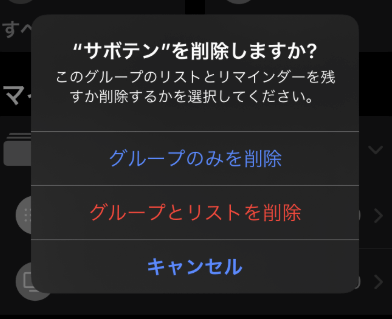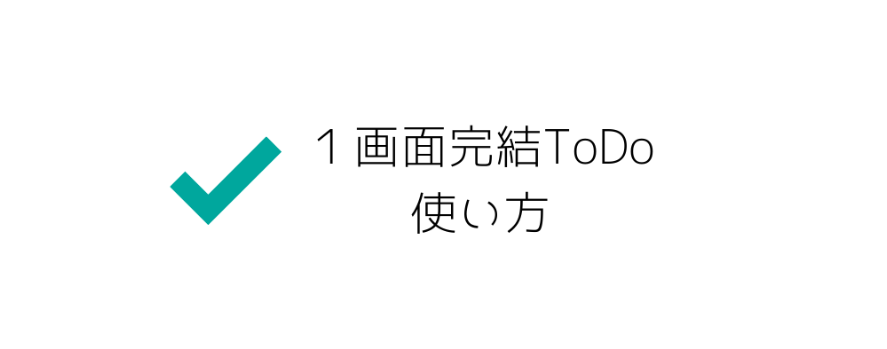こんにちは、サボテンGともうします。
この記事ではiphone標準アプリ”リマインダー”の使い方を説明します。
リマインダー用語(ToDo初心者の方向け)
用語を理解することでリマインダーを円滑に使用することができます。
- ・リマインダー
-
これから行う課題を指します。他のToDoアプリではタスクと呼ばれています。
- ・リスト
-
リマインダー(タスク)を分類するラベルです。リマインダーの集合体で構成されています。
画面の見方
アプリ起動時に表示されるメニュー画面について説明します。
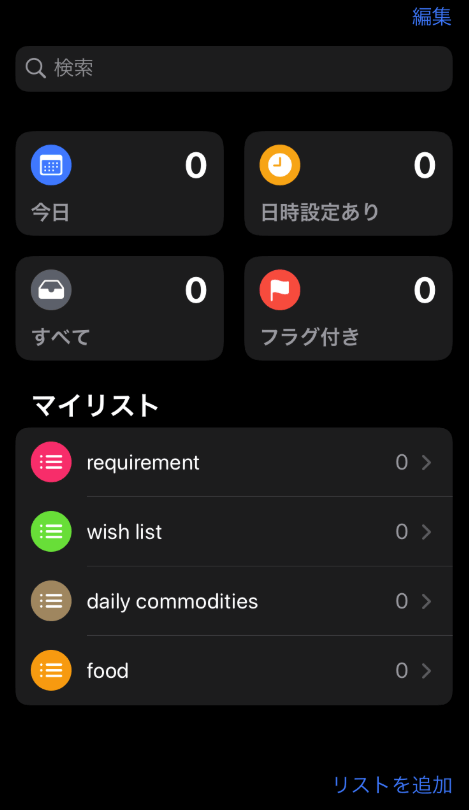
メニュー画面上部
メニュー上部には”編集”と”検索欄”が表示されています。
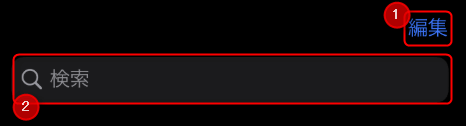
- ①編集
-
マイリストに表示されているグループとリストに関する操作(作成 / 名前変更 / 並び替え / 削除)を行う際にタップします。
- ②検索欄
-
テキストを入力することにより、リマインダーを抽出します。
メニュー中央上部
メニュー中央上部には下記の情報が表示されています。
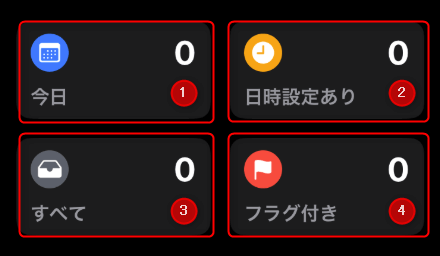
- ①今日
-
今日行うリマインダー(タスク)の数が表示されています。
- ②日付設定あり
-
日時が設定されているリマインダー(タスク)の数が表示されています。
- ③すべて
-
アプリ上にあるすべてのリマインダー(タスク)の数が表示されています。
- ④フラグ付き
-
フラグを設定したリマインダー(タスク)の数を表示しています。
各項目ともに、タップすることで該当するリマインダー(タスク)を表示します。
メニュー中央下部
メニュー中央下部には”マイリスト”が表示されています。
マイリストには作成したリストとプロジェクトが表示されています。
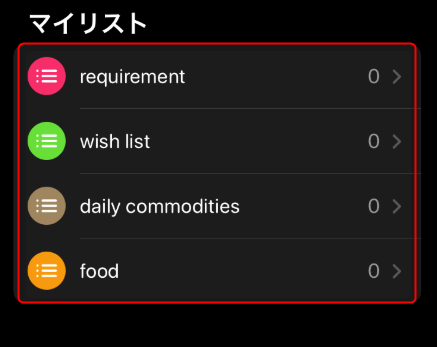
メニュー下部
メニュー下部には”リストの追加”が表示されています。
リストを作成する際にタップします。

基本操作
リストを作成
メニュー下部に表示されている”リストを追加”をタップします。
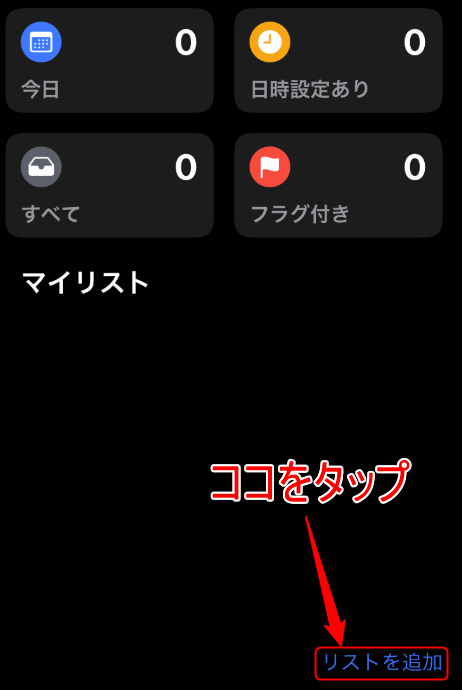
リスト作成フォームが表示されます。
リストに付ける名前を入力後、”完了”をタップします。

アイコンのカラーとデザインをタップで指定します。(デザイン一覧は上下にフリックで確認します)
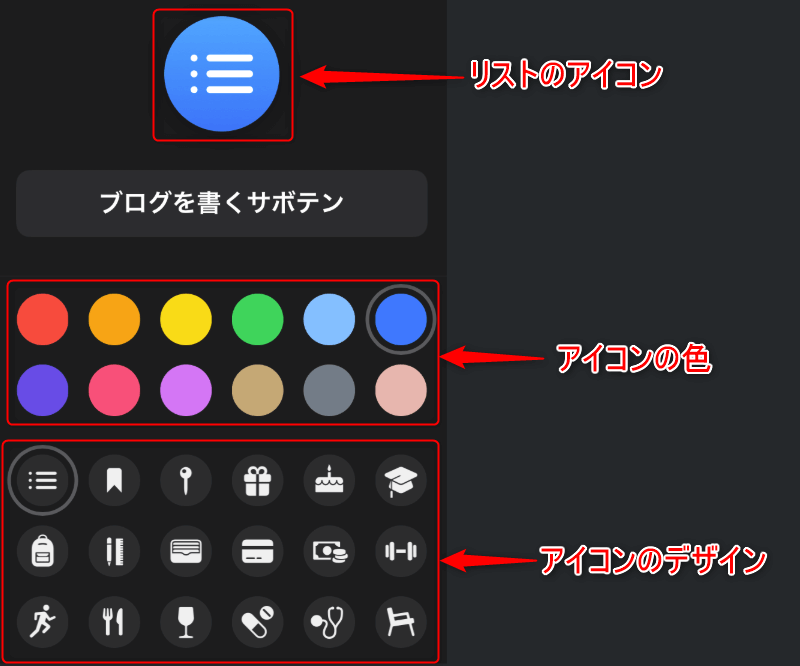
”リスト名 / カラー / デザイン”の設定が完了後、作成フォーム上部に表示されている”完了”をタップします。
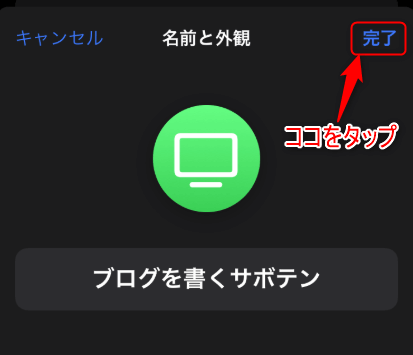
リストの作成が完了しました。
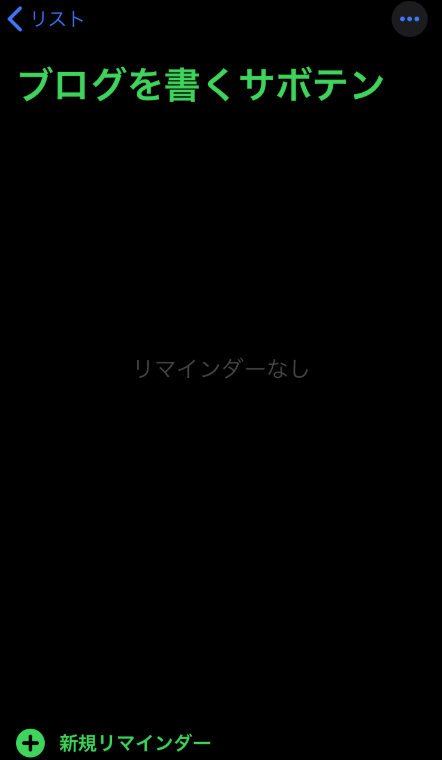
作成したリストはマイリストに追加されます。
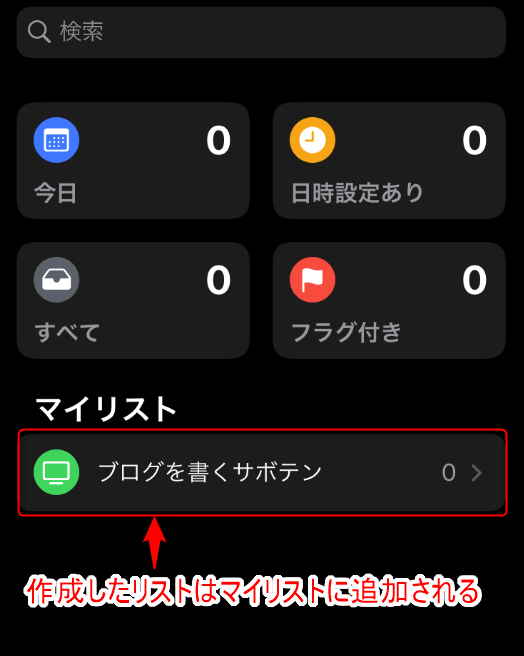
リマインダー(タスク)を作成
マイリストに表示されている適当なリストをタップで選択します。
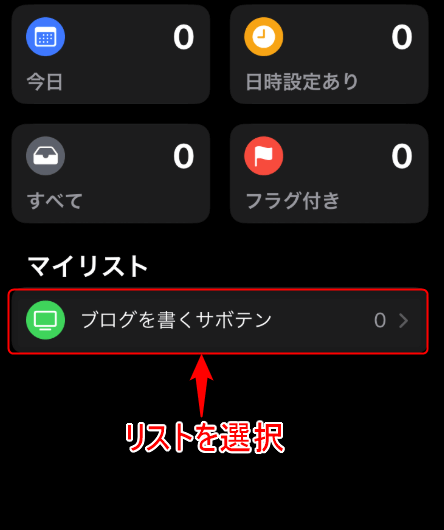
リマインダーリスト下部に表示されている”新規リマインダー”をタップします。
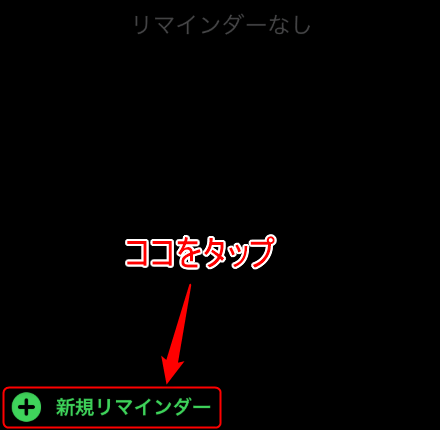
無題のリマインダー(タスク)が作成されるので、これから行う課題(もしくは予定)を入力します。
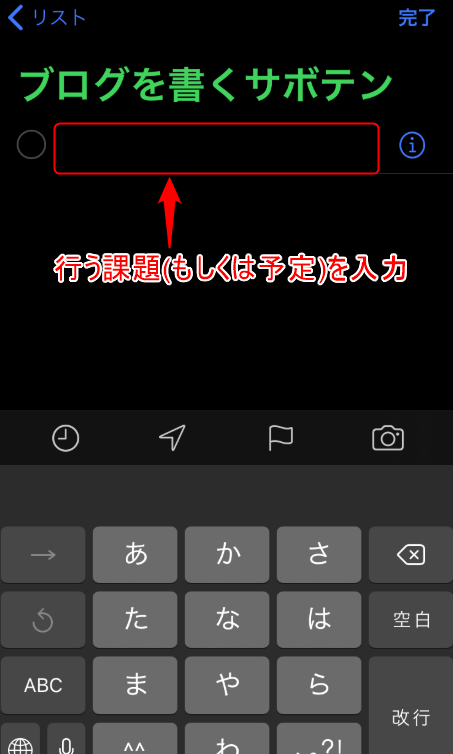
入力後、上部に表示されている”完了”をタップします。
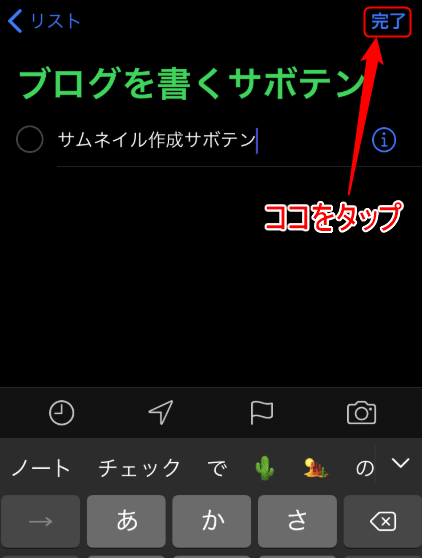
作成したリマインダー(タスク)がリストに追加されます。
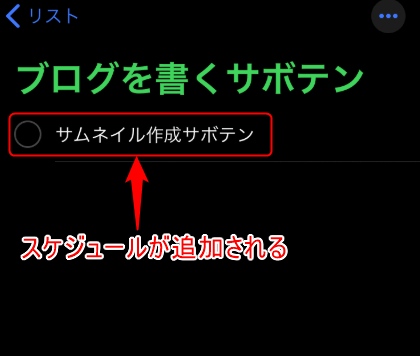
リマインダー(タスク)に日時通知を設定
通知を設定するリマインダーが所属しているリストをタップで選択します。
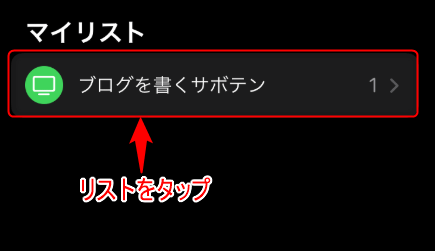
通知を設定するリマインダーをタップします。この時、リマインダー左側に表示されている”まるアイコン”以外のエリアをタップします。

リマインダーをタップしたことにより、アイコンとキーボードが表示されます。
左に表示されている”時計アイコン”をタップします。
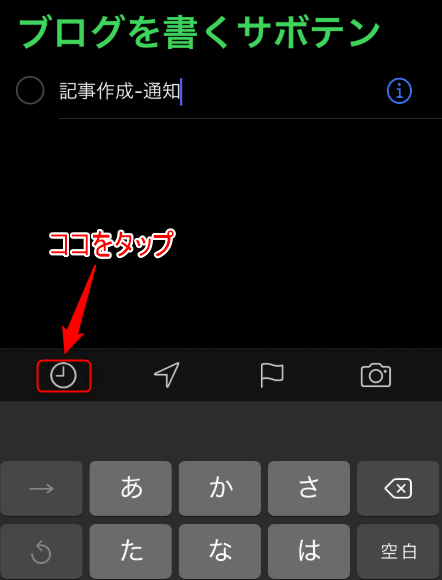
通知する日付を指定します。
”今日/明日/来週末”に通知する場合は、該当する項目をタップすることで設定が完了します。
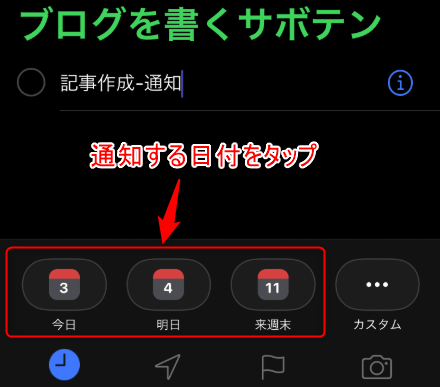
”今日/明日/来週末”以外に通知する場合や時刻の指定を行う場合は、右に表示されている”カスタム”をタップします。
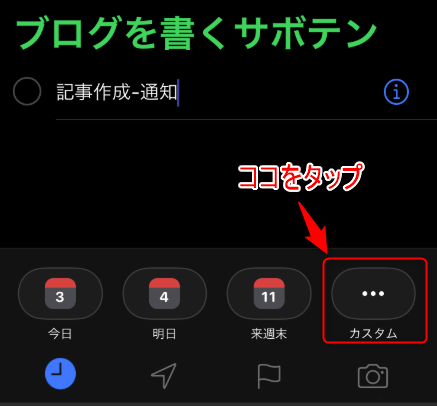
詳細フォームが表示されます。
”指定日に通知”に表示されているドラムロールを上下にフリック(スワイプ)し、日付を指定します。
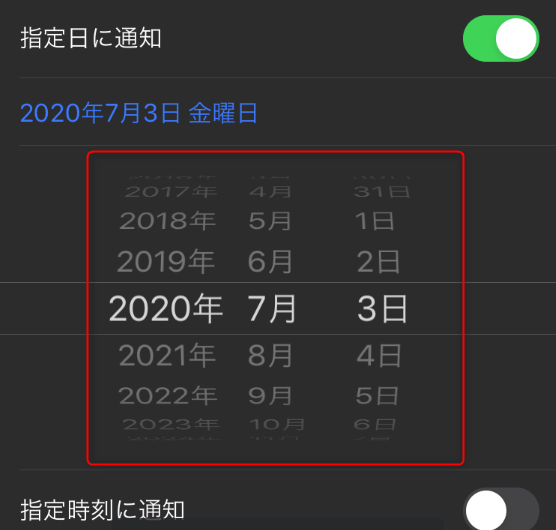
時刻の指定を行う場合は、”指定時刻に通知”のスイッチをタップでオンにします。
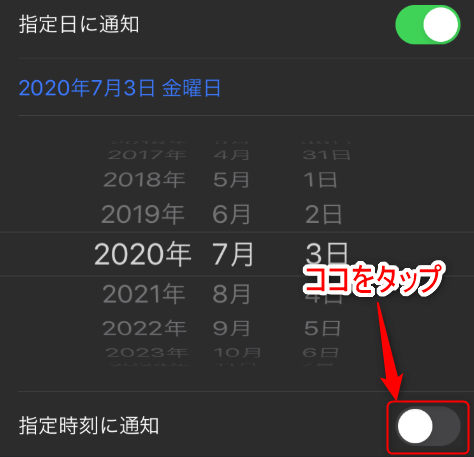
ドラムロールを上下にフリック(スワイプ)し、時刻を指定します。
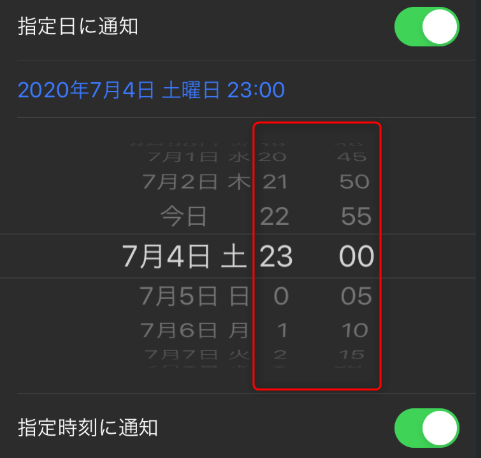
日時の指定が完了した場合は、詳細フォーム上部に表示されている”完了”をタップします。

リマインダーに通知が設定されました。
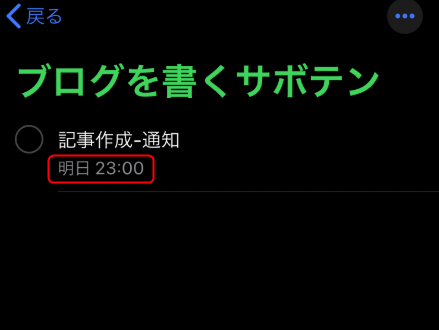
リマインダー(タスク)に指定場所通知を設定
指定場所通知を設定するリマインダーが所属しているリストをタップで選択します。
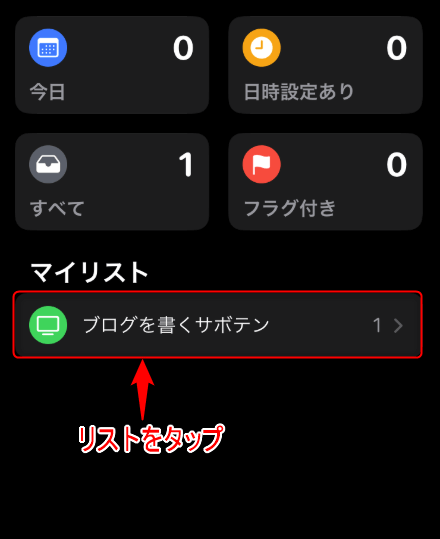
指定場所通知を設定するリマインダーをタップします。この時、リマインダー左に表示されている”まるアイコン”以外のエリアをタップします。
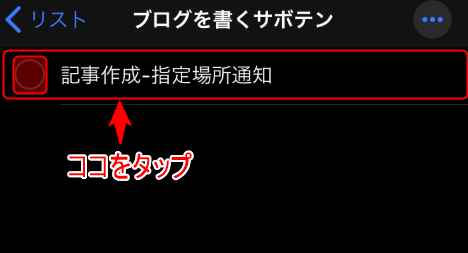
リマインダーをタップしたことにより、アイコンとキーボードが表示されます。
左から2番目に表示されている”方位アイコン”をタップします。

”カスタム”をタップします。

場所設定フォームが表示されます。
フォーム上部に表示されている”検索欄”に”建物名/住所”を入力します。
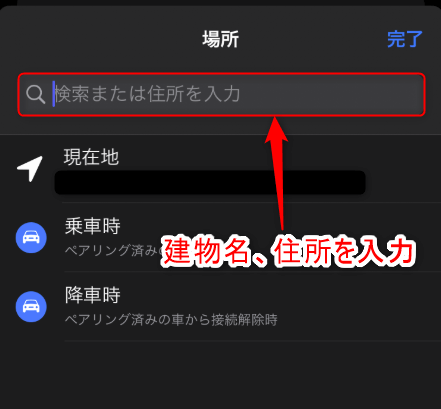
検索結果が表示されます。
自分の考えている場所が表示された場合は項目をタップします。
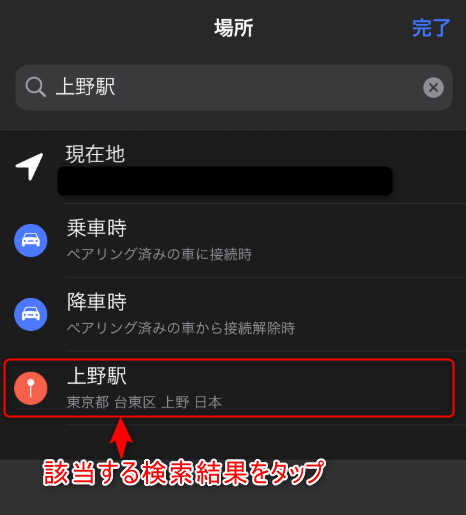
指定場所到着時に通知
フォーム下部にタップした項目付近の地図が表示されます。
赤色のピンが指定した場所、青色のエリアが通知エリアです。
青色のエリアに入った時点でリマインダーが通知されます。
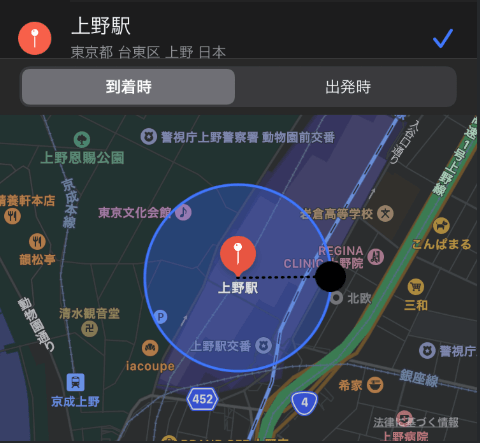
通知エリアを拡大/縮小する場合は、地図上に表示されている”黒色のまるアイコン”をドラッグします。

設定が完了後、フォーム上部に表示されている”完了”をタップします。
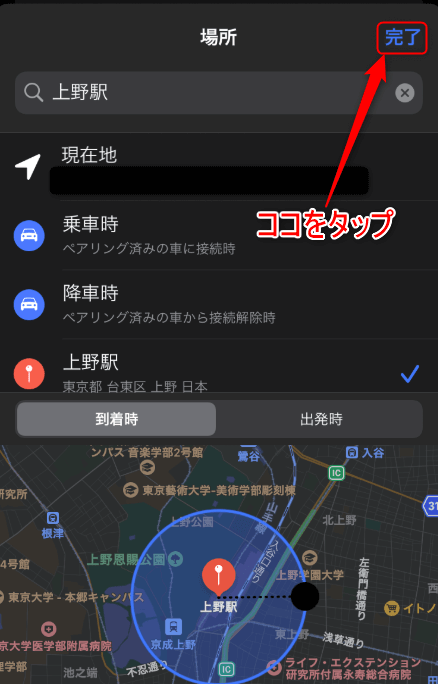
指定場所通知設定が完了しました。
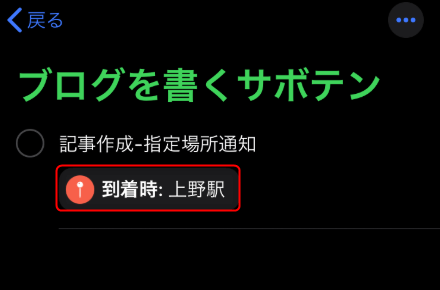
指定場所出発時に通知
フォーム下部にタップした項目付近の地図が表示されます。
地図上部に表示されている”出発時”をタップします。
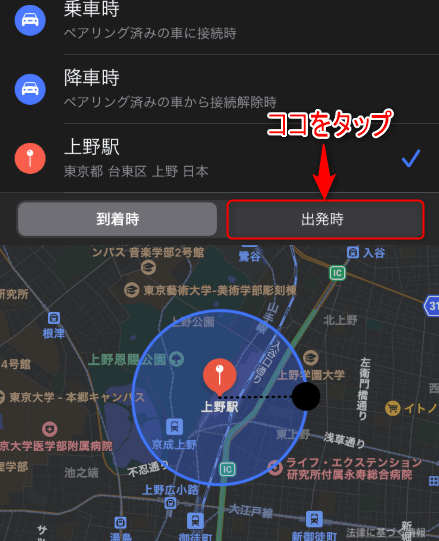
赤色のピンが指定した場所、青色のエリアが通知エリアです。
青色のエリアに入った時点でリマインダーが通知されます。
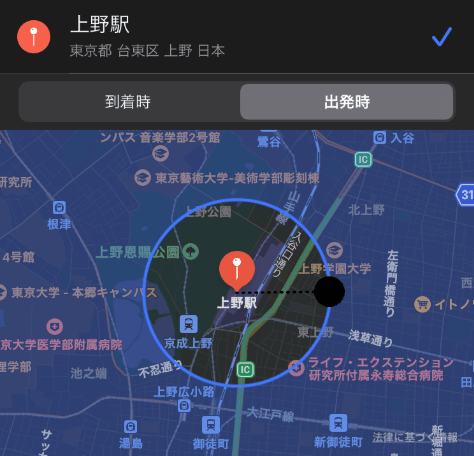
通知エリアを拡大/縮小する場合は、地図上に表示されている”黒色のまるアイコン”をドラッグします。
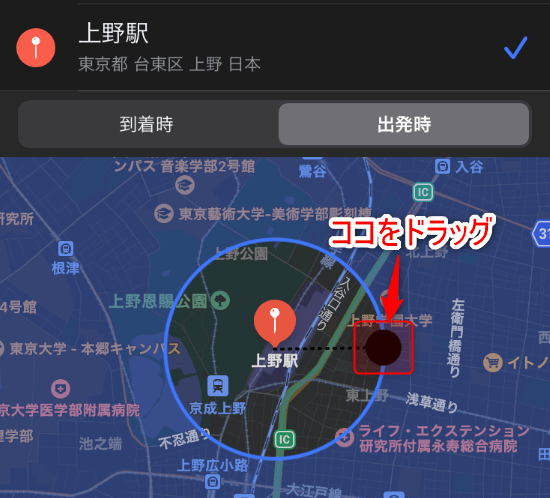
設定が完了後、フォーム上部に表示されている”完了”をタップします。
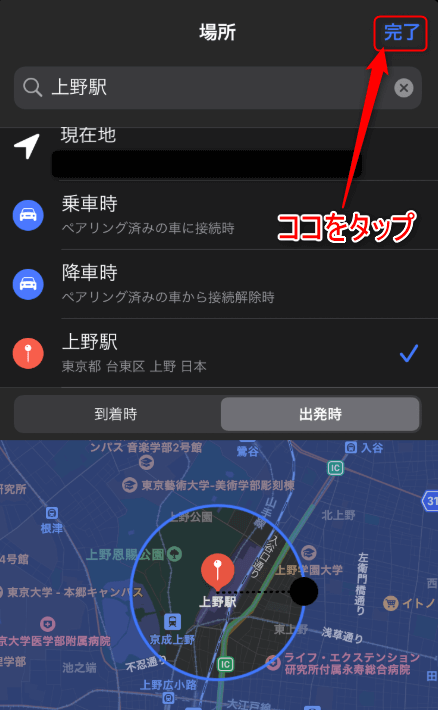
指定場所通知設定が完了しました。
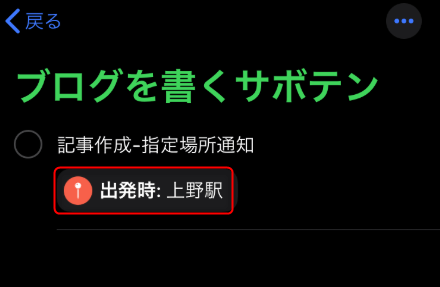
リマインダー(タスク)にフラグを設定
フラグを設定するリマインダーが所属しているリストをタップで選択します。

フラグを設定するリマインダーをタップします。この時、リマインダー左に表示されている”まるアイコン”以外のエリアをタップします。

リマインダーをタップしたことにより、アイコンとキーボードが表示されます。
右から2番目に表示されている”フラグアイコン”をタップします。
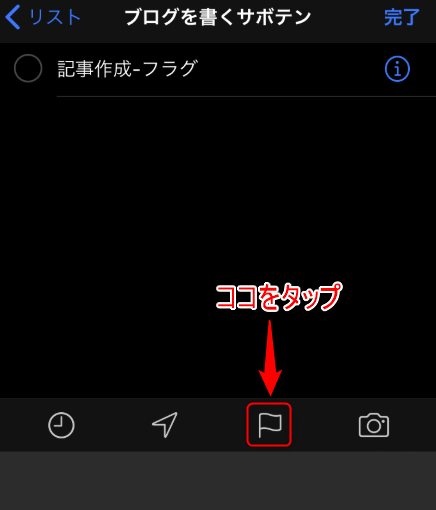
リマインダーにフラグが設定されました。
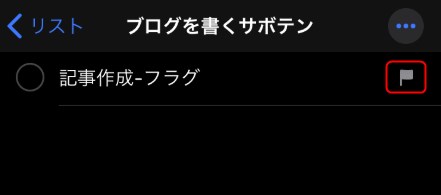
リマインダー(タスク)に画像ファイルを添付
画像ファイルを添付するリマインダーが所属しているリストをタップで選択します。

画像ファイルを添付するリマインダーをタップします。この時、リマインダー左に表示されている”まるアイコン”以外のエリアをタップします。
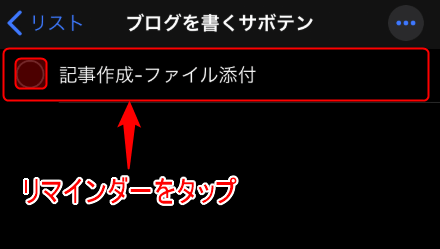
リマインダーをタップしたことにより、アイコンとキーボードが表示されます。
右に表示されている”カメラアイコン”をタップします。
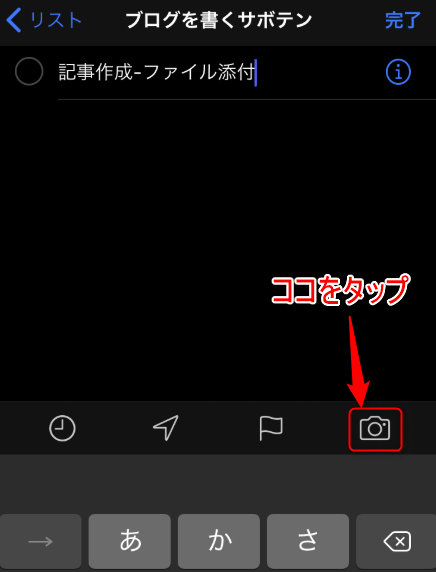
添付する画像ファイルを”写真を撮る/フォトライブラリ/書類をスキャン”の中から選択します。
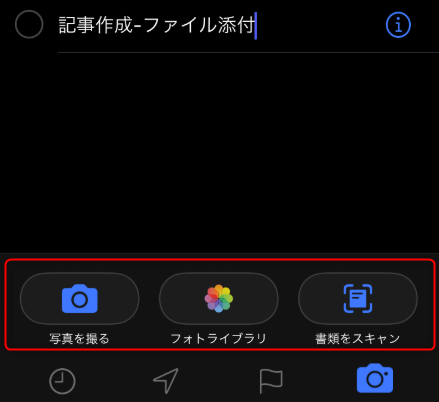
例として、フォトライブラリにある画像ファイルを添付します。
”フォトライブラリ”をタップし、画像を選択します。
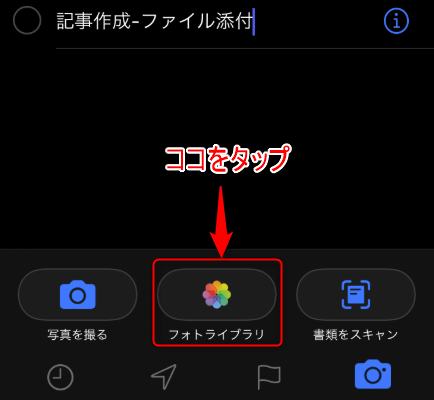
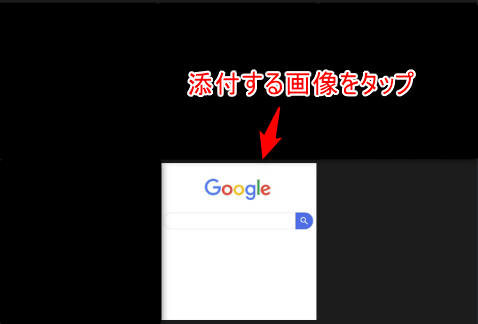
リマインダーに画像が添付されました。
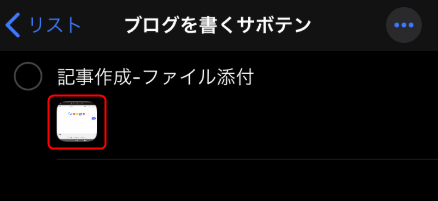
リマインダー(タスク)を完了
リマインダー左に表示されている”まるアイコン”をタップします。

リマインダーが完了しました。
完了したリマインダーは、左の”まるアイコン”の中に”塗りつぶされたマル”が表示されます。
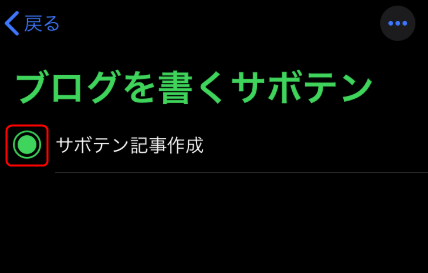
完了したリマインダーを表示/非表示
リスト上部に表示されている”三点リーダー”をタップします。
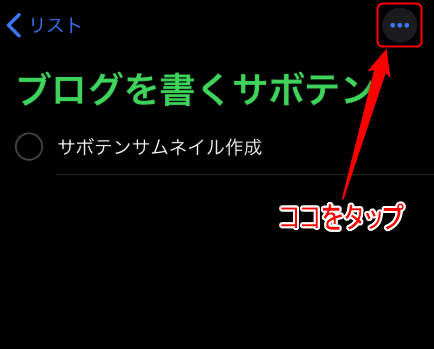
”実行済みを表示”もしくは”実行済みを非表示”をタップします。(現在の”表示/非表示”設定に応じてどちらかの項目が表示されます)
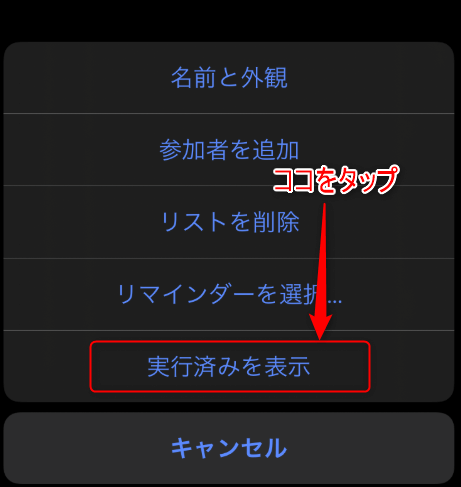
タップした設定に合わせてリマインダーが表示されます。(今回は”実行済みを表示”をタップしたので実行済みリマインダーが表示されています)
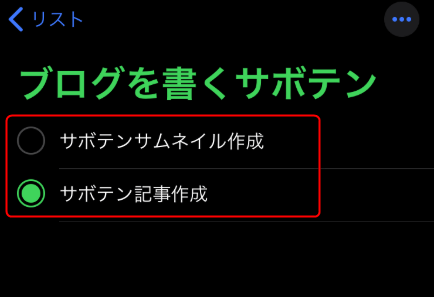
リマインダー(タスク)を削除
削除するリマインダーを左にフリック(スワイプ)します。
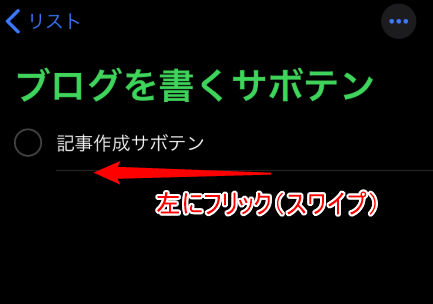
表示された”削除”をタップします。
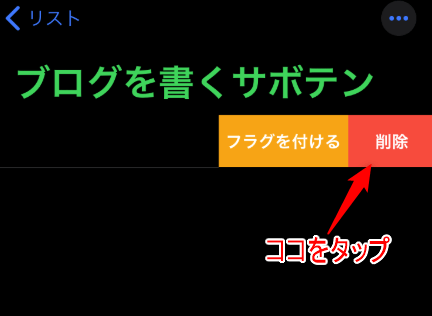
グループを作成
メニュー上部に表示されている”編集”をタップします。
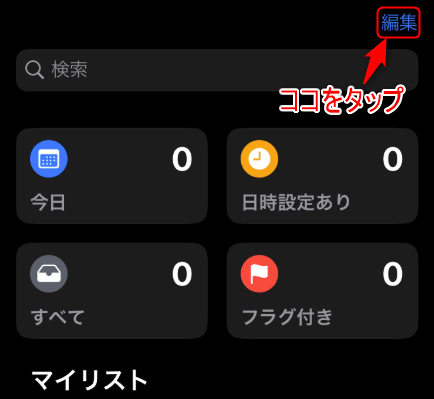
下部に表示されている”グループの追加”をタップします。
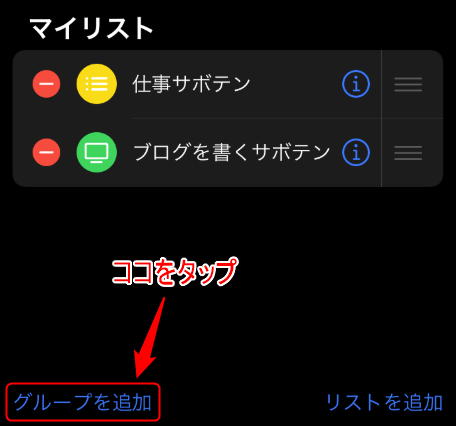
”名称未設定欄”に作成するグループの名前を入力します。
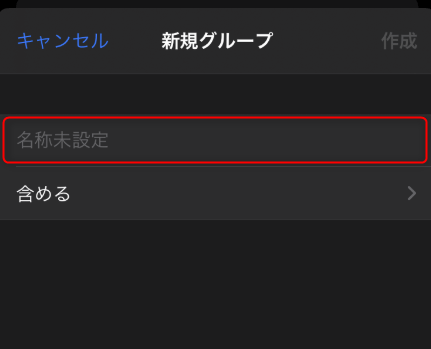
”含める”をタップし、グループに追加するリストを選択します。
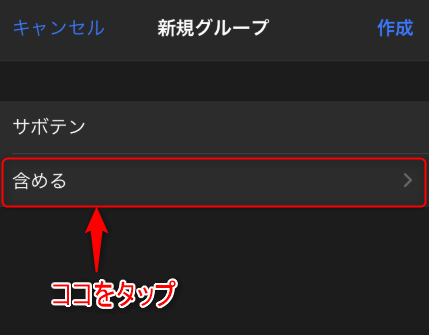
リスト名の左に表示されている”プラスアイコン”をタップします。
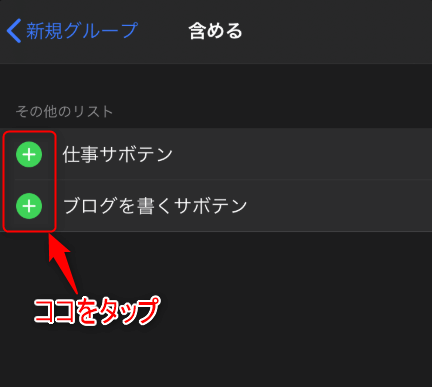
リスト選択完了後、上部に表示されている”新規グループ”をタップします。
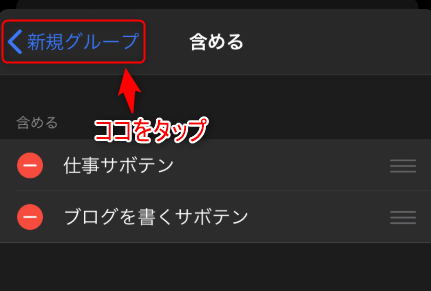
上部に表示されている”作成”をタップします。
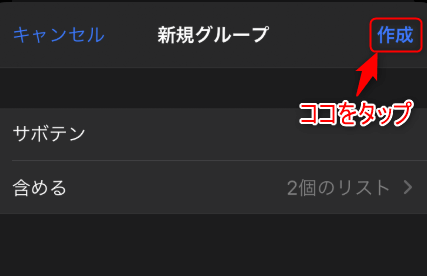
グループの作成が完了しました。
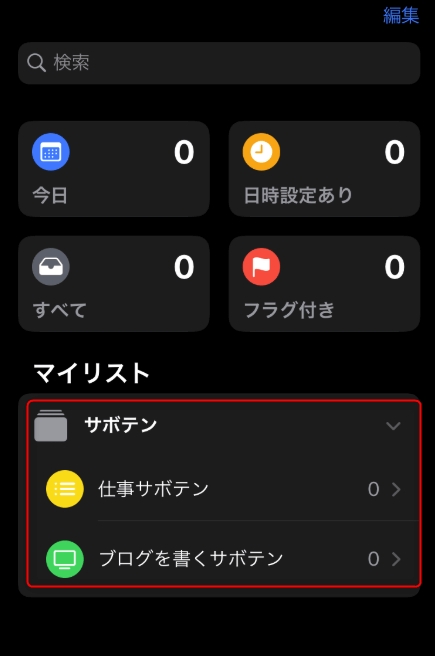
リスト/グループを削除
削除する”リスト/グループ”を左フリック(スワイプ)します。
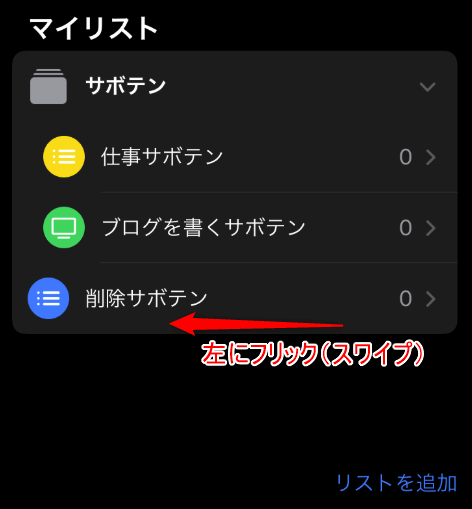
表示された”ゴミ箱アイコン”をタップします。
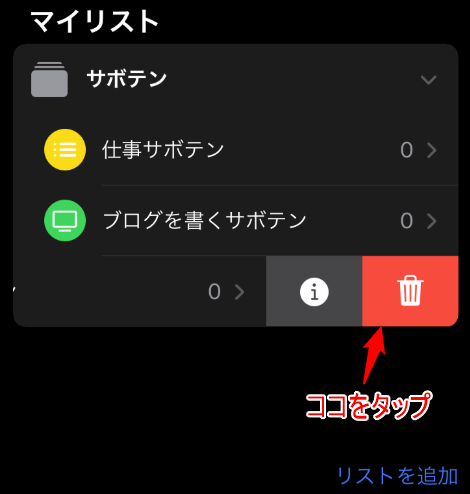
グループの削除を行う場合は、”グループのみを削除”、もしくは”グループとリストを削除”のどちらかを選択します。